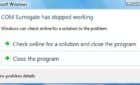Annoying software-related problem and how to fix it
Do you keep getting an “Audio renderer error. Please restart your computer” message while watching—or trying to watch—YouTube in Windows 10? If you haven’t already, do what the message says and try restarting your computer. Then, follow up by clearing the browser cache.
If that doesn’t get rid of the YouTube audio renderer error (or if it keeps popping back after some time), there could be a software-related problem with your audio devices. The fixes below should help you patch that up.

Unplug/Replug the Sound Device
Do you have a wired audio playback device (such as a headphone) connected to your computer? If so, unplug it and try playing a video on YouTube.
If you don’t encounter the YouTube audio renderer error, you can plug the device back in. That alone could end up fixing the issue for good.

Having a couple of external playback devices connected to your computer at the same time can also result in the YouTube audio renderer error.
In that case, keep the default playback device connected and disconnect the other audio device. Then, check if that fixes things. No luck? Read on.
Close Audio Mixing Programs
Audio mixing programs such as Mixcraft can take exclusive control of the audio drivers, preventing your browser from using them. If you have a similar program up and running in the background, exiting it completely before watching YouTube can help.
You can also prevent these applications from taking control of your audio devices. In Mixcraft, for example, head into File > Preferences > Sound Device and turn off the switch next to Exclusive Mode.
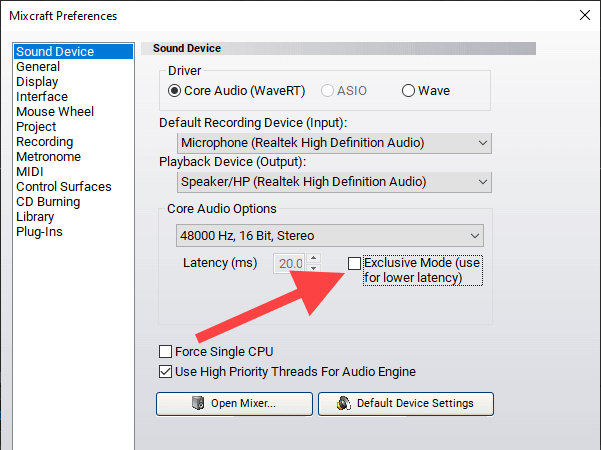
That can result in latency issues while using the program, so remember to enable Exclusive Mode (or its equivalent) when needed.
Disable/Enable Sound Devices
Disabling and enabling the default audio playback device on your computer is another potent fix that can resolve the audio renderer error in Windows 10.
1. Right-click the Start button and select Device Manager.
2. Expand Audio inputs and outputs.
3. Right-click your default audio device and choose Disable device.
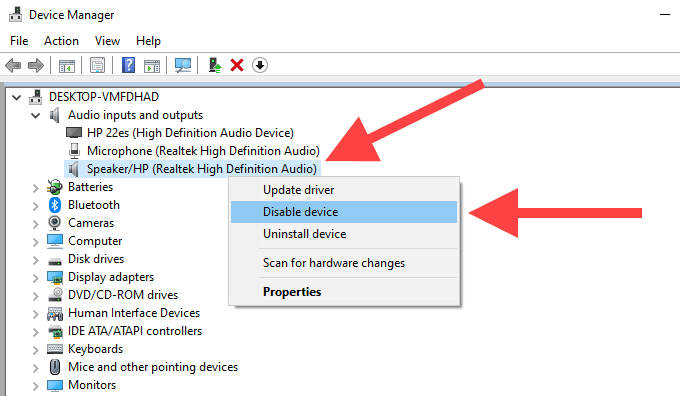
Note: If multiple devices are listed, select the Volume icon on the system tray to figure out your default playback device.
4. Select Yes to confirm.
5. Right-click the audio device again and select Enable device.
Run Audio Troubleshooter
If you still see the YouTube audio renderer error, it’s time to use the built-in audio troubleshooter in Windows 10. It can detect and help you fix underlying problems.
1. Open the Start menu, type troubleshoot settings, and then select Open.
2. Select the option labeled Additional Troubleshooters.
3. Select Playing Audio, and then select Run the troubleshooter.
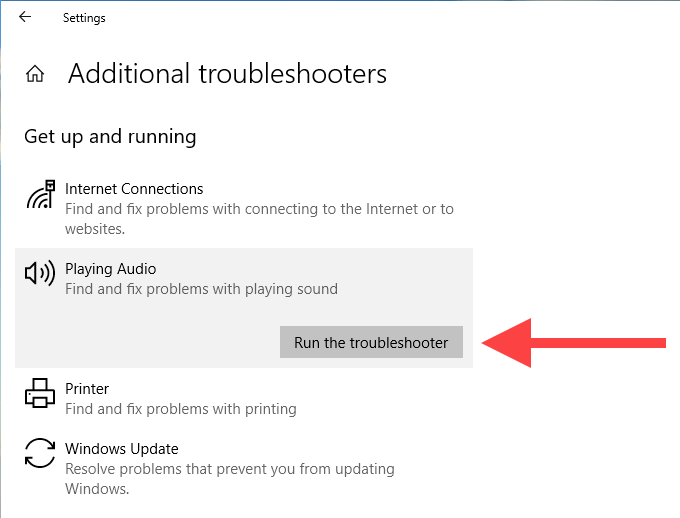
4. Follow any on-screen instructions and suggestions to sort out issues related to your audio devices.
Rollback Audio Drivers
Did the YouTube audio renderer error begin to pop up after updating any audio playback device or sound card-related drivers? In that case, try rolling them back.
Note: You can’t use the Roll Back Driver option in the steps below if you haven’t updated your audio drivers.
Audio Playback Device
1. Right-click the Start button and select Device Manager.
2. Expand Audio inputs and outputs.
3. Right-click your default audio device and choose Properties.
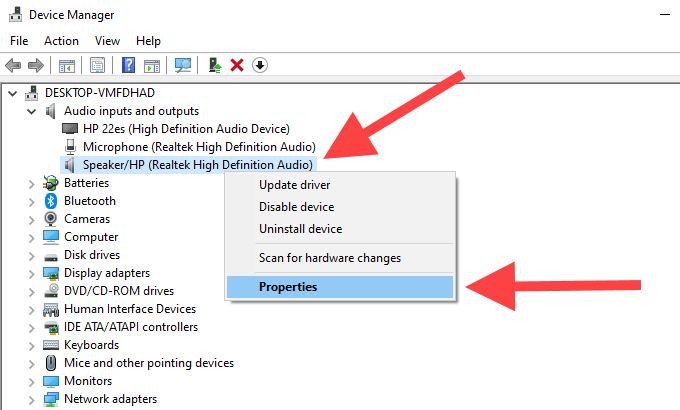
4. Switch to the Driver tab.
5. Select Roll Back Driver.
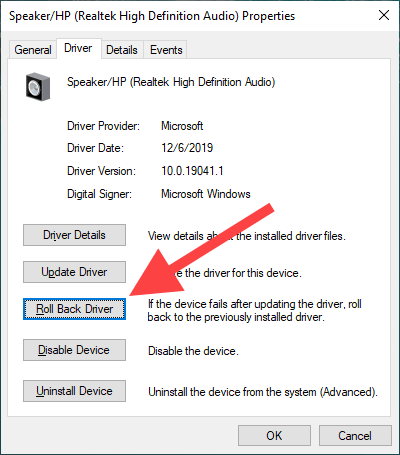
Audio Card Drivers
1. Expand the Sound, video and game controllers section within the Device Manager.
2. Right-click the audio card driver and select Properties.
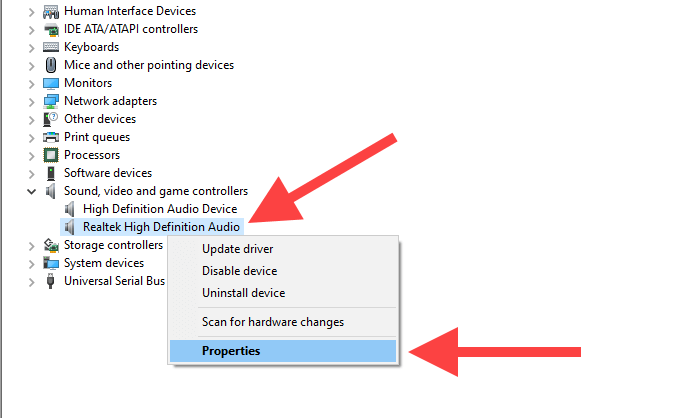
3. Switch to the Driver tab.
4. Select Roll Back Driver.
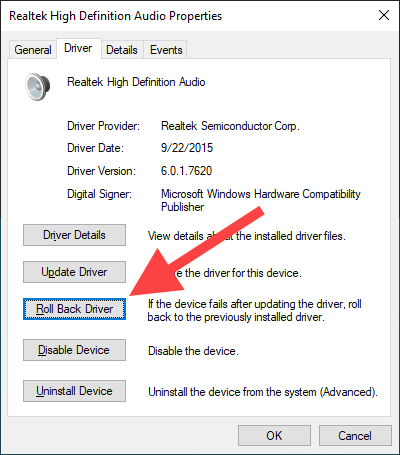
5. Repeat steps 2-4 if you see multiple audio drivers.
Update Audio Drivers
If you can’t roll back your audio drivers (or if that didn’t fix the YouTube audio renderer error), do the opposite and update them instead.
Audio Playback Device
1. Right-click the Start button and select Device Manager.
2. Expand Audio inputs and outputs.
3. Right-click your default output device and choose Update driver.
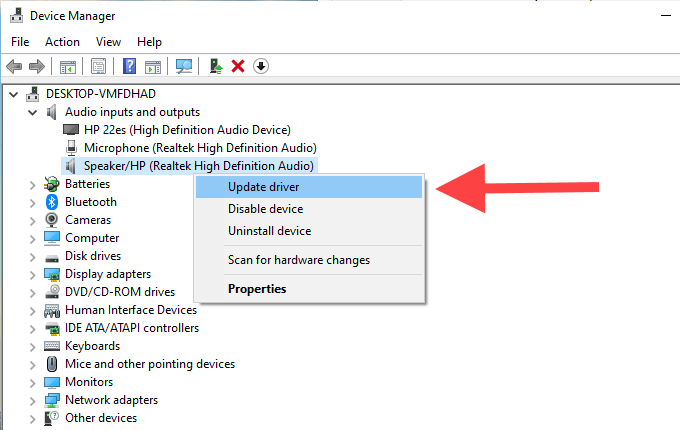
4. Select the Search automatically for drivers option to apply the latest driver updates, if available.
Audio Card Drivers
1. Expand Sound, video and game controllers within the Device Manager.
2. Right-click your sound card driver and select Update driver.
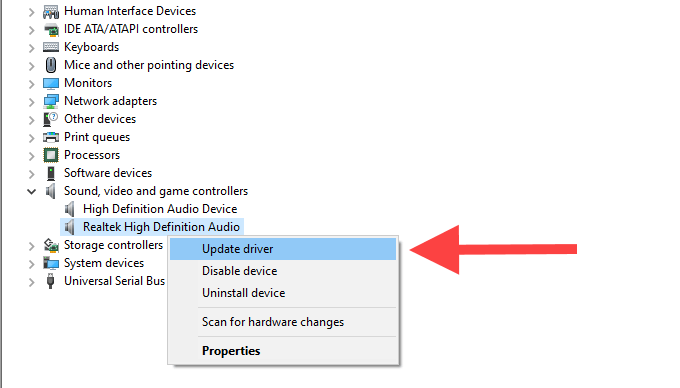
3. Repeat step 2 if you see multiple audio drivers.
Update Windows 10
Did you update Windows 10 recently? An outdated system can cause all sorts of technical glitches and anomalies to crop up. If you haven’t, do that now.
1. Open the Start menu, type windows update, and press Enter.
2. Select Check for updates and install any updates, if available.
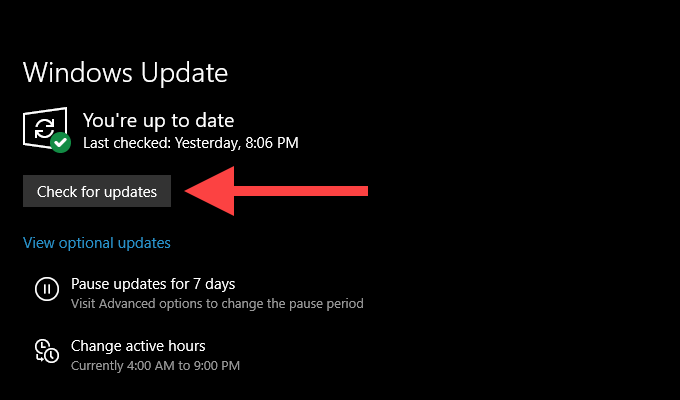
3. Select Optional Updates (located just below the Check for updates button) to install any audio-related updates, if available.
Update Web Browser
An outdated web browser can also cause issues in web apps such as YouTube. Although browsers such as Chrome and Firefox have been designed to update automatically, it’s always a good idea to double-check.
In Google Chrome, open the Chrome menu, point to Help, and then select About Google Chrome.
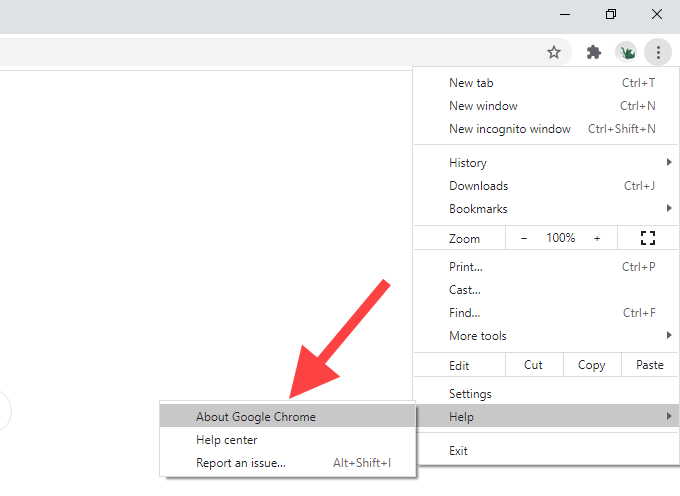
In Mozilla Firefox, open the Firefox menu, point to Help, and then select About Firefox.
In Microsoft Edge, open the Edge menu, point to Help & Feedback, and then select About Microsoft Edge.
Disable Hardware Acceleration
Your browser uses hardware acceleration to speed things up. However, the feature is known to cause YouTube-related issues at random. Disable hardware acceleration and check if that fixes the audio renderer error in Windows 10.
Google Chrome
1. Open the Chrome menu and select Settings.
2. Expand Advanced and choose System.
3. Turn off the switch next to Use hardware acceleration when available.
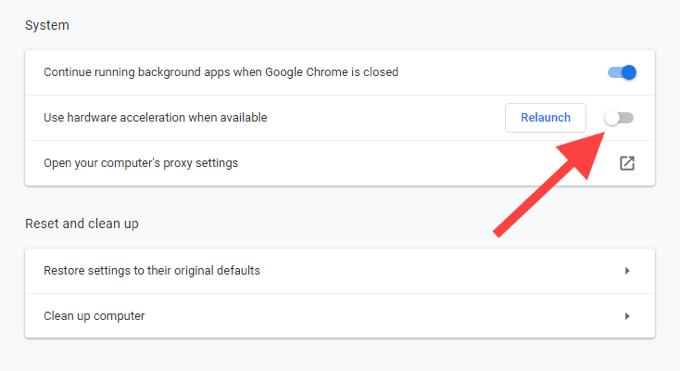
Mozilla Firefox
1. Open the Firefox menu and select Settings.
2. Scroll down the General tab until you come across the Performance section.
3. Uncheck the box next to Use hardware acceleration when available.
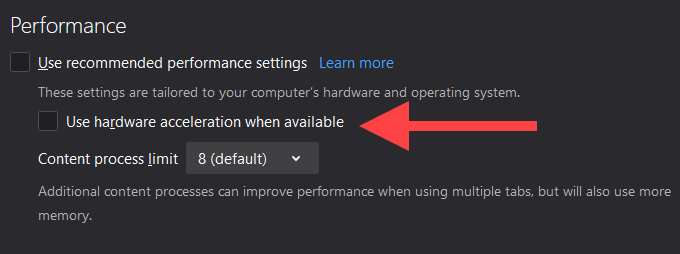
Microsoft Edge
1. Open the Edge menu and select Settings.
2. Expand Advanced and choose System.
3. Turn off the switch next to Use hardware acceleration when available.
Switch Browsers
At times, the YouTube audio renderer error can be specific to a particular browser. If you use Chrome, for example, try switching to Firefox or vice-versa.
Update BIOS
Forum chatter indicates updating the system BIOS (Basic Input/Output System) as a possible solution for the YouTube audio renderer error, especially on laptop devices manufactured by Dell. However, that can put your entire computer at risk if done incorrectly.
In case you want to go ahead, we strongly recommended you to go through our BIOS update guide to learn everything you need to know about the procedure.
Start Watching
Hopefully, the troubleshooting tips above helped you resolve the YouTube audio renderer error in Windows 10 for good. If you know of any other fixes that worked for you, do share with other readers in the comments section below.