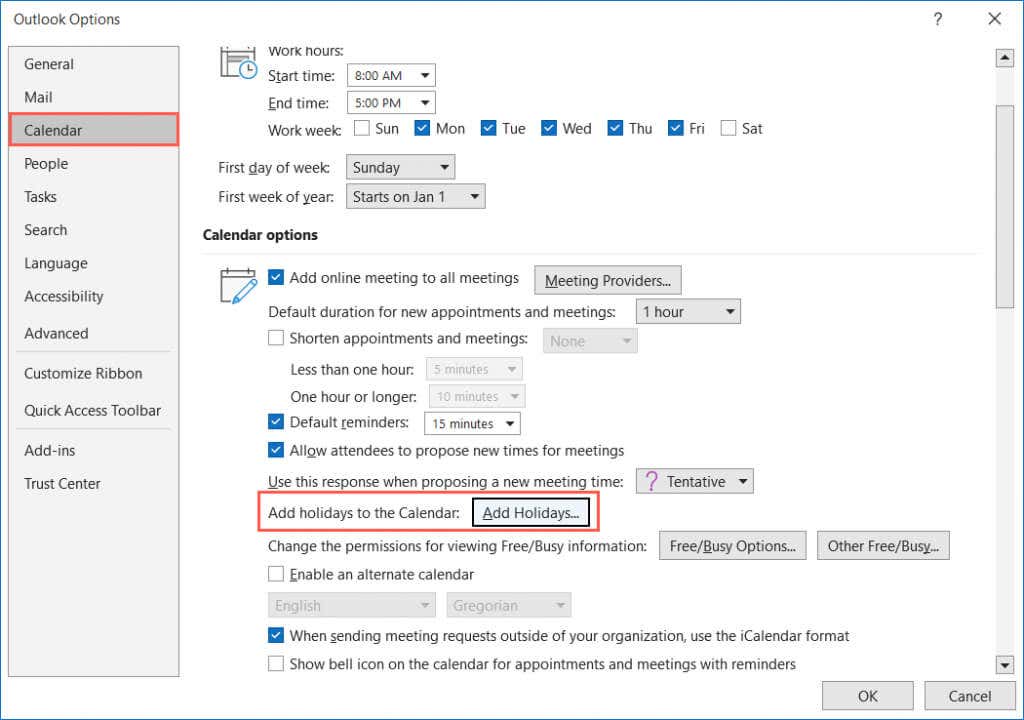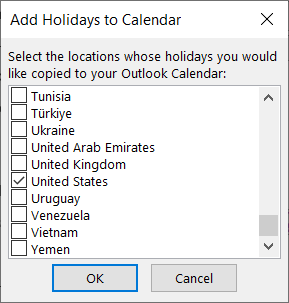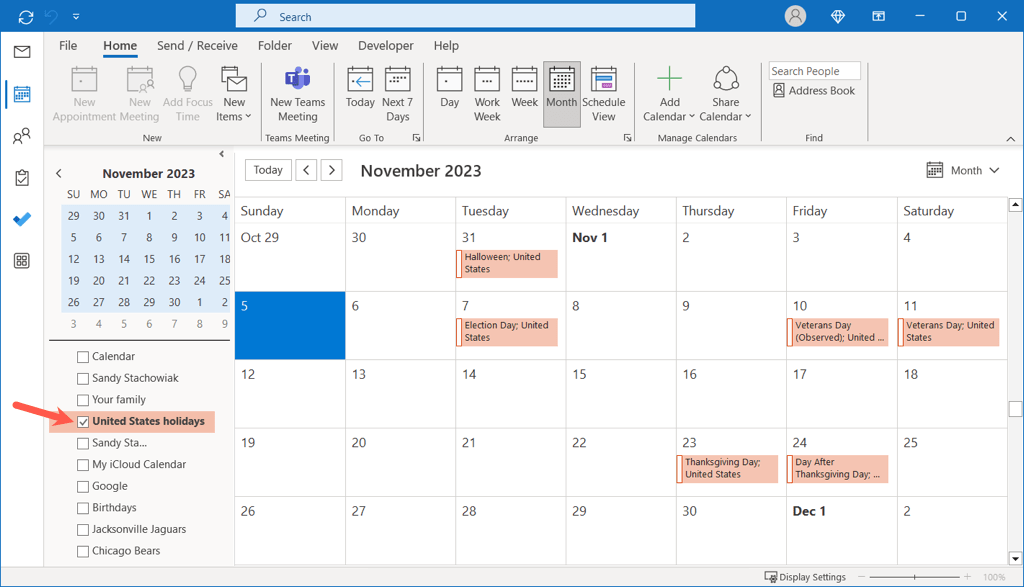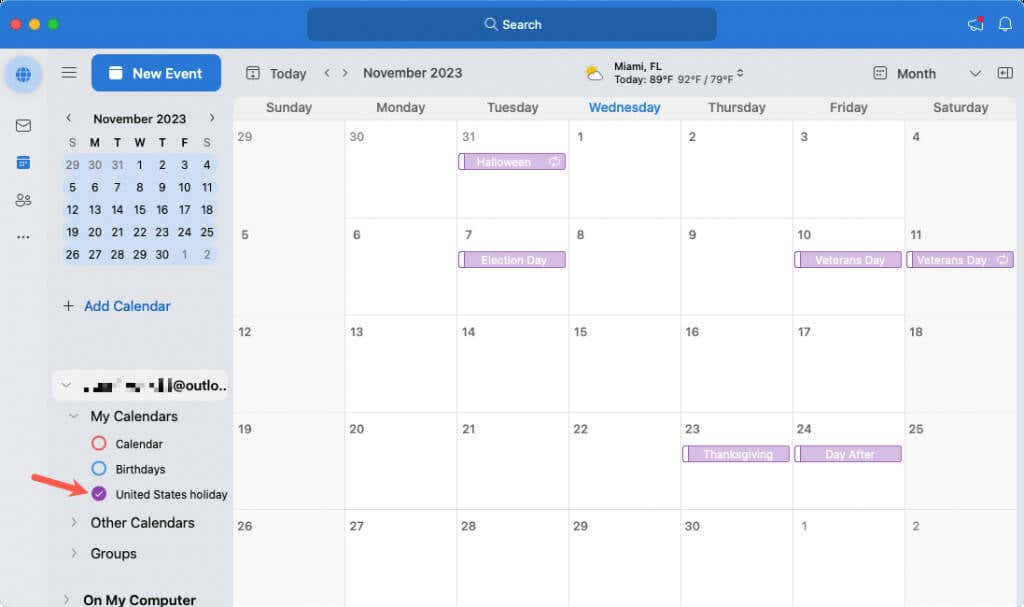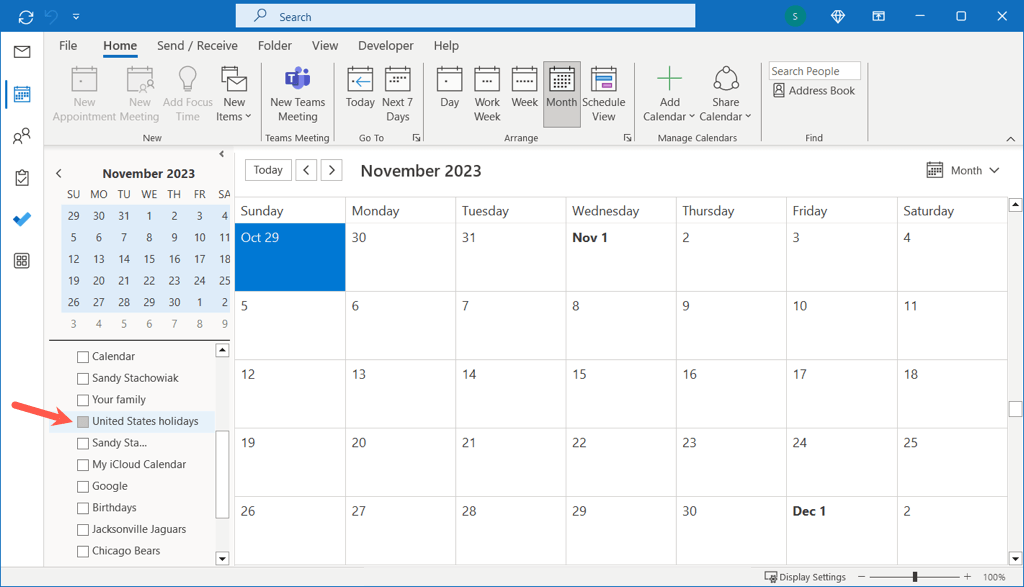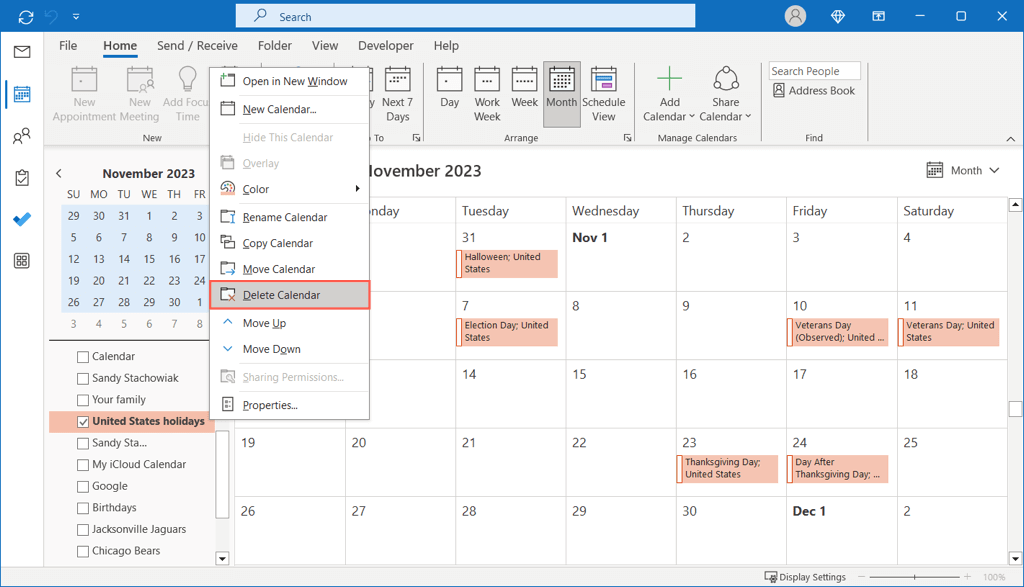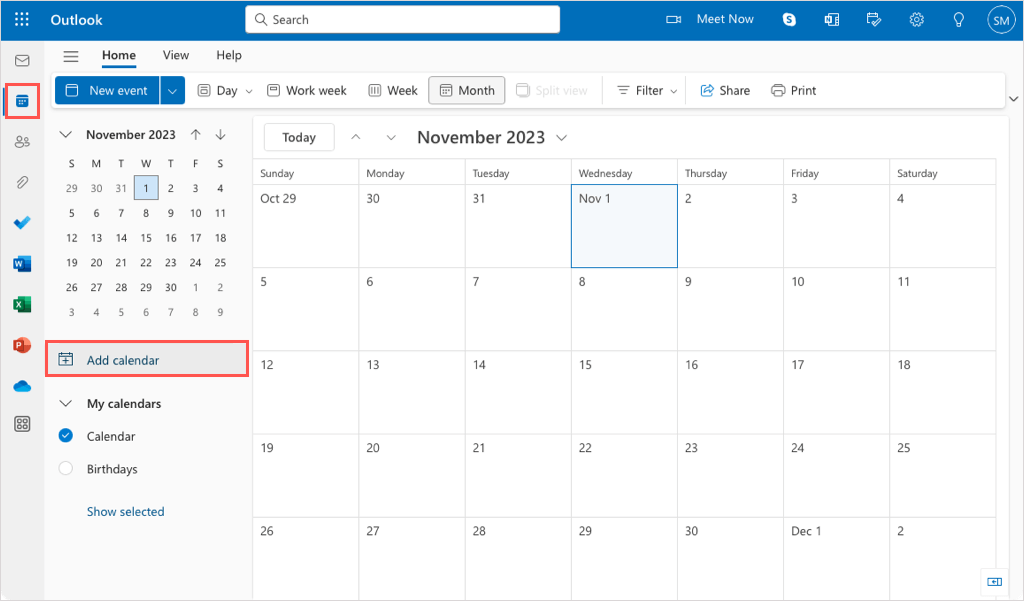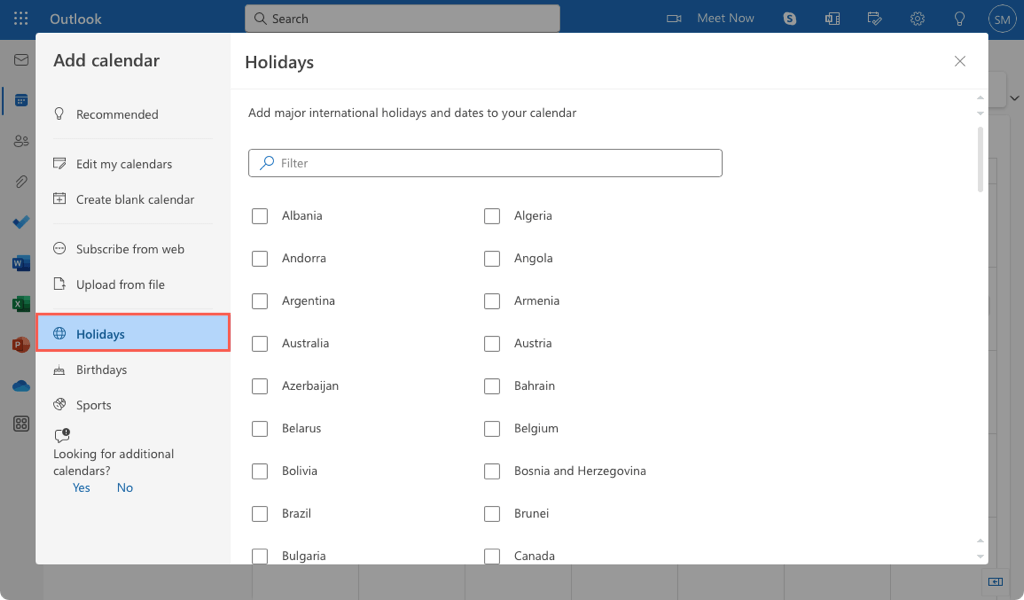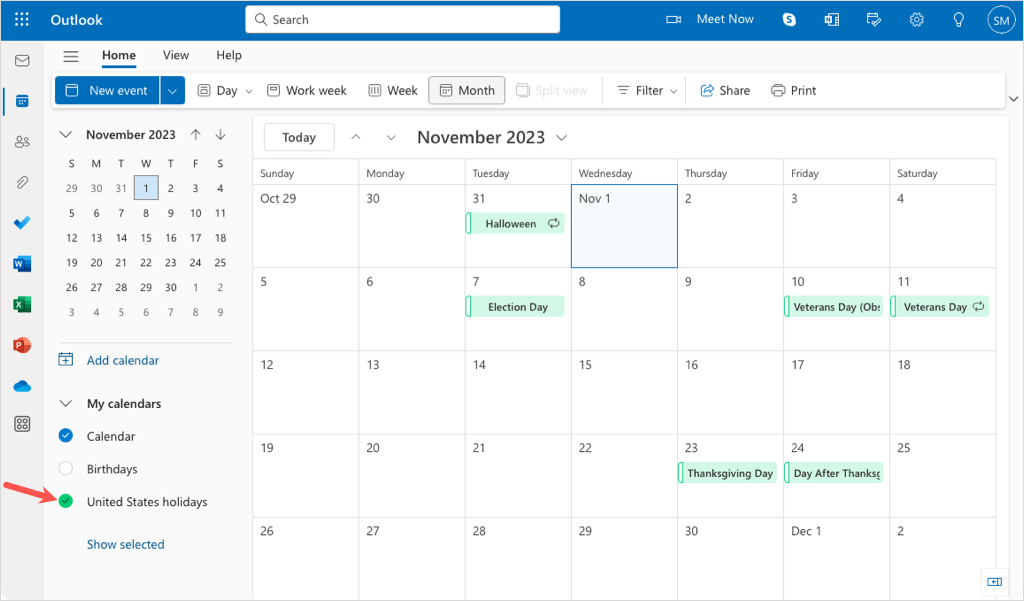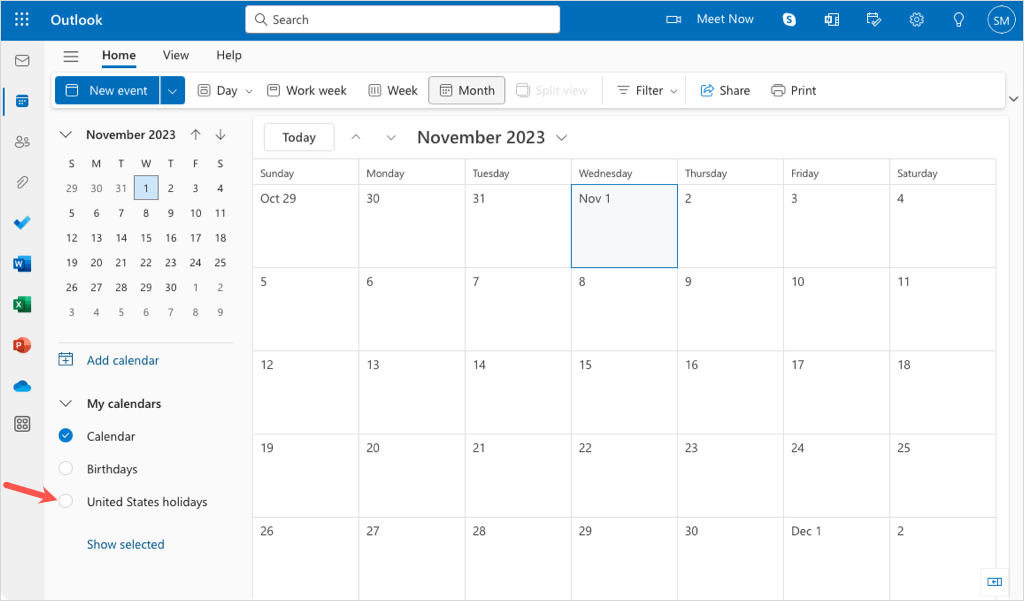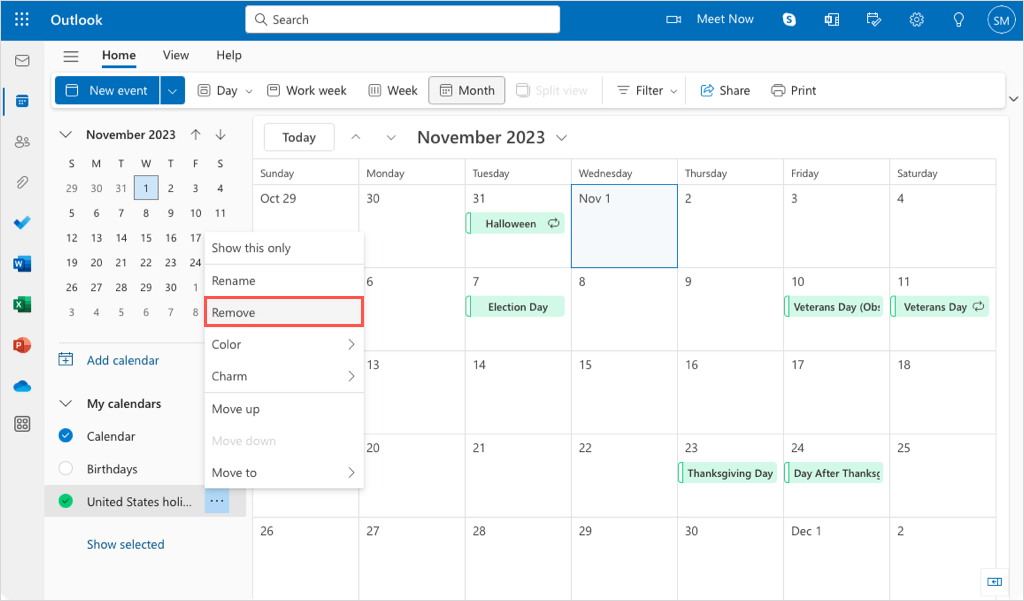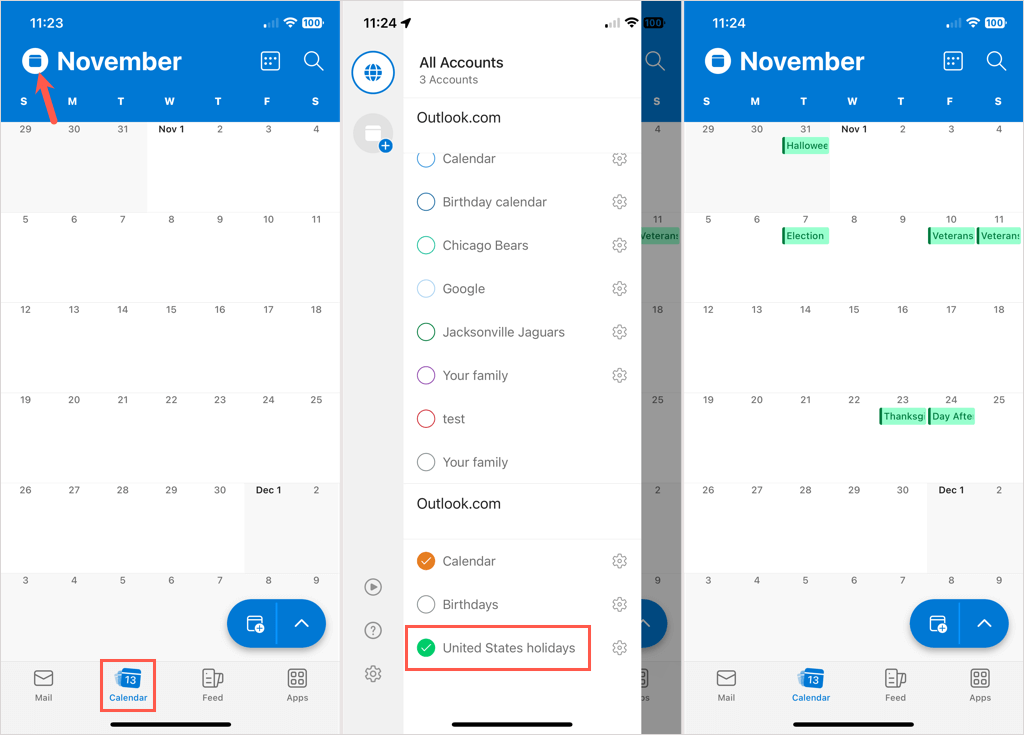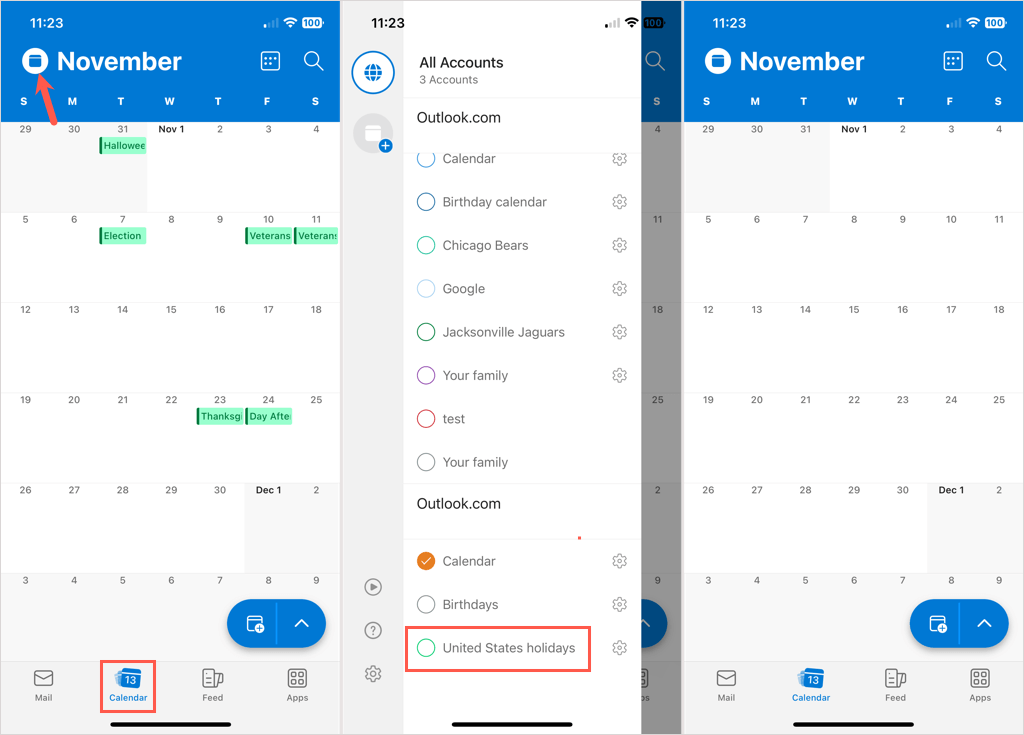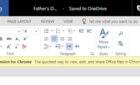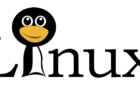Keeping track of your holidays or those of your coworkers around the globe is easy with Outlook. To plan your schedule, look forward to a day off, or see when others are out of the office, here’s how to add holidays to your Outlook Calendar.
How to Add Holidays to Outlook Calendar on Your Desktop
If you use the Microsoft Outlook application on your desktop, you can add the holiday calendar on Windows in just a few steps, but Outlook on macOS works a bit differently.
Holidays in Outlook Calendar on Windows
Open Outlook on Windows and follow these steps to start seeing holidays on your calendar.
- Select the File tab and choose Options.
- In the pop-up window, pick Calendar on the left.
- On the right side, move down to Calendar options and select the Add Holidays button.
- Check the boxes for the regions you want to add and choose OK.
- Select OK in the Outlook Options window to return to the main Outlook screen.
- Pick the Calendar icon in the navigation, and you should then see the holiday calendar listed below My Calendars on the left, along with the holidays on your calendar to the right.
Holidays in Outlook Calendar on Mac
The Microsoft Outlook Calendar on macOS doesn’t offer the ability to add holidays like on Windows. However, if you add the holiday calendar in Outlook on the web (explained below), you should see it appear with your same Outlook account on Mac.
Remove Holidays From Outlook on the Desktop
You can hide or delete a holiday calendar that you add to Outlook Calendar. If you simply hide the calendar, you can always unhide it should you want to use it again later. However, if you delete it, you must follow the same steps as above to add it back.
To hide the calendar, uncheck the box (Windows) or circle (Mac) for the holiday calendar on the left below My Calendars.
To delete the calendar, right-click the calendar name and pick Delete Calendar on Windows or Delete Folder on Mac.
How to Add Holidays to Outlook Calendar on the Web
Along with using Microsoft Outlook on the web, you can enjoy syncing to your other devices using the same Outlook account. This includes adding the holiday calendar, as mentioned above, for macOS.
- Visit Outlook on the web, sign in and select Calendar in the left-hand navigation.
- Below the monthly calendar on the left, pick Add calendar.
- In the pop-up window, choose Holidays on the left and then check the boxes for the country name(s) you want to add on the right. You can use the handy Filter at the top to quickly find the location you need.
- Close the pop-up window using the X on the top right, and you should see holidays for your selected region(s) in the My calendars section on the left and the calendar on the right.
Remove Holidays From Outlook on the Web
Like the Outlook Calendar on your desktop, you can hide or delete the holiday calendar you add.
To hide the calendar, expand My calendars on the left and unmark the holiday calendar option.
To delete the calendar, hover your cursor over the calendar name to display the three dots to the right. Use the three dots to pick Remove, and the calendar will vanish.
How to Add Holidays to Outlook Calendar on Your Mobile Device
Like macOS, you cannot currently add a holiday calendar to the Outlook mobile app on Android or iPhone. However, if you add it to the Outlook web app and sign in with the same account in the mobile app, you should see the holiday calendar.
Select the Calendar tab to view the holidays, or tap the Calendar icon on the top left to choose the calendars to display per account and select the holidays.
If you’re having trouble syncing Outlook Calendar on your iPhone or syncing the Outlook app in general, check out our lists of fixes.
Remove Holidays From Outlook on Mobile
To completely remove the holiday calendar from the Outlook mobile app, remove it from your account on Outlook.com.
Alternatively, you can hide the holiday calendar. Select the Calendar tab at the bottom and then the Calendar icon on the top left.
Uncheck the box (Android) or circle (iOS) next to the holiday calendar, and you’ll see it disappear when you return to your calendar.
Don’t Miss an Important Date
There are plenty of reasons for adding holidays to your calendar. Plan your vacation around one, set up a holiday party, see when your kids will be out of school, or find out when you and your coworkers have a day off. At least it’s easy to add holidays to Outlook Calendar regardless of your device.
For more, look at fun ways to use your smart home devices for the holidays.