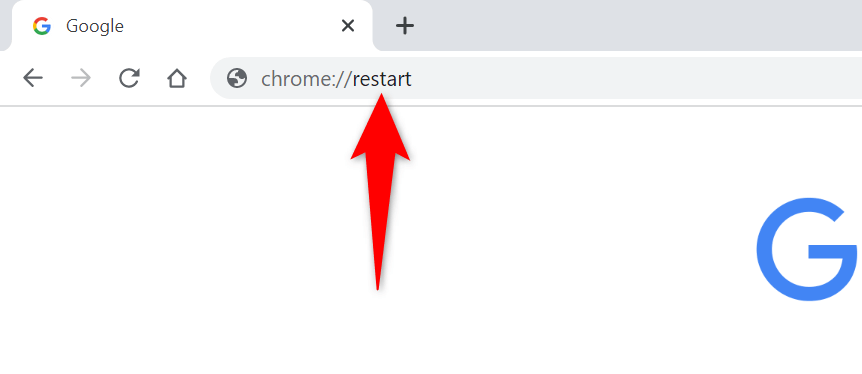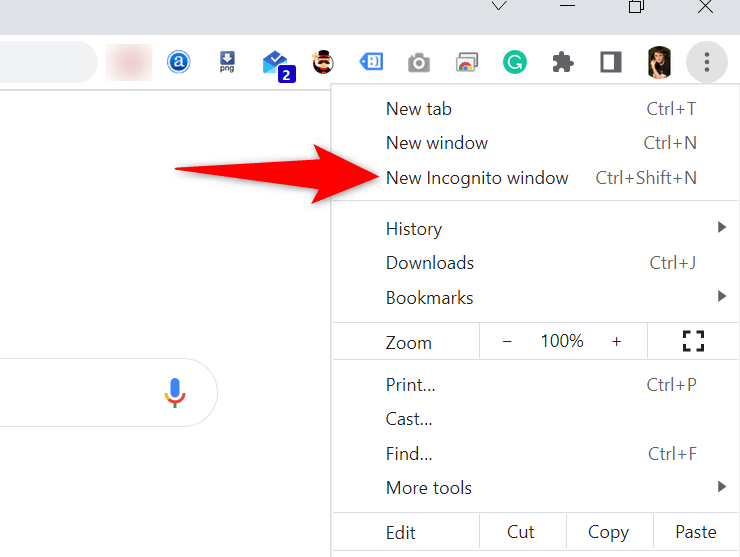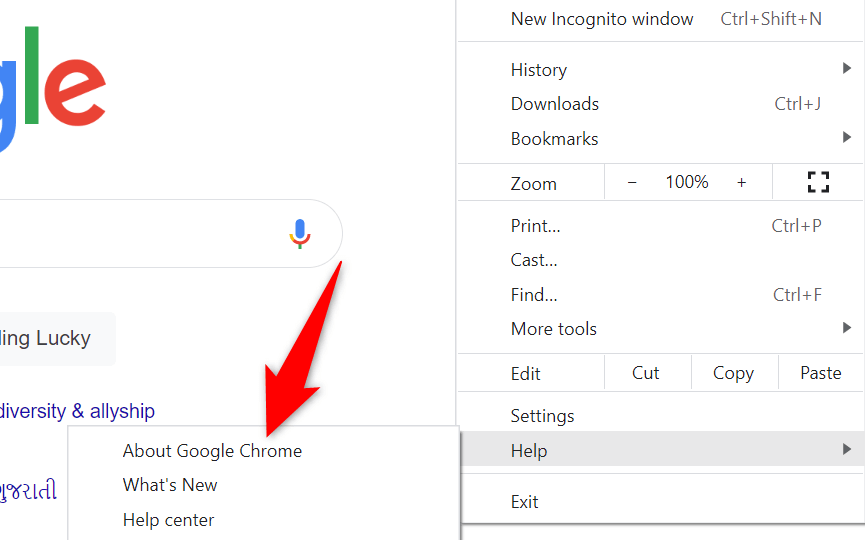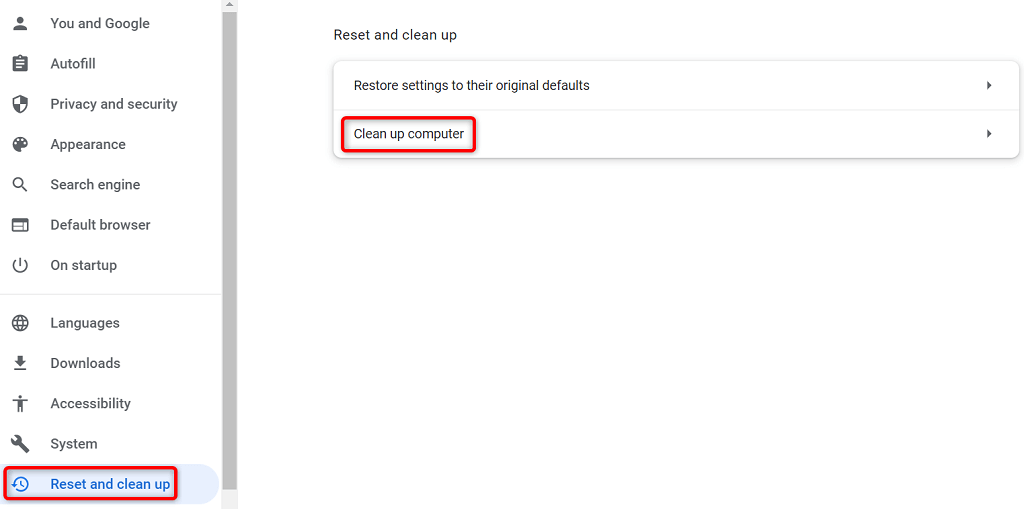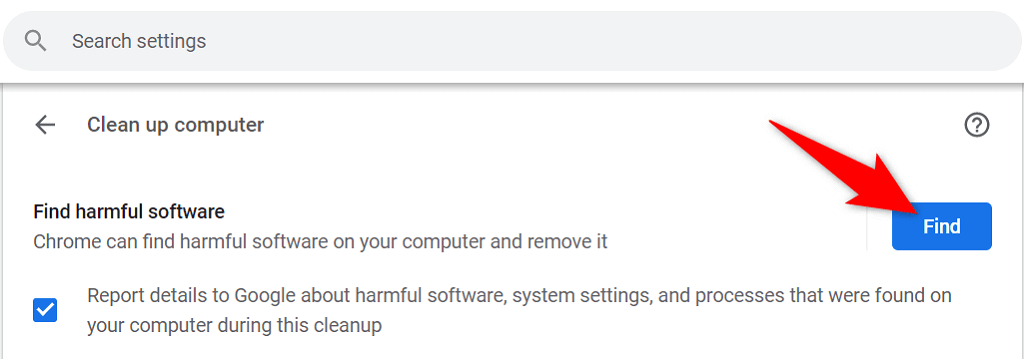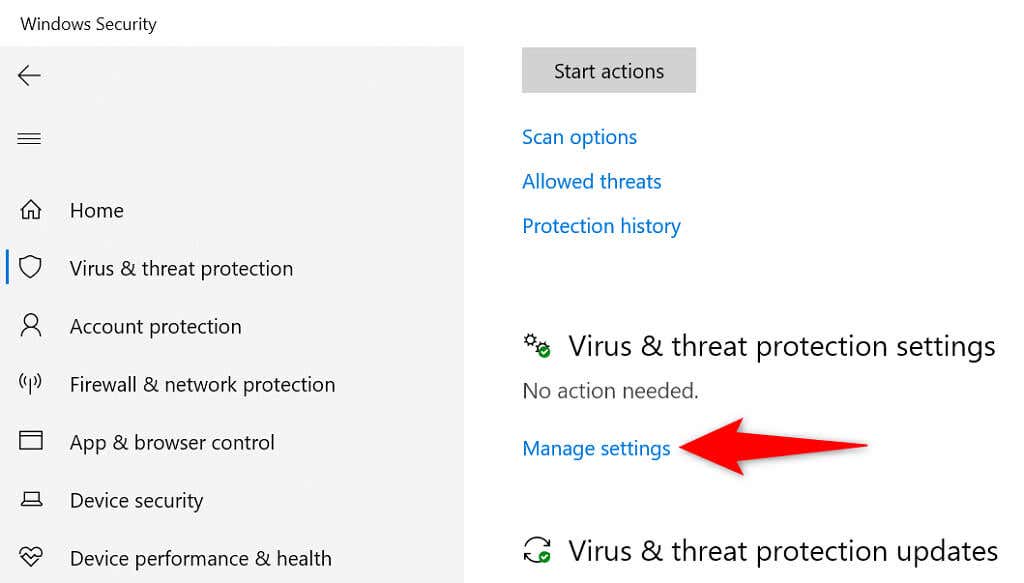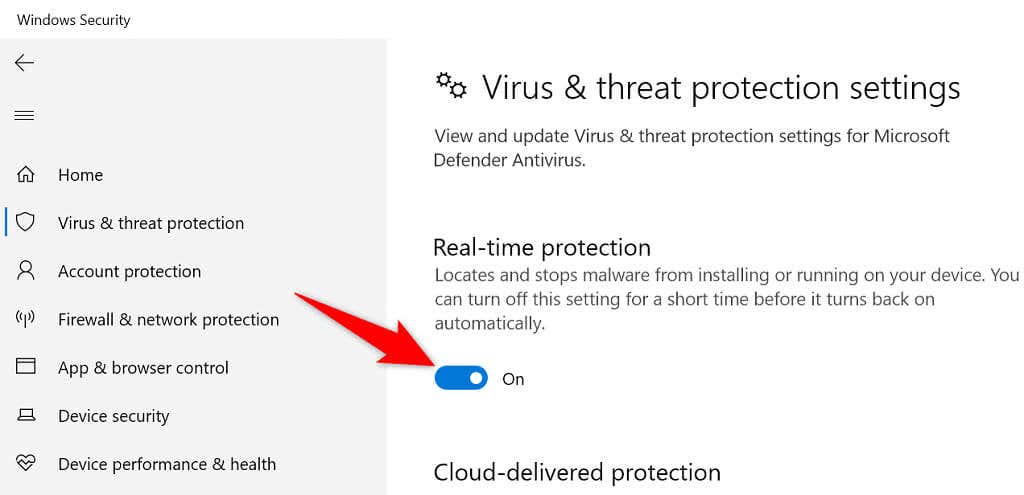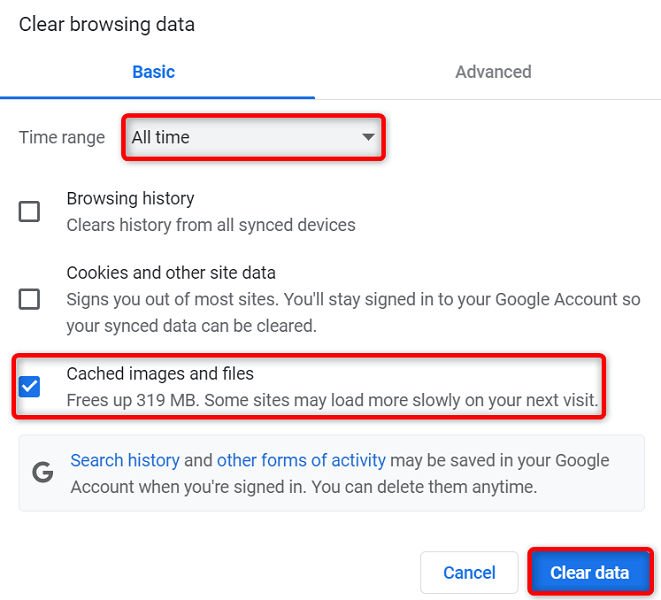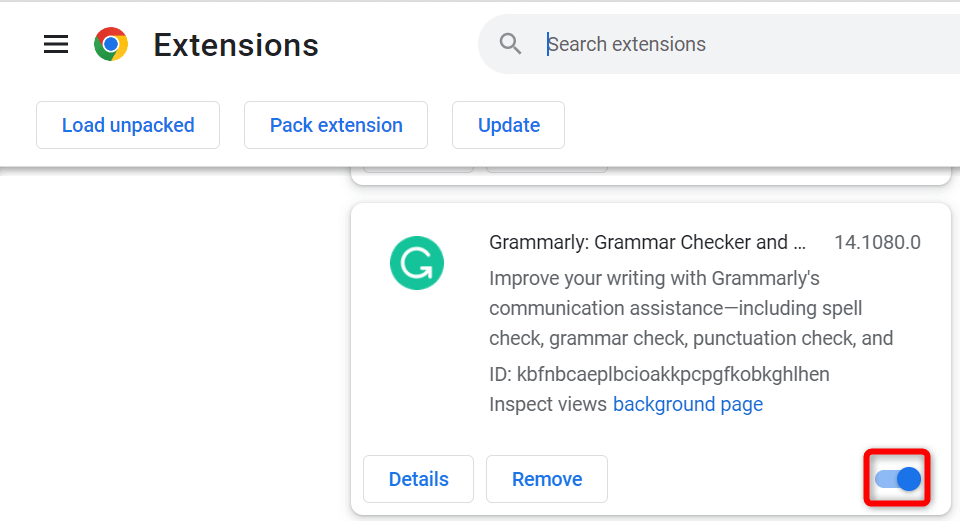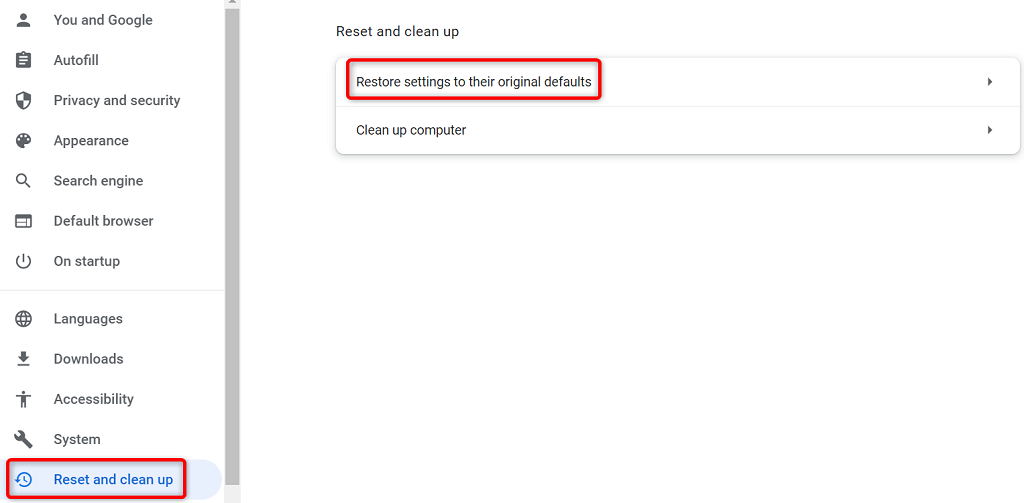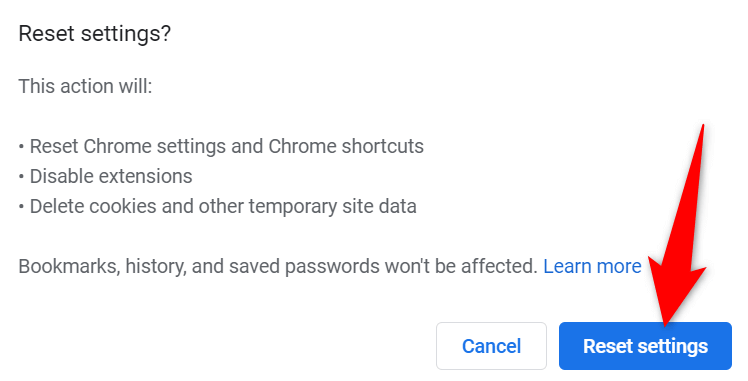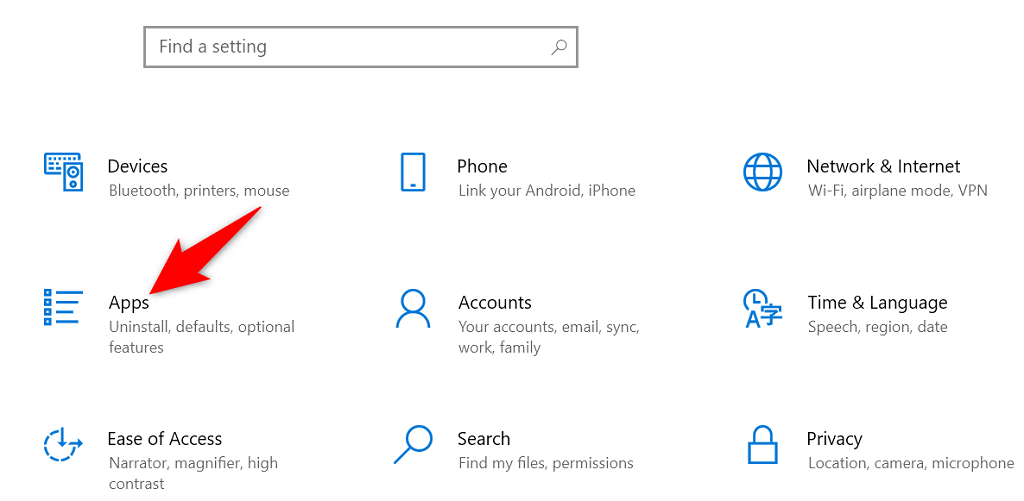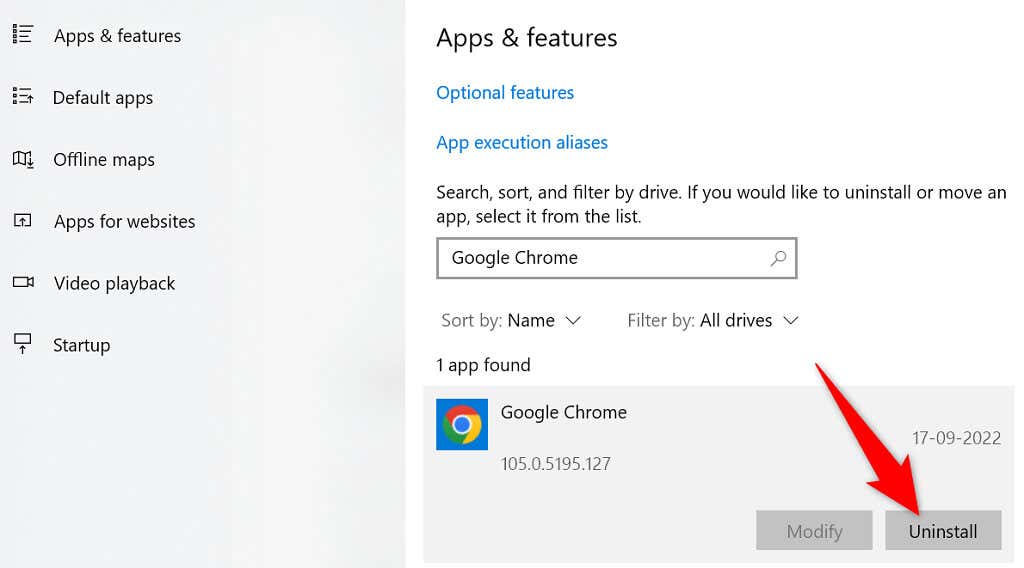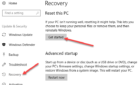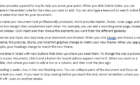Just follow the methods outlined below
When Google Chrome’s “Virus scan failed” error occurs, you’ll find that you can’t continue to download your particular file. This happens for various reasons, including security-related ones. There are ways to get around this problem, though.
A common reason you can’t download your files is that Chrome has experienced a minor glitch. Other causes include your computer being infected with malware, your antivirus blocking the file download, browser extensions causing various problems, and more.
Quit and Reopen Chrome to Successfully Download Files
When you first encounter the “Virus scan failed” error, close and reopen your Chrome browser to see if that fixes the issue. You can resolve most minor problems by simply restarting your browser.
You can restart Chrome by typing the following in the browser’s address bar and pressing Enter. This command will automatically close and reopen Chrome on your computer.
chrome://restart
When Chrome reopens, access your web page and try to download your file.
Use Chrome’s Incognito Mode
Chrome includes an incognito mode where you can browse sites keeping your other browser data isolated. This helps fix the issues caused by your saved browser items.
- Select the three dots in Chrome’s top-right corner and choose New Incognito window.
- Enter your download link in Chrome’s address bar and press Enter.
- Your file should begin to download.
Update Chrome to Fix the Virus Scan Failed Error
Chrome’s system issues aren’t uncommon, and these aren’t something you can fix on your own. Luckily, you can update your Chrome browser to get rid of most system bugs.
Google makes it super easy to update the Chrome browser on your computer.
- Open Chrome, select the three dots in the top-right corner and choose Help > About Google Chrome.
- Chrome will automatically start checking for updates.
- Let your browser install the available updates.
- Bring your installed updates into effect by selecting Relaunch.
- Access your file’s download link and try to download the file.
Use Chrome’s Built-In Malware Scanner
Chrome includes a malware scanner that you can use to find and remove malicious items from your computer. Your “Virus scan failed” error may result from malware, and using the scanner should help you fix the issue.
- Select the three dots in Chrome’s top-right corner and choose Settings.
- Select Reset and clean up in the sidebar on the left.
- Choose Clean up computer in the pane on the right.
- Select Find to start scanning your computer for malware.
- When the scanner has removed harmful software, restart your file download.
Turn Off Your Computer’s Virus Scanner
A possible reason you can’t download your file is that your installed antivirus program is blocking that file. Your file may be safe, but for some reason, your antivirus has detected it as a suspicious file.
In this case, temporarily turn off your antivirus protection and see if your file downloads. You can turn the protection back on after you’ve obtained your file.
The steps to disable protection vary by the antivirus software you use. However, you’ll find the option to toggle off the protection on the main screen in most antivirus programs. In case you use Microsoft Defender Antivirus (formerly Windows Defender), here’s how you can stop your real-time protection:
- Open Start, search for Windows Security and select the app in the search results.
- Choose Virus & threat protection on the app’s main window.
- Select Manage settings under the Virus & threat protection settings header.
- Turn off the Real-time protection option.
- Select Yes in the User Account Control prompt.
- Open Chrome and try to download your file.
Clear Browsing Data (Cache) in Chrome
Chrome uses cache files to improve your overall web browsing experience. Sometimes, these files become corrupt, causing various issues with the browser. Your scan failed error may have resulted from Chrome’s faulty cache.
Luckily, you can clear your browser’s cache and resolve your issue. You don’t lose your saved logins and other items when you do this.
- Launch Chrome, type the following in the address bar, and press Enter:
chrome://settings/clearBrowserData - Select a time range from the Time range drop-down menu.
- Enable Cached images and files on the list.
- Choose Clear data at the bottom-right corner of the window.
- Restart Chrome and try to download your file.
Fix the Virus Scan Failed Error by Disabling Chrome’s Extensions
Chrome allows you to add extensions to get more out of this web browser. However, some of those extensions may be faulty, causing various browser issues.
Your “Virus scan failed” error may be due to a corrupt extension. In this case, turn off all your browser extensions and see if your file downloads.
- Select the three dots in Chrome’s top-right corner and choose More tools > Extensions.
- Turn off the toggles for all your extensions.
- Restart Chrome.
- Try to download your file.
Reset Chrome
Chrome saves your custom configurations, so you get a personalized experience with your browser. Sometimes, custom configurations go wrong, preventing you from downloading your files.
In this case, you can return all Chrome’s settings to the factory values by resetting the browser. Note that you’ll lose all your custom settings when you do this.
- Select the three dots in Chrome’s top-right corner and choose Settings.
- Select Reset and clean up in the left sidebar.
- Choose Restore settings to their original defaults on the right.
- Select the Reset settings button.
Reinstall Google Chrome
It’s rare, but Chrome’s core files sometimes go corrupt, causing you inconvenience. You can’t fix these app core files on your own, but you can uninstall and reinstall your browser to bring in fresh new working files.
You remove and reinstall Chrome like any other app. Here’s how to do that on Windows 10:
- Close Chrome on your PC.
- Open Settings by pressing Windows + I.
- Choose Apps in Settings.
- Find and select Google Chrome on the list. Then, choose Uninstall.
- Choose Uninstall in the prompt.
- Head to Chrome’s website to download and install the browser on your machine.
Resume File Downloads in Your Favorite Web Browser
Chrome’s “Virus scan failed” error prevents you from downloading your files in this browser. There are several reasons that error occurs, but you have multiple ways to get around this download error.
Once you’ve followed the methods outlined above, your issue should be resolved, and your file downloads will work as usual. Good luck!