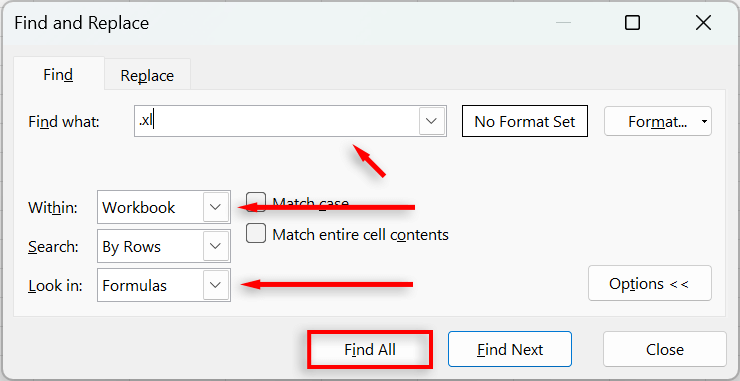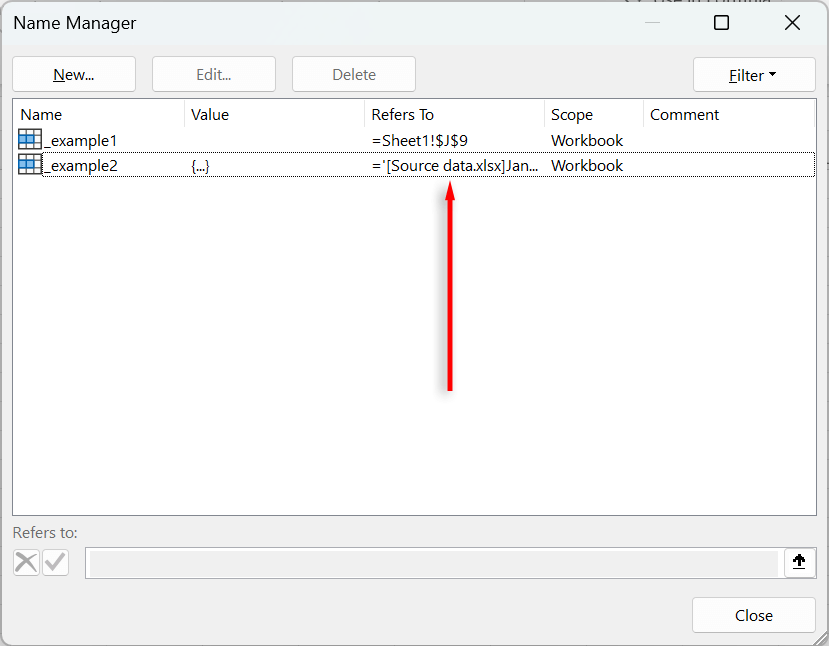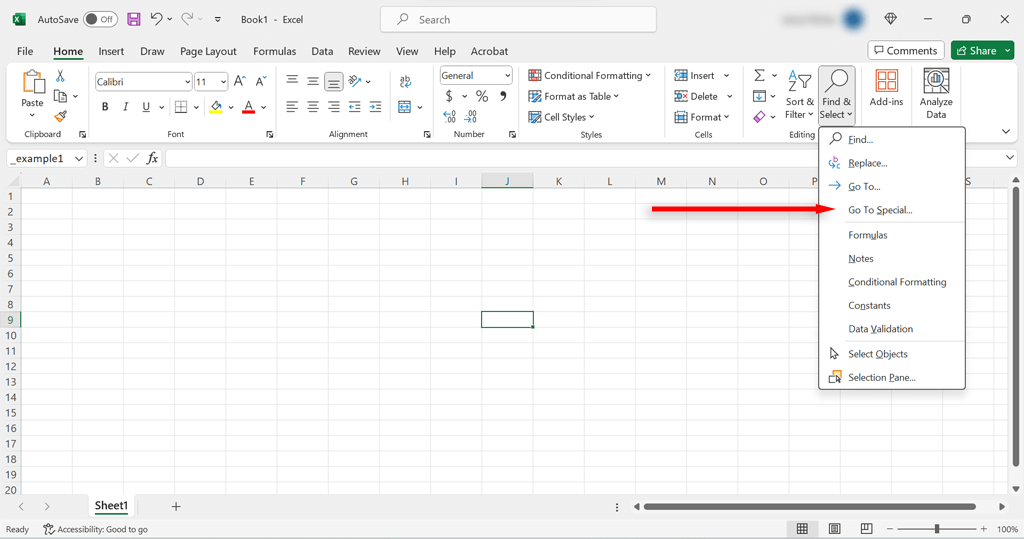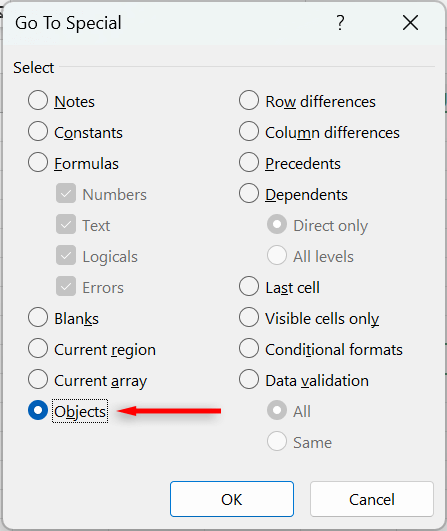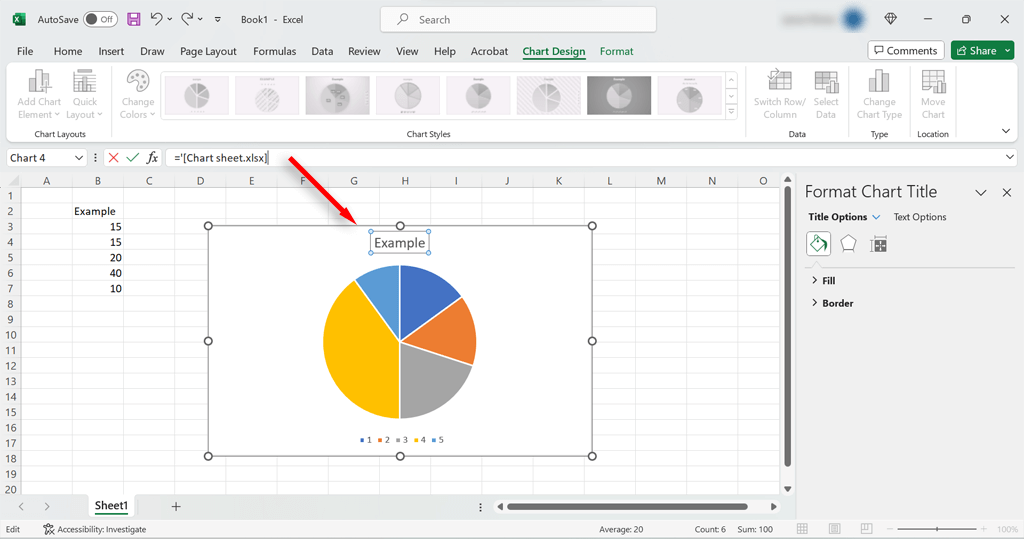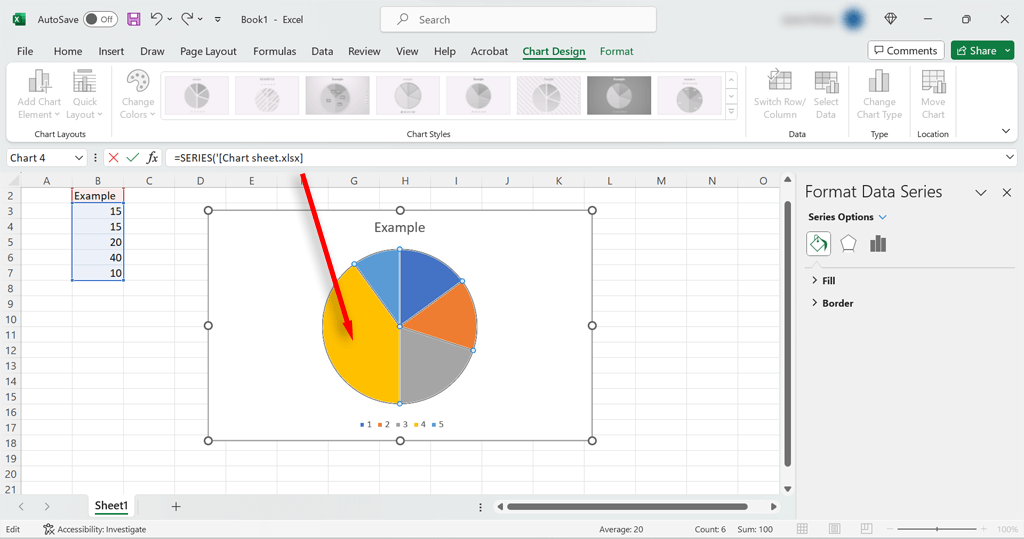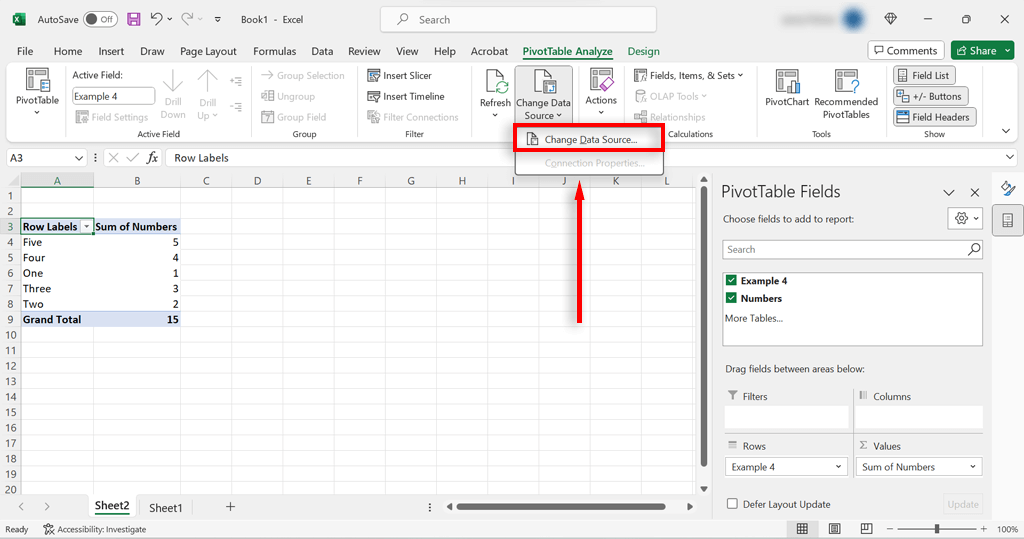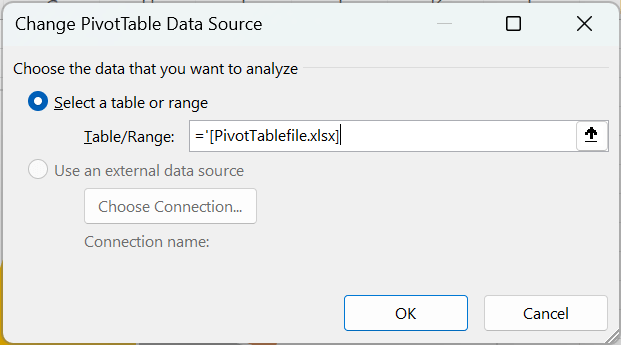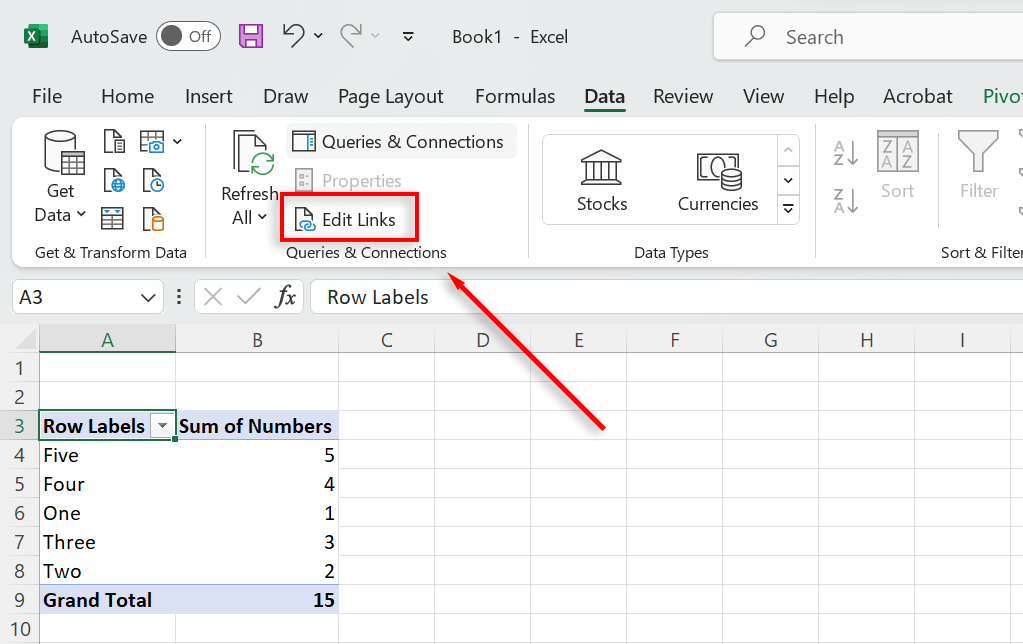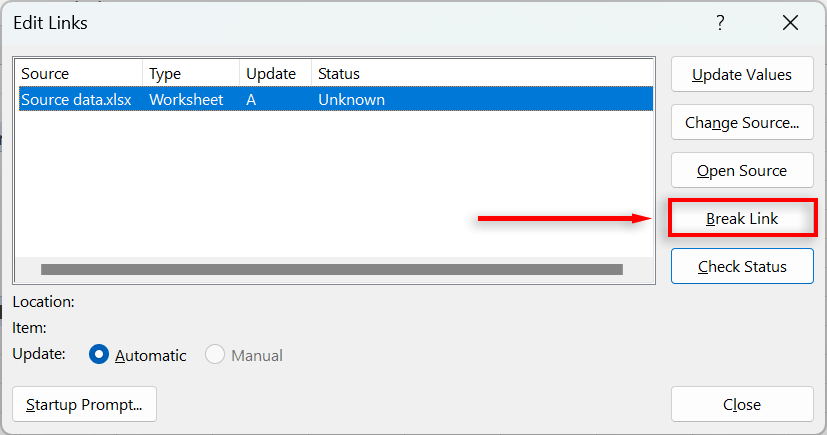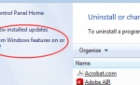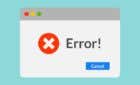Finding links and external references in a Microsoft Excel workbook isn’t as easy as you’d expect. To find all workbook links, you’ll need to search in the formulas, defined names, objects, chart titles, and chart data series.
In this tutorial, we’ll explain how to find external links in Excel quickly and easily.
How to Find External Links in Excel Cells
The first way to find external links is by searching within cell formulas. To do so, you need to use the Excel Find feature:
- Open your Excel worksheet and press Ctrl + F to open the Find and Replace dialog box.
- Select Options.
- In the Find what box, type “.xl” to capture all Excel file extensions.
- Under Within, select Workbook.
- Under Look in, choose Formulas.
- Select Find All. The Find and Replace window will display a list of all external links found within formulas inside your workbook.
Note: If you’ve linked your spreadsheet to an external workbook, the link name will display the workbook’s filename along with its .xl file extension. This should be either .xlsm, .xls, or .xlsx.
How to Find External Links in Defined Names
Defined names are used to name ranges and cells so that they’re easier to reference in formulas and data validation drop-down lists. These lists and formulas often reference external sources of data, so it’s worth searching them for external links:
- Select the Formulas tab and then press Name Manager.
- For each entry in the list, check the Refers To column. Links to external workbooks should be surrounded by square brackets, making them easy to find.
How to Find External Links in Objects
It’s possible to link objects like text boxes, shapes, and WordArt to external Excel files. To find external links within objects:
- Open your Excel spreadsheet.
- Press the Home tab.
- Under Formats, choose Find & Select and then Go to Special.
- In the Go to Special dialog box, tick the circle next to Objects and press OK.
- Check the first object for external links, then press Tab to move to the next object. Continue until you’ve checked all objects for links to external data sources.
Note: To check each object for links, select the object and refer to the formula bar. Alternatively, hover over the object to see where the external link goes.
How to Find External Links in Excel Charts
To find any external links used in chart titles or chart data series:
- Open the Excel sheet that contains the chart.
- Select the chart title and check the formula bar for a reference to another file.
- Select the data series and check the formula bar for external hyperlinks.
How to Find External Links in PivotTables
Occasionally, Excel users will create PivotTables that reference outside data. To check for external links in your PivotTables:
- Select a cell within your PivotTable.
- Under the PivotTable Analyze tab, select Change Data Source.
- Check whether the source file next to “Table/Range” links to your current workbook or another workbook.
How to Break External Links in Excel
To break links in Microsoft Excel:
- Select the Data tab.
- Under the Queries & Connections group, select the Edit Links button. If the Edit Links option is gray, it means there are no links in your workbook.
- When the Edit Links dialog box opens, choose the link you want to break, then select Break Link.
Note: This method will only help you break links that are present in your cells. Links in PivotTables, Charts, and elsewhere require a different method. Read our in-depth guide on how to break links in Microsoft Excel. If they won’t break, find out why.
Cleaning Up Your Excel Workbook
Broken links can be a nightmare, preventing your workbook from functioning correctly. Worse, Excel doesn’t make it easy to quickly scan, break, and replace links — you have to check each possible location manually or create complicated VBA code macros to do it for you. But with this guide, you should be able to find external links and clean your workbook up in no time.