You'll be seeing cute cats again in no time flat
Have you ever tried watching YouTube videos only to find that the loading icon just keeps circling, or the video is entirely blank?
What are the reasons for YouTube not working? In this article we’ll explore over 15 things you can try when you find that YouTube just isn’t working right. At least one of these tips should fix your issue.
Is YouTube Down?
If you can’t even get to the YouTube website, there could be a potential problem with the site itself.
This is always the first thing you should check. Because if there is a problem with YouTube, it’s likely impacting many thousands of users across the globe. The best two sites to check for this is Downdetector or Outage.Report.
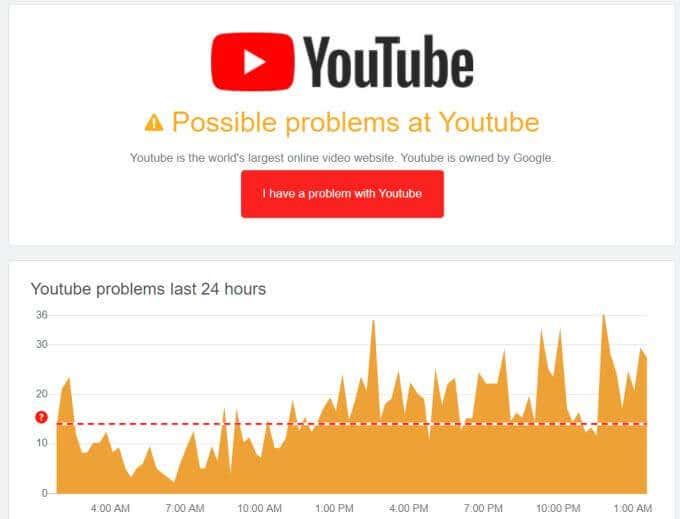
On Downdetector, you’ll see a graph showing the number of users who’ve had YouTube problems in the last 24 hours. There’s also a I have a problem with Youtube button you can use to report your issue.
Outage.Report displays a map of the world with a heat map showing which regions of the world are having the most problems with the site.
Is YouTube Having Technical Issues?
The next thing to check is, even though you can access YouTube, is the site having internal technical issues? This happens more often than people think.
Some issues that can represent internal technical issues:
- Specific buttons not working.
- Menus behaving strangely.
- Video control buttons not working right.
- White or black video when you press the play button.
The Youtube Help page is the place to go to search for the specific issue you’re seeing.
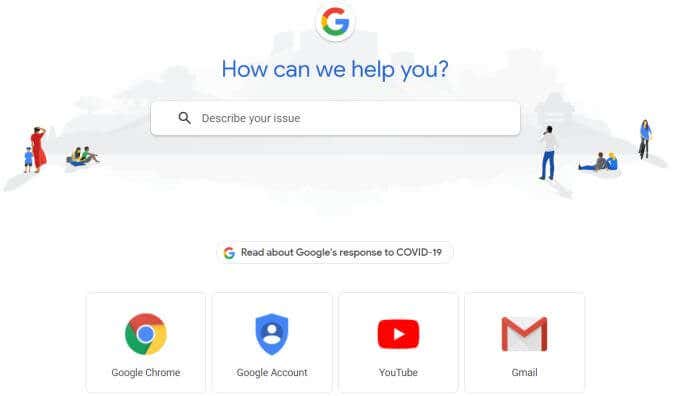
You may find that other users have had the same issues in the past, and you can learn from the solutions within the community.
You could also discover that the issue is an internal YouTube technical glitch, and all you need to do is wait.
Are YouTube Ads Causing The Problem?
Another common issue that can happen when you try to play YouTube videos is that the video won’t play. Or it’ll play after multiple attempts and then stop playing again.
Before you attempt all of the fixes below, it’s a good idea to make sure the ads on the video aren’t causing the problem. To test if this is the case, select the link to the channel page that contains the entire playlist of videos, including the one you can’t play.
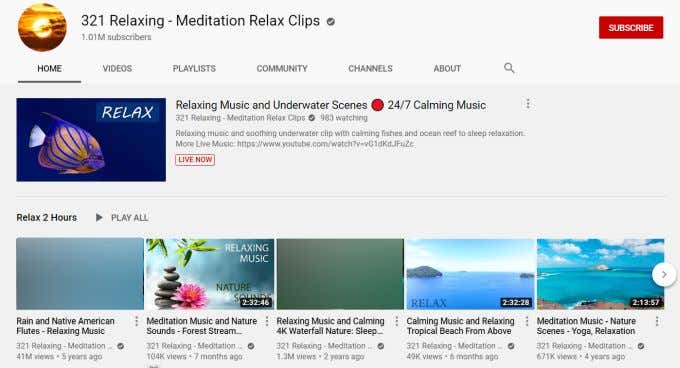
This issue can happen when a setting in your Google account is blocking videos with YouTube ads. To test if this is the case, create a new test Google account and see if it plays the video fine. If it does, this is likely the case.
To fix this issue with YouTube not working:
- Open Google.com in your browser and make sure you’re signed into the same Google account you’re using on YouTube.
- Select the Google profile icon at the upper right and select Manage your Google Account.
- Select Data & personalization from the left menu.
- Scroll down to Ad personalization and select Go to ad settings.
- Make sure that the toggle for Ad personalization is ON is enabled.
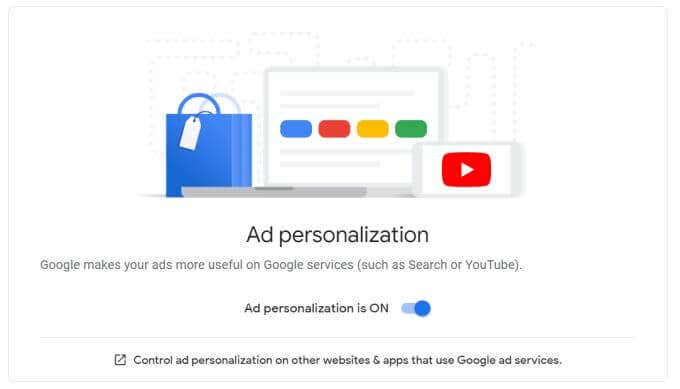
If this is turned off, it could potentially impact whether or not you can play some YouTube videos with ads. Enabling it could fix this issue.
Is It a Private Video?
If you’re trying to view a private video, you’ll need to make sure that you’ve been invited to view the video before you can play it.
Make sure the person who created the private video knows how to change the video privacy settings.
To be able to view private videos you’ve been invited to view:
- You need to have your own YouTube account and be signed into it.
- If you have multiple YouTube accounts, make sure you’re signed into the one the video was shared with.
- You need a direct link to the private video once it’s been shared with you.
Update YouTube App On Mobile Devices
If YouTube videos aren’t working on your mobile phone, you may need to update the YouTube app. This is because some updates may break old versions of YouTube on mobile devices where the app hasn’t been updated yet.
Updating the app can resolve those issues.
To do this on Android:
- Open the Google Play Store app.
- Tap the menu icon and select My apps & games.
- Tap Update to the right of the YouTube app.
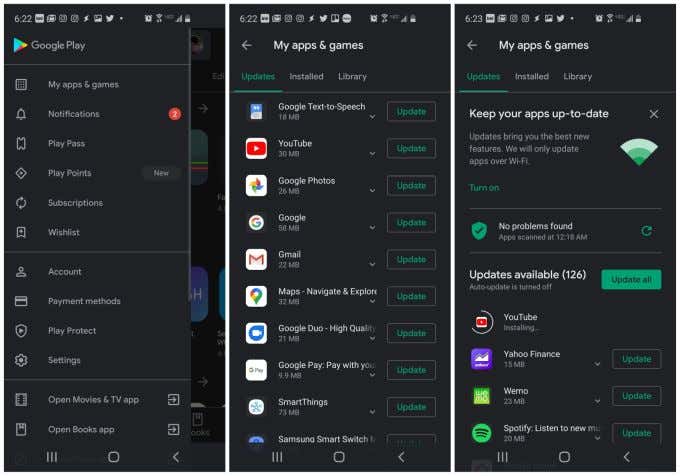
To update the YouTube app on iOS devices:
- Open the App Store app on your phone.
- At the bottom of the screen, select Updates.
- Next to the YouTube logo in the list, select Update to update the app.
Once the YouTube app is updated, restart your mobile device. Then reopen the app and try viewing the YouTube video again.
Make Sure The Browser Isn’t Causing Problems
If you’re using Chrome to view YouTube videos, there are a number of Chrome settings that could cause YouTube to stop working.
Try all of the following fixes on the Chrome browser to fix the issue.
Clear Cookies and Cache
Clearing all cookies and cache in Chrome often fixes numerous YouTube issues.
To do this:
- Select the three dots in the upper right corner of the Chrome browser to open the menu.
- Select More tools from the menu.
- Select Clear browsing data.
- In the Clear browsing data window, make sure Cookies and other site data and Cached images and files are both selected, and select Clear data.
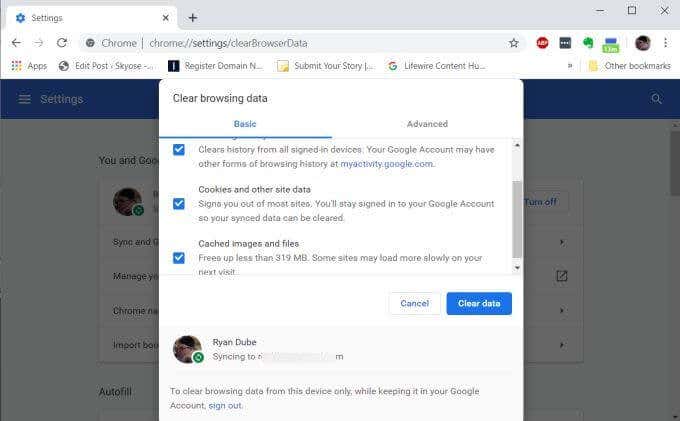
Update Chrome
Sometimes, recent Chrome updates can lead to older versions of Chrome having issues playing YouTube videos. You can resolve this by updating your version of Chrome to the most recent version.
To do this:
- Select the three dots in the upper right corner of the Chrome browser to open the menu.
- Select Help and select About Google Chrome.
- On the About Chrome page, Google will check that you have the latest version. If you don’t, the update will take place automatically.
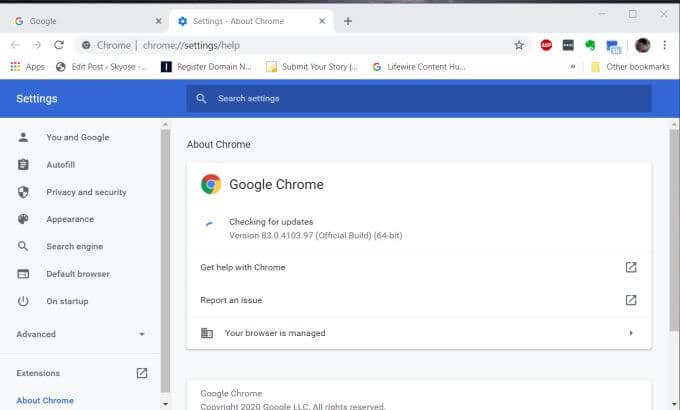
Check Proxy Settings
Sometimes, malicious apps or browser extensions may update your proxy settings and cause issues with using YouTube.
To set your Chrome proxy settings back to default:
- Type chrome://settings/system in the browser URL field.
- Select Open your computer’s proxy settings.
- In the proxy settings window, make sure Use a proxy server under Manual proxy setup is set to Off, and that Automatically detect settings under Automatic proxy setup is set to On.
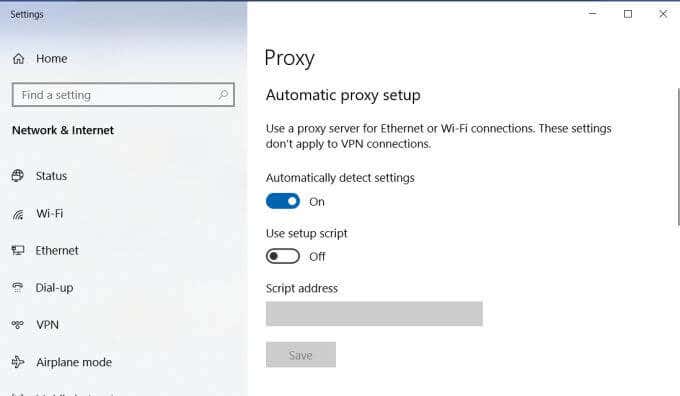
If you’re using a browser on a company network that uses manual proxy settings, reach out to your IT department to find out what those are and get help setting them back to the correct settings.
Enable Javascript
YouTube needs Javascript enabled in your Chrome browser in order to work properly.
To do this:
- Select the three dots in the upper right corner of the Chrome browser and select Settings.
- Scroll down to the Privacy and Security section and select Site Settings.
- Scroll down to JavaScript.
- If the status isn’t currently “Allowed”, select it and enable the toggle to the right of Allowed.
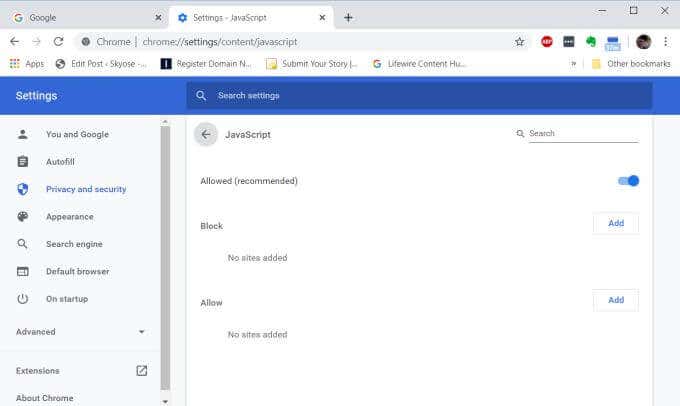
Disable Ad Blocker and Use Different Browser
Ad blockers usually don’t cause any problems in YouTube, but depending on what ad blocker you are using and what settings you have enabled in your ad blocker, it’s worth trying to disable to make sure that’s not causing the problem.
In addition to ad blockers, other plugins like Disconnect, Privacy Badger, ScriptSafe, etc. can block certain elements on YouTube that may prevent the videos from playing.
Lastly, if you’re using a browser like Brave, it has some very strict default privacy features that could be causing issues with YouTube. Try a different browser and see if that fixes the issue. If it does, try disabling all add-ons and any browser privacy features.
Check Your Internet Connection
It seems obvious, but many people don’t realize that YouTube isn’t working because they’ve lost their internet connection.
- On Windows or Mac, you can open a command prompt (Windows) or terminal (Mac) and type ping google.com and press enter. If you see a reply with an IP address and time in ms, your internet connection is fine.
- Try opening the browser and visiting a different website like Google.com or Facebook.com. If you can load the web page fine and click through links, your internet connection is okay.
If your internet connection is bad, you’ll need to troubleshoot the internet connection before you can test YouTube again.
A couple of quick fixes that can get your internet working properly again is to flush your DNS settings, and reset your network settings.
Update Graphics Driver
If you’re seeing a black, white, or green screen when trying to play YouTube videos, the issue could be your graphics driver.
A quick fix for this is making sure you have the latest driver for your graphics card.
- Select the Start menu, type run, and select the Run app.
- Type devmgmt.msc and press Enter.
- In Device Manager, expand Display Adapters.
- Right-click your graphics card and select Update driver.
- Select Search automatically… and Windows will search the internet for the latest driver software and install it automatically.
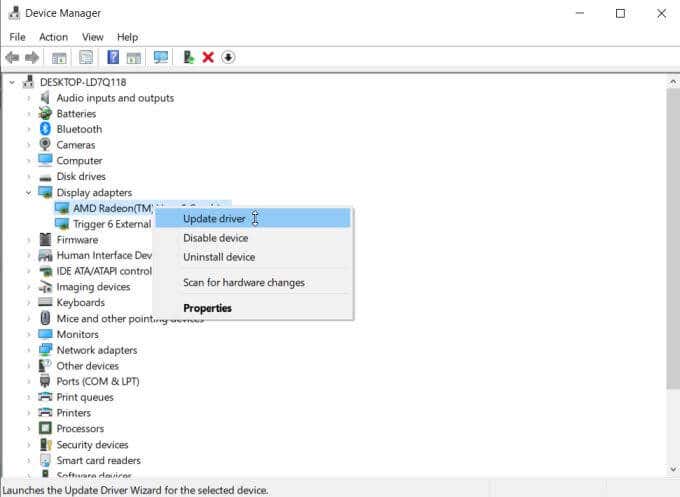
Restart your computer once drivers are updated.
Disable Hardware Acceleration
For the best quality video while watching YouTube, enabling hardware acceleration is a good option. However, on older computers it can cause performance problems.
To see if this is the issue, try disabling hardware acceleration.
- Type chrome://settings/system in the browser URL field.
- Disable the toggle to the right of Use hardware acceleration when available.
- Select Relaunch to relaunch Chrome.
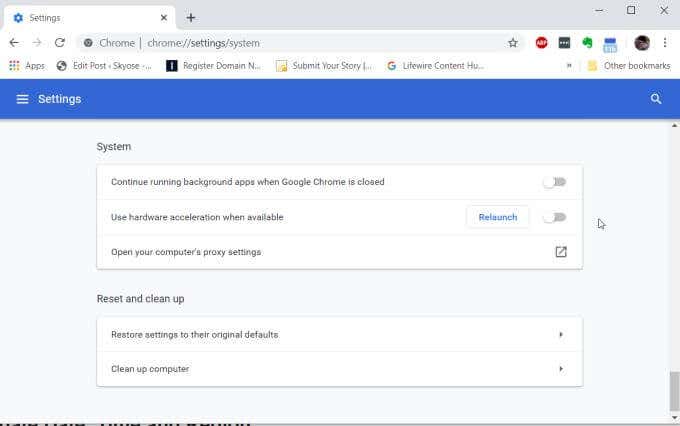
Sync Time, Date, And Region
One odd behavior not many people think about is what happens when your time zone is incorrectly set on your computer. This can lead to YouTube videos not working properly, and may just show the loading sign constantly.
You can quickly check this setting to make sure it’s not causing the problem.
- Right-click the time and date in the Windows taskbar.
- Select Adjust date/time.
- On the Date & time window, set the toggle for Set time automatically to On.
- Also set the toggle for Set time zone automatically to On.
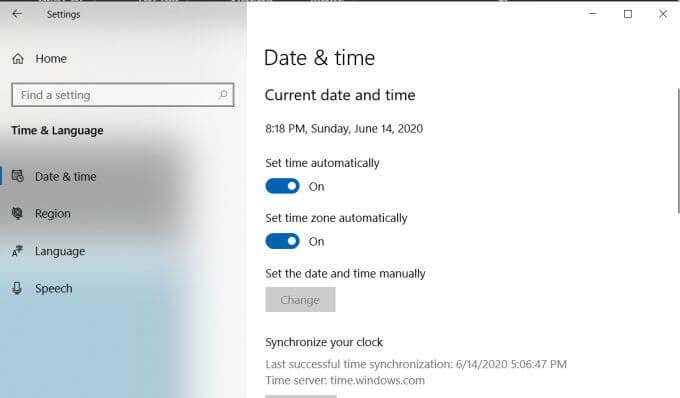
On a Mac:
- Open System Preferences
- Select Date & time
- Under time Zone, select Set time zone automatically using current location
Restart your system for your time and timezone to get updated automatically by your system.
Uninstall Conflicting Apps
Sometimes, malicious apps you recently installed can cause issues with playing YouTube videos. Uninstalling those apps will often resolve the issue with YouTube not working.
You can check for apps you’ve recently installed and uninstall them.
- Select the Start menu, type run, and select the Run app.
- Type appwiz.cpl and press Enter.
- Select the Installed On header to sort apps in order of the ones most recently installed.
- Select any apps you’ve installed that might be causing an issue and select Uninstall at the top to uninstall that app.
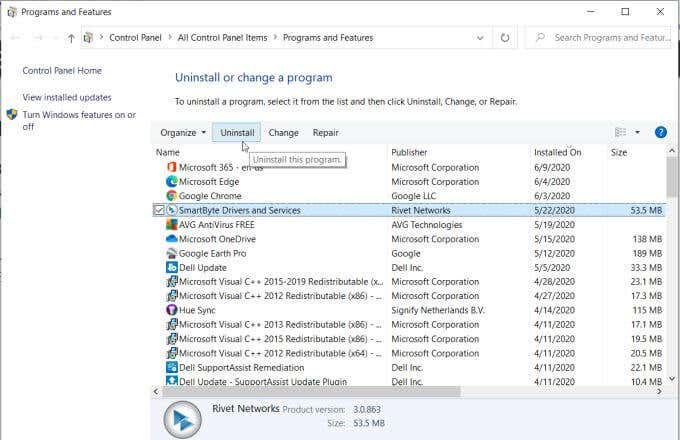
Also have Chrome search for and clean up any harmful software on your system.
To do this:
- Open Chrome, type chrome://settings/cleanup in the browser URL field, and press Enter.
- In this window, select the Find button to have Chrome scan for harmful apps and remove them.
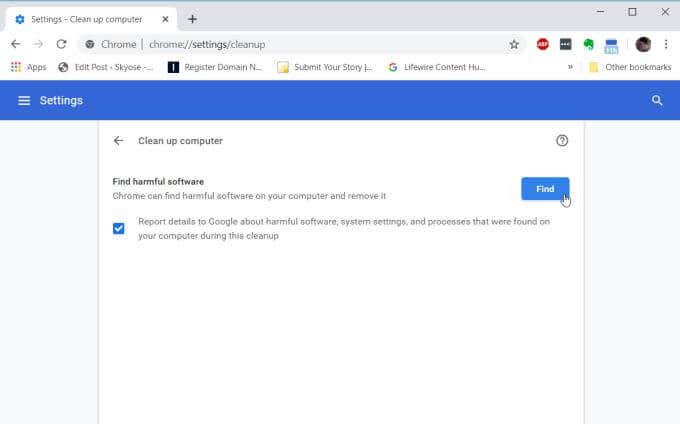
The scan only takes a few minutes, but it’s worth doing to make sure there isn’t any harmful software on your system that could be causing conflicts with playing YouTube videos.
Other Fixes When YouTube Is Not Working
If all else fails, the YouTube video you’re trying to view may be restricted in your region.
A good workaround for this is to try using a VPN service to access the YouTube video you want to watch. This “tricks” YouTube into thinking you’re connecting from a different country, which may allow you to view the video.
Another fix that has worked for different people is making sure you have the latest Windows updates installed on your system. It’s a good idea to enable automatic updates so this doesn’t cause a problem with viewing YouTube videos.
Hopefully one of these fixes has resolved the issue you’re having with YouTube videos not working. Share which fix worked for you, or if you’re still having issues, in the comments section below.





