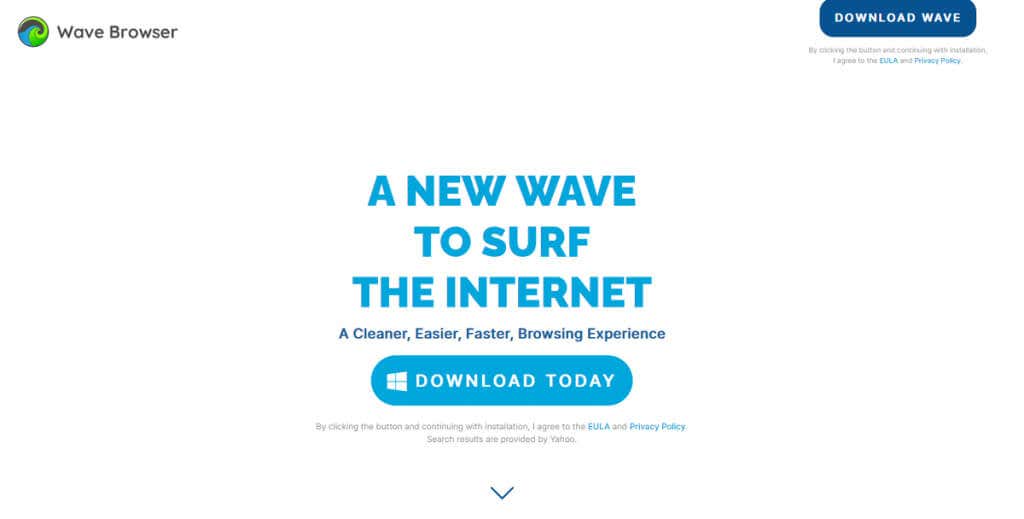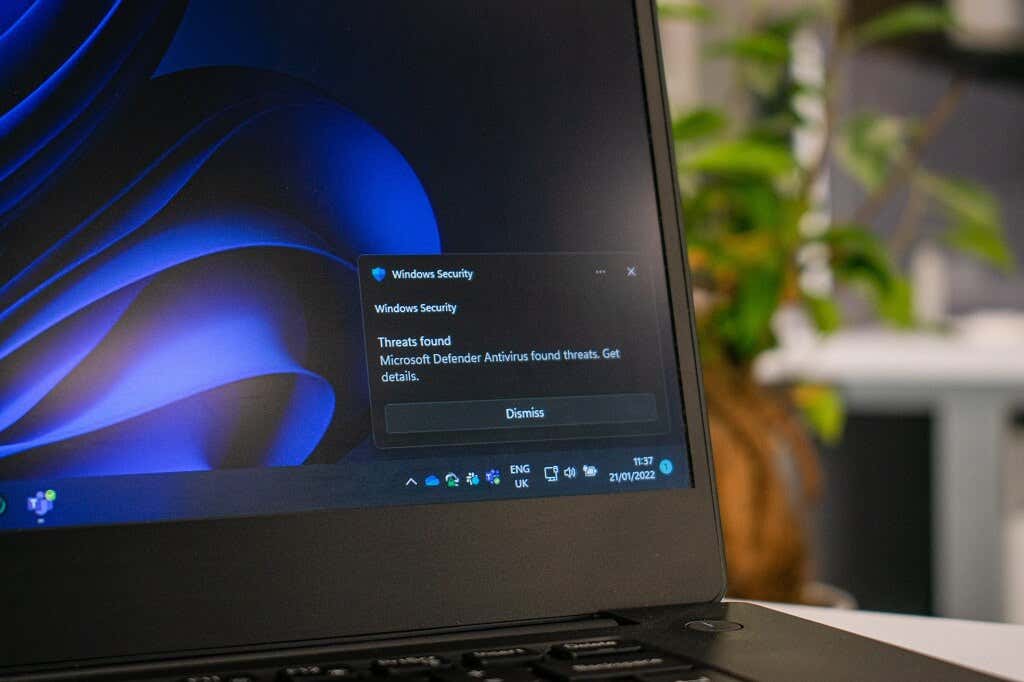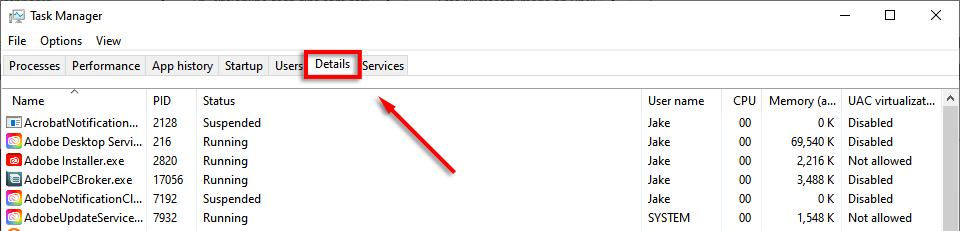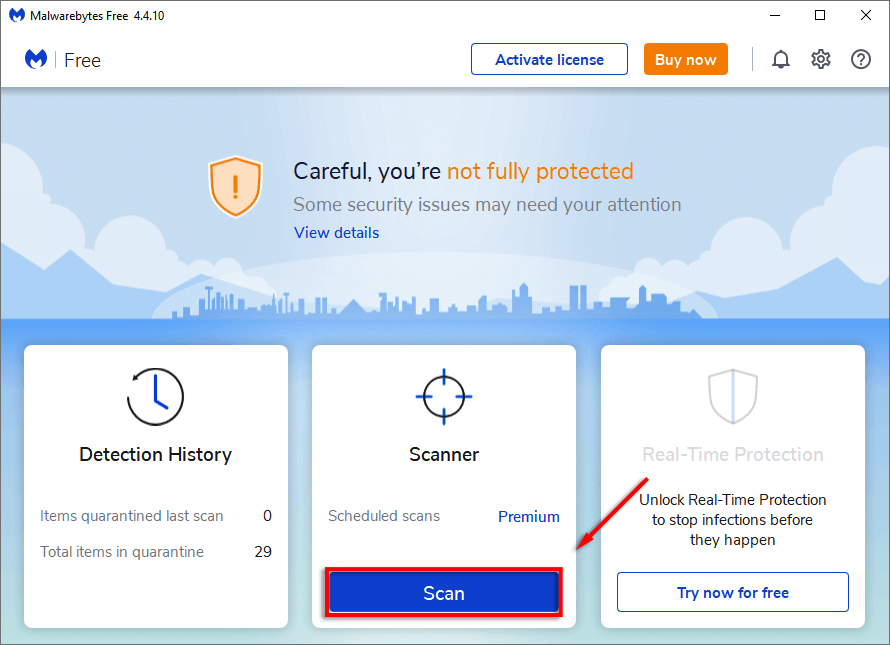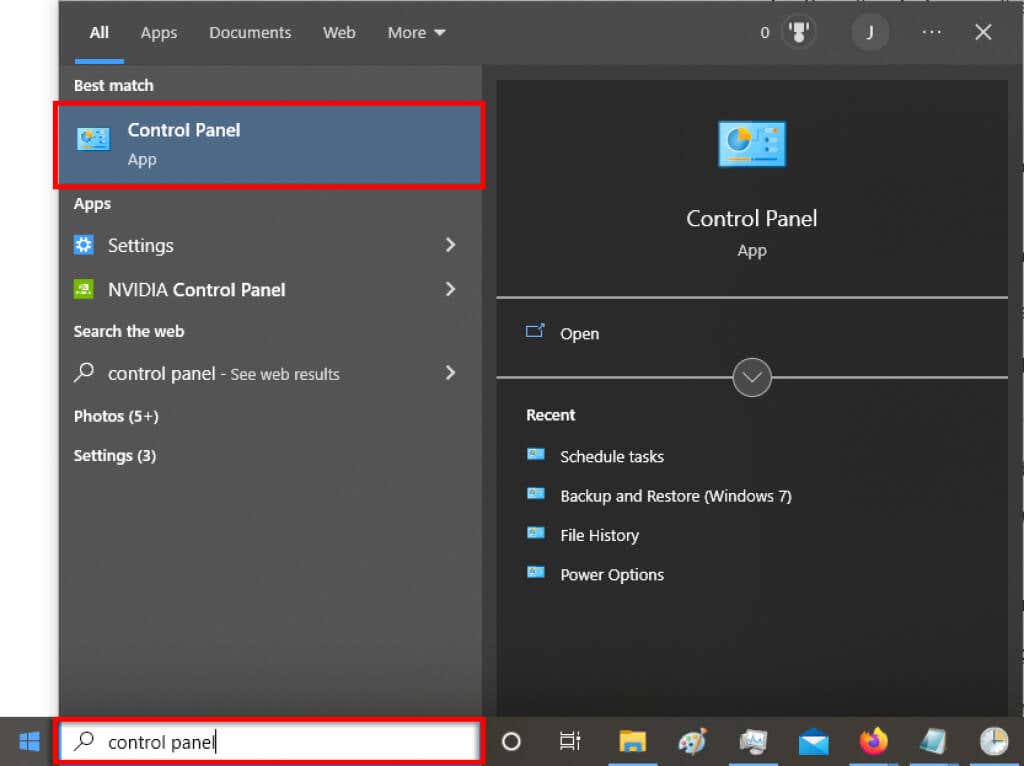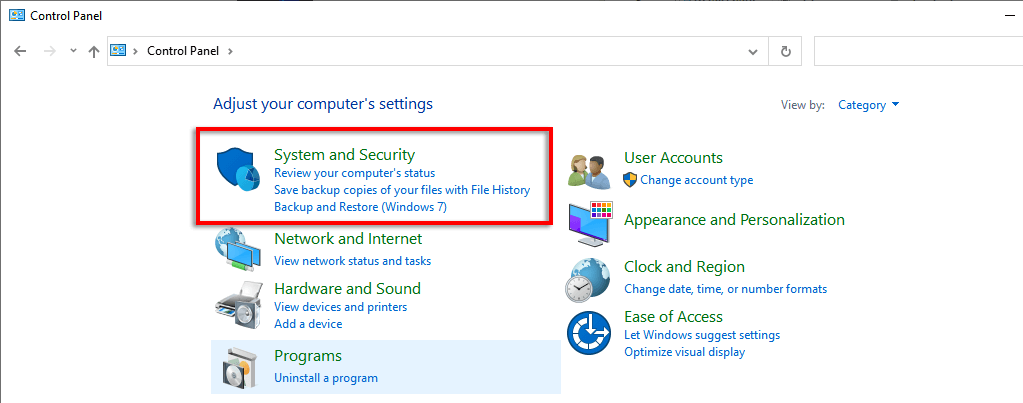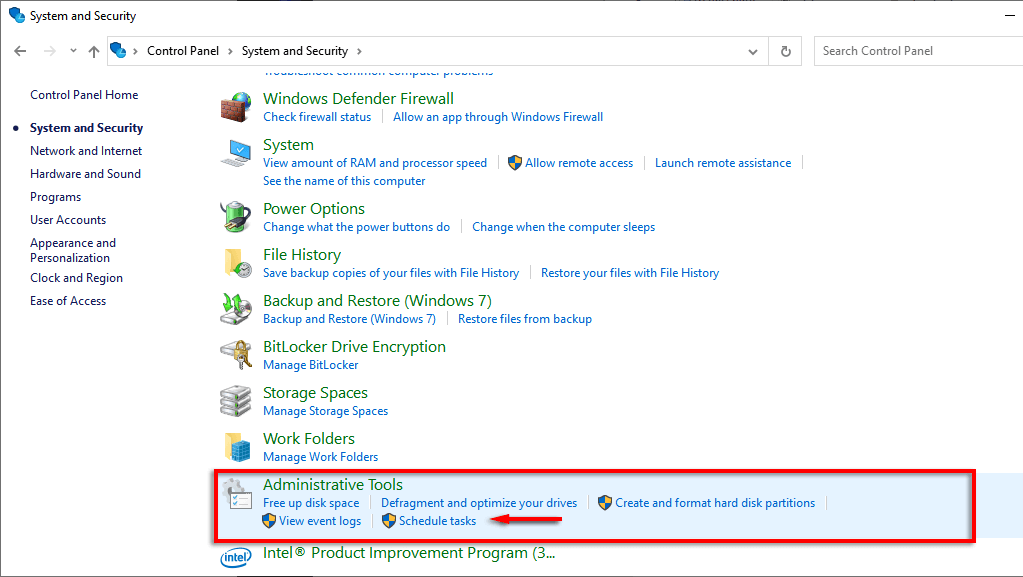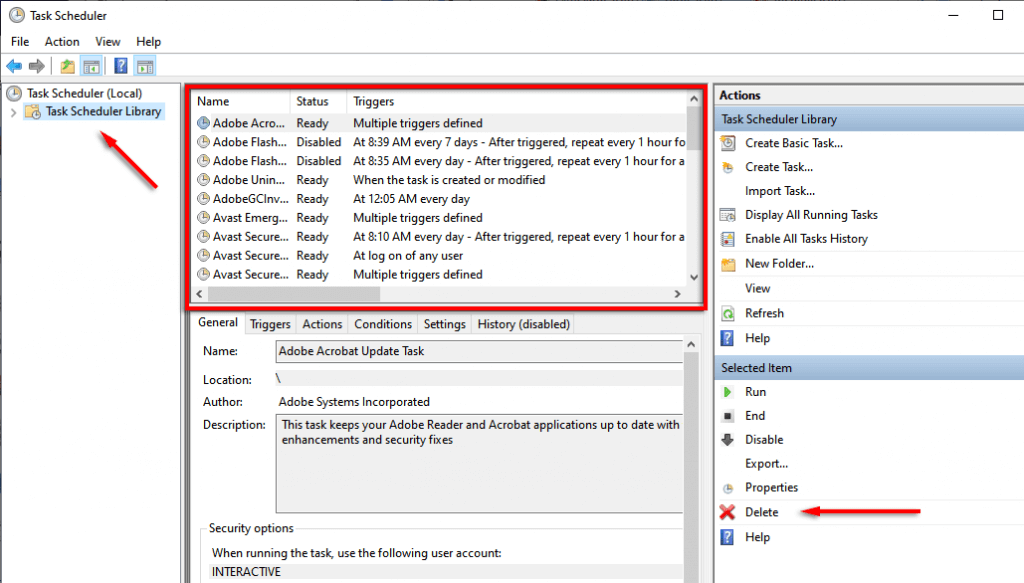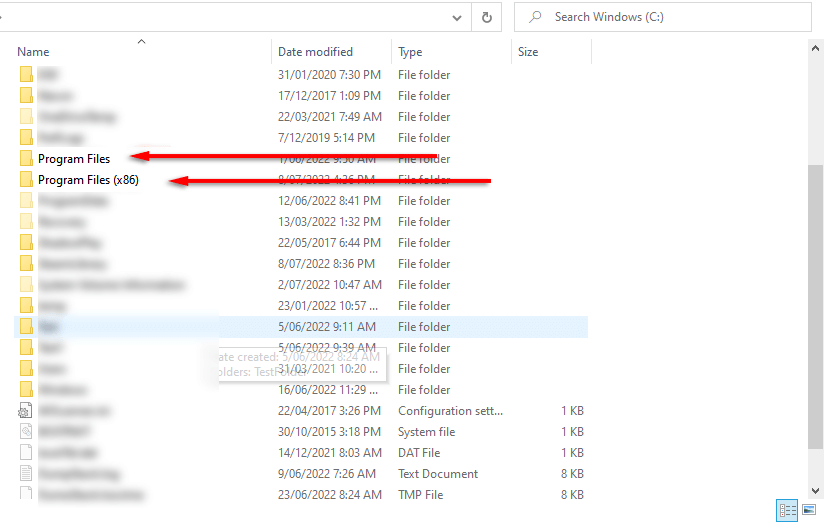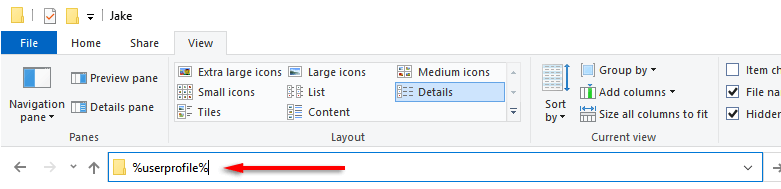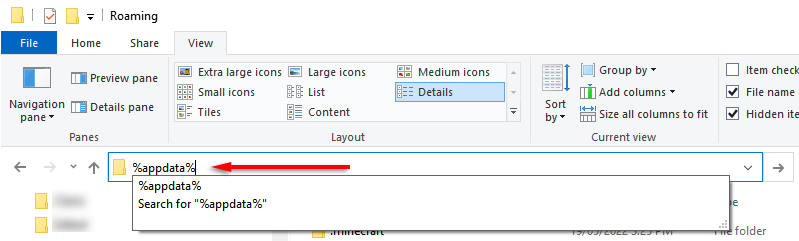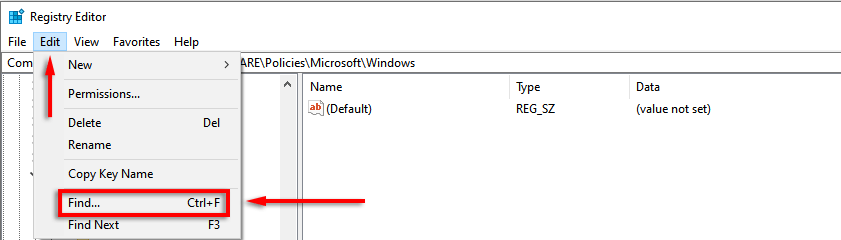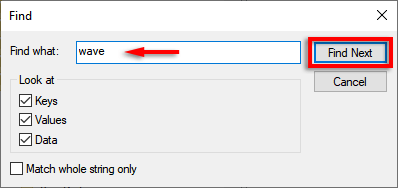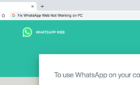If it appears, delete it immediately
Wave browser was developed by Wavesor Software and has been categorized as a Potentially Unwanted Program (PUP). For this reason, many people are uncertain whether the browser is safe to use.
Below, we’ll cover everything you should know about the Wave browser, including whether or not it’s malware.
Is the Wave Browser Safe?
The Wave browser is a Chromium-based browser developed by Wavesor Software (the trade name for Polarity Technologies Ltd, a subsidiary company owned by Genimous Technology known for search hijacking). It appears to be a legitimate browser available on Wavesor‘s official website. However, unlike the other browsers, the Wave web browser is a known browser hijacker.
A browser hijacker is malicious software that attempts to alter the web browser’s activity to steal personal data or display unwanted advertising.
As such, security experts have labeled the Wave browser as a PUP. PUPs aren‘t necessarily malware, but they are still potentially dangerous. The Wave browser is often distributed via file-bundling, being installed without user permission.
If you suddenly find the Wave browser on your PC, but you didn’t install it, you should remove it immediately.
Note: There are seemingly two Wave browsers. One found at wavebrowser.co (the PUP) and one located at wavebrowser.com (potentially safe).
How Did the Wave Browser Get on My PC?
The Wave browser usually gets installed on a computer via software bundling. This is when the installation wizard of a program also asks to install other software. Often users simply click “next” without checking what they are installing and end up with additional, unwanted programs. Alternatively, the software is installed without asking permission.
The problem is that these often harbor malware or spyware which infects your PC.
Should I Remove the Wave Browser?
If Wave suddenly appears on your PC, you should remove it as quickly as possible. This is because:
- The Wave browser is known to steal user data without consent.
- The browser is notorious for displaying unwanted pop-up ads (in other words, it’s adware), many of which contain suspicious links. These links may install malware on your PC.
- As the installation files have been modified (if the browser was installed as a bundle), the software may change your system registry.
How to Remove the Wave Browser on Windows
You cannot easily uninstall Wave browser as you would uninstall any program. You need to take some additional, unique steps to remove it. Unfortunately, doing this manually is nearly impossible without a high level of technical knowledge, as the program constantly changes to stay ahead of malware removal software.
Luckily, some antimalware and antivirus programs now recognize the Wave browser and can remove it. For this, the best program reported by users is Malwarebytes Pro.
Step 1: Disable Wave Processes
To disable Wave processes:
1. Open Task Manager by pressing Ctrl + Shift + Esc and clicking the Details tab.
2. Scroll through and search for any Wave processes.
3. If you find one, right-click it and select End Task.
Step 2: Uninstall Wave Browser
To uninstall Wave:
- If you’re using Windows 10/11, press Windows + I to open Settings.
- Select Apps > Apps & features (in older versions of Windows, this is called Programs and Features).
- Scroll down, select Wave, and then click Uninstall. On Windows 11, select the three dots, then click Uninstall.
- Complete the uninstallation Wizard.
Step 3: Run Malwarebytes
To remove traces of the Wave browser using Malwarebytes:
- Install the Malwarebytes application from the official website.
- Complete the installation wizard.
- Open Malwarebytes and click scan.
- Let Malwarebytes scan your computer and quarantine all PUPs.
Note: You may need Malwarebytes Pro to remove all infected files. Luckily, Malwarebytes offers a 14-day free trial that you can use to disinfect your system.
While Malwarebytes can now detect and remove Wave reasonably well, you may still need to remove certain elements manually. The Wave browser is often programmed to reinstall itself at certain intervals, such as on startup.
Step 4: Remove the Startup Entry
To do so:
1. Open Task Manager again and select Startup.
2. Find the Wave browser process, click it and select Disable.
Step 5: Delete Any Scheduled Events
To do so:
- Open the start menu, then type and select Control Panel.
- Select System and Security.
- Under Administrative Tools, select Schedule tasks.
- Click Task Scheduler Library. In the list of tasks, search for anything associated with Wave. If you find an entry for the Wave browser, select it and press Delete.
Step 6: Remove the WaveSor User Folder
To find and remove all Wave file locations:
- Open File Explorer and select the drive your Windows installation is on (for example, C:\).
- Select Program Files and Program Files (x86).
- Find the folder Wave or WaveSor, select it and press Shift + Delete to remove it from your PC.
- In the search bar, type %userprofile% and press Enter.
- Find any Wave or Wavesor folders and press Shift + Delete to remove them.
- Finally, type %appdata% in the search bar and repeat here.
Note: You may have to enable hidden folders. To do so, in File Explorer, select the View tab and select Options. Scroll down and check Show hidden files, folders, and drives and uncheck Hide protected operating system files.
Step 7: Remove Registry Keys
To remove any Wave browser registry keys:
- Open the Start menu, type regedit.exe, and press Enter.
- Use the finder tool by selecting Edit > Find…
- Type Wave, Wavesor, and Wave Browser in turn and click Find Next.
- In the registry editor, right-click any registry keys with the description “Wavesor Software,” “Wavesor”, or “Wave Browser.”
Step 8: Check for the Wave Browser Plug-in
Open your web browser and check to see whether the Wave plug-in appears. If you find it, remove it.
It’s also an idea to simply reset your web browser to factory default to remove any traces of the browser hijacker.
Step 9: Reboot the PC and Repeat Steps if Necessary
Restart your computer and check to see if the Wave browser has managed to reinstall itself or not. If so, repeat the steps above.
If All Else Fails
Hopefully, you’re no longer being plagued by the Wave browser. However, if, after multiple reboots, you still find the Wave browser has reinstalled itself, your final hope is to perform a clean install of Windows. Make sure to back up any critical data before doing so, as it will all be deleted in the process.