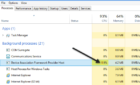It's a lot easier than you might think
If you kept the default username and password for your WiFi network, it’s probably just because the mangled collection of letters seemed more secure than anything you could imagine.
The fact is, it’s better to have a unique name and password for your WiFi. There are more connected devices today than ever before, and entering a 27-character string of letters and numbers gets confusing.

On the other hand, if you kept that same password for this length of time because you aren’t sure how to change it, here’s how – and it’s a lot easier than you might think.
Also, if you don’t remember your current WiFi password, you can easily look it up in Windows. Check out the YouTube video from our sister-site, Online Tech Tips, where we go though some simple steps to quickly view the WiFi password:
How To Change Your WiFi Name & Password
To change your WiFi name and/or password, you will need to know the IP address for your router. There are a few ways to access this information.
How To Find Your Router IP Address
The easiest way to find your router IP address in Windows is via the command prompt.
- Type CMD in the Windows search bar and hit enter.
- Once the command prompt appears, type ipconfig.
- A list of information will appear. Near the bottom, underneath Default Gateway, you will see a set of numbers differentiated with three periods. In many cases, it will be something like 10.0.0.1. This is your router IP address.
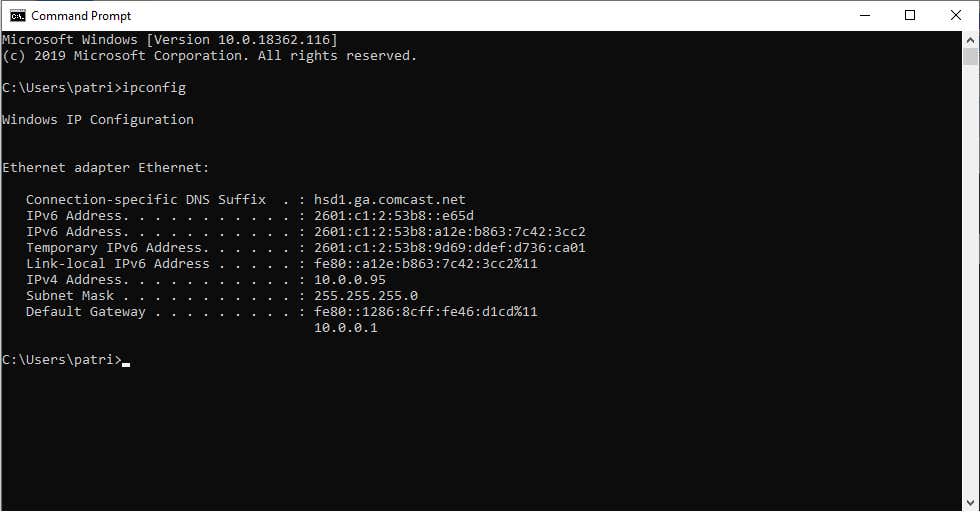
In MacOS, the process is a bit more streamlined.
- Click the Apple icon and select System Preferences.
- Click the Network icon.
- Click the Advanced button in the bottom right corner.
- The number beside Router is the IP address we want.
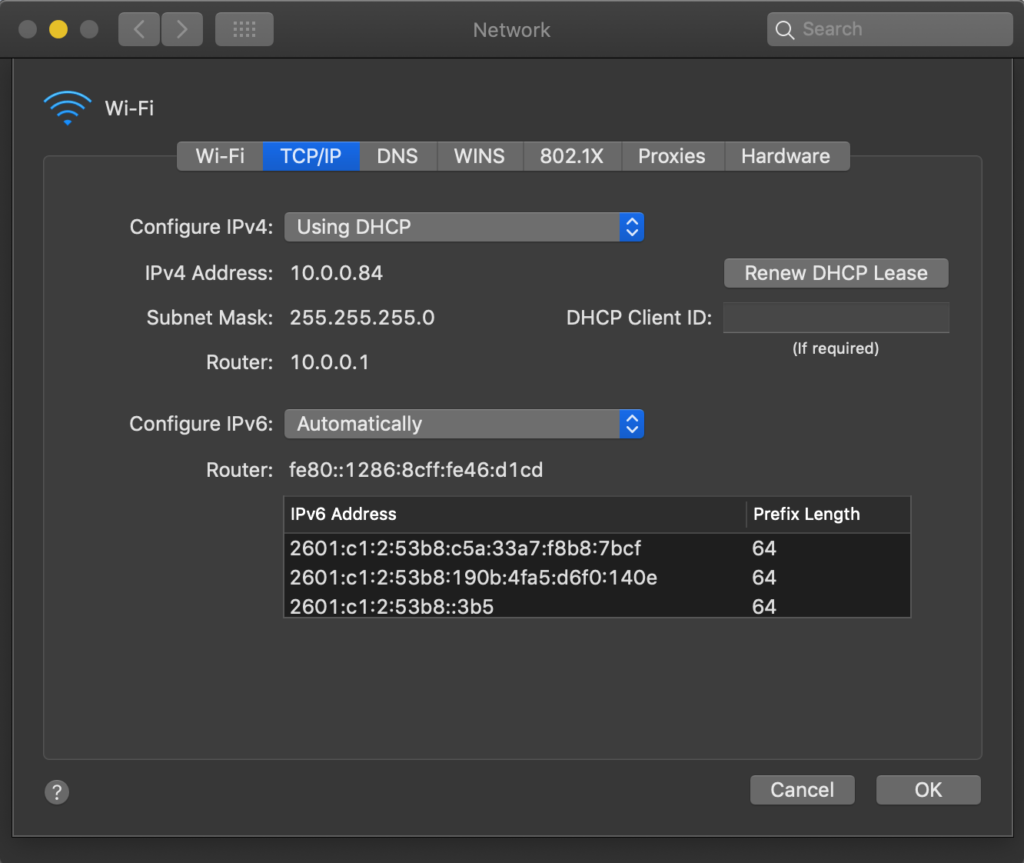
Accessing The Router’s Web Interface
The next step involves entering the IP address into your address bar in your browser. Once you’ve done this, you’ll be taken to a gateway where you can change your router settings.
- Type in your IP address into your preferred browser.
- You will need to enter your router’s username and password. These are usually located on the side or bottom of the device. If you can’t find them, admin and password are often the default options.
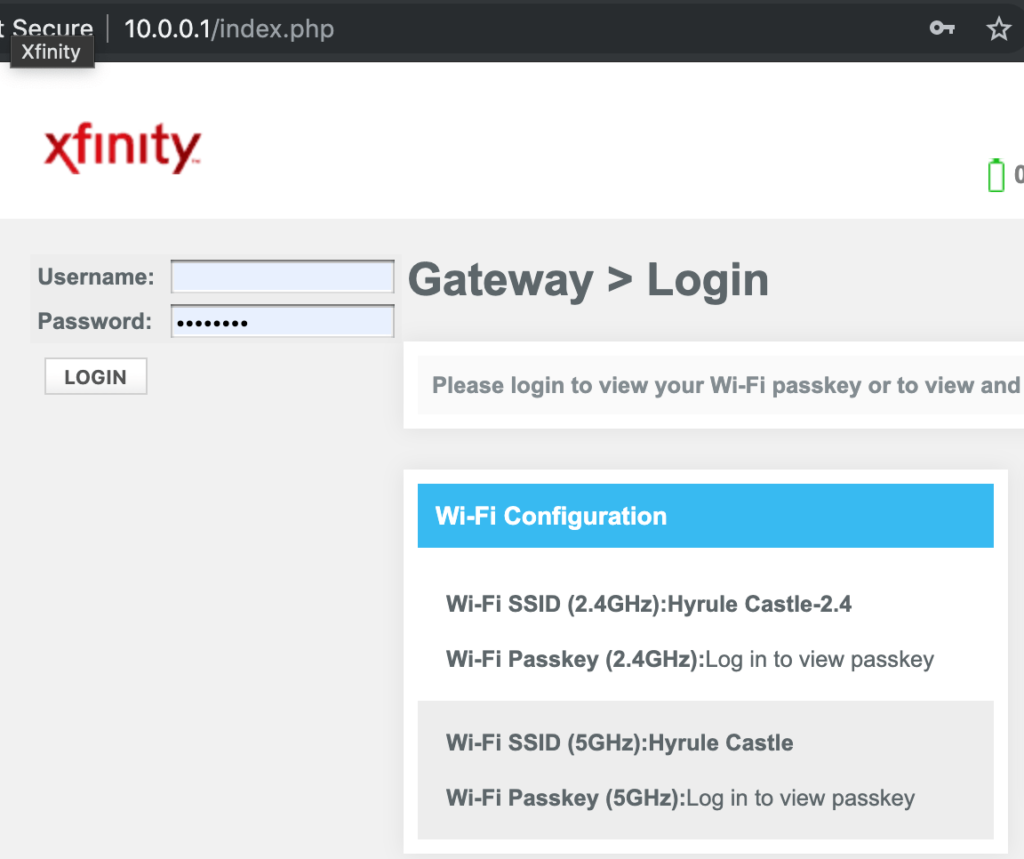
Changing Your Password
Once you have gained access to your router, the final step is to change the password. Depending on the type of router and your ISP, this may be hidden beneath several different menus.
- Look for a setting called Wireless, Wi-Fi or Connection.
- If you see SSID or Network Name, you’re on the right track. These two things are exactly the same thing – the name of your network. However, where you find the network name is usually where you find the password.
- Once you find the option to change the password, go wild. It is a good idea to use a password at least 12 characters in length, with a mixture of upper and lowercase letters, numbers, and special characters. However, make it something easy to remember so you can enter it easily in any devices that require it.
Alternative Ways To Change Your WiFi Password
If you can log into your ISP’s gateway (the same area you would use to pay a bill or check the status of your connection), there is likely a way to change your WiFi password directly. This is especially true if the ISP supplies your router.
This is often an easier process than logging directly into the gateway. However, it’s still a good idea to access your router’s gateway at least once to ensure the username and password are not left at the default settings.