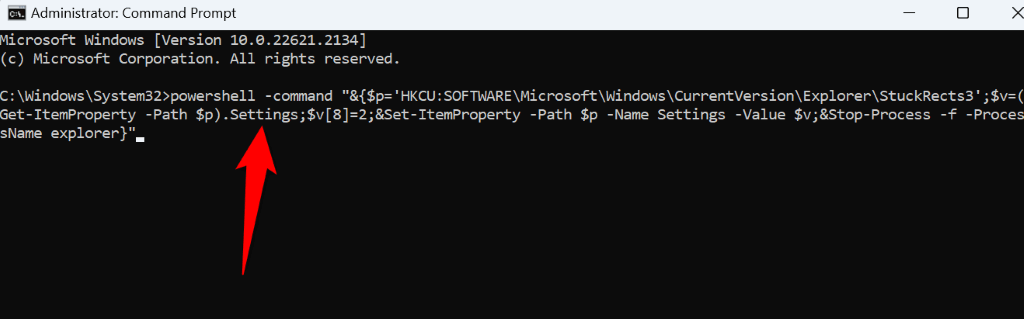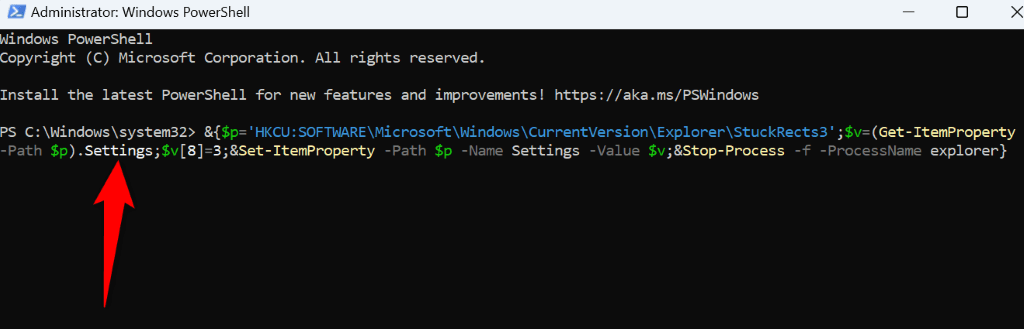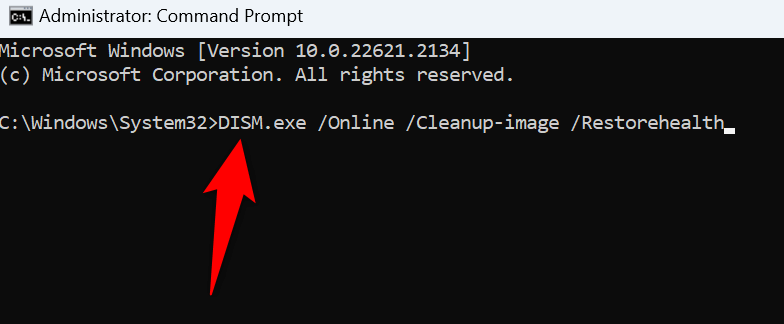Your Windows 11 taskbar helps you quickly access your Start menu, pinned apps, and other items. If you have alternate ways to access those items and find the taskbar using your screen real estate unnecessarily, it’s possible to hide it. Doing so removes the bar from the bottom of your screen. We’ll show you how to do that on your Windows 11 PC.
Windows 11 offers an option to automatically hide your taskbar when your cursor isn’t hovering around your screen’s bottom part. This way, you don’t have an unwanted bar appearing all the time on your screen. It’s also quick and easy to unhide your taskbar if you want.
Use Settings to Hide Windows 11’s Taskbar
The easiest way to get rid of your Windows 11 taskbar is by using the built-in Settings app. This app offers an option that you can enable to turn off your taskbar. You can turn this feature on and off anytime you want, making it quick and easy to hide and unhide your taskbar.
Hide the Taskbar
- Launch the Settings app on your PC by pressing Windows + I.
- Select Personalization in the left sidebar.
- Choose Taskbar on the right pane.
- Select Taskbar behaviors to expand the menu.
- Turn on the Automatically hide the taskbar option.
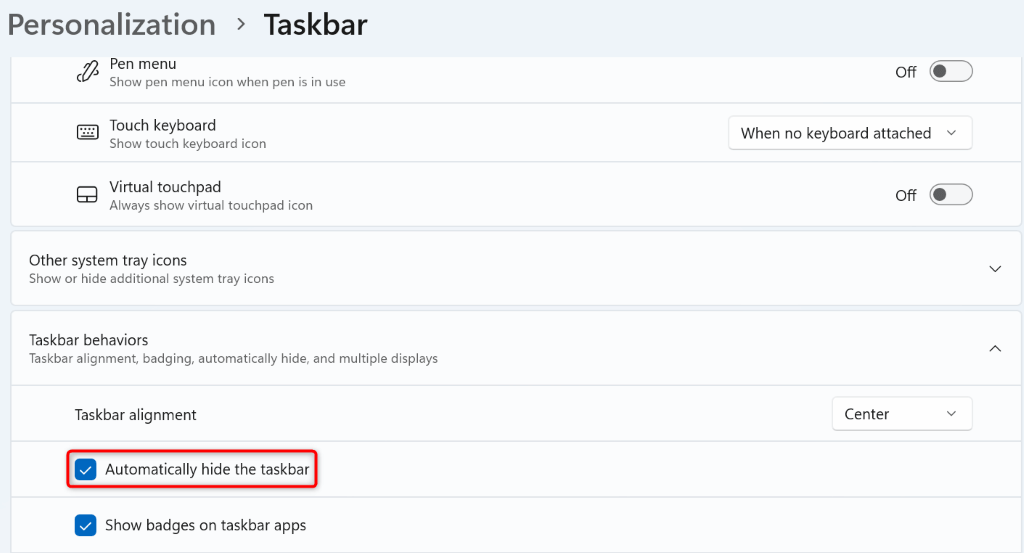
Your taskbar is now hidden.
Unhide the Taskbar
- Access the Settings app by pressing Windows + I.
- Choose Personalization in the left sidebar.
- Select Taskbar on the right pane.
- Choose Taskbar behaviors to open the menu.
- Toggle off the Automatically hide the taskbar option.
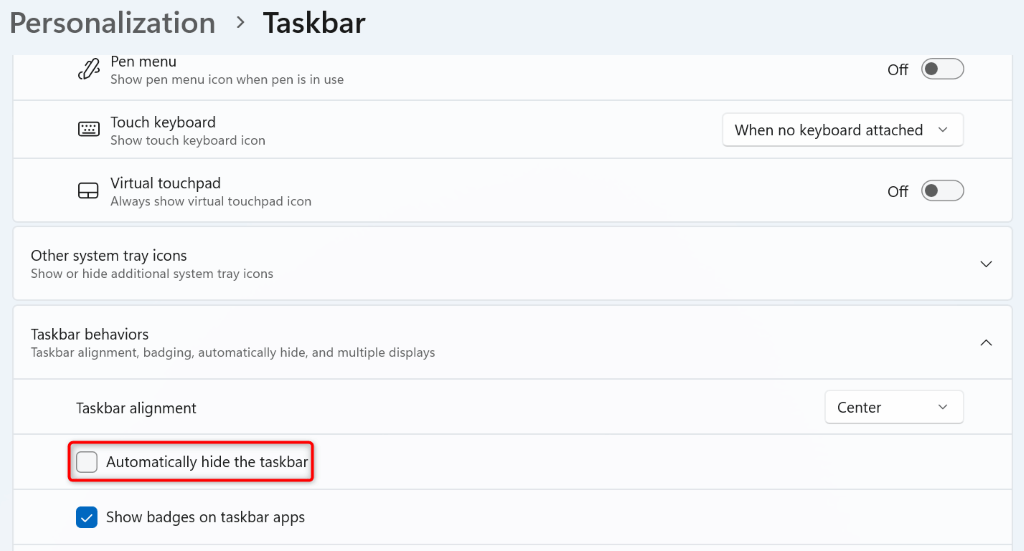
Hide Windows 11’s Taskbar Using Command Prompt
If you like executing commands and you’d like to use a command-line method to disable your Windows taskbar, we have you covered. You can run a command from your PC’s Command Prompt utility to hide as well as unhide your taskbar.
Hide the Taskbar
- Open your PC’s Start menu, find Command Prompt, and select Run as administrator.
- Choose Yes in the User Account Control prompt.
- Type the following command on the CMD window and press Enter:
powershell -command “&{$p=’HKCU:SOFTWARE\Microsoft\Windows\CurrentVersion\Explorer\StuckRects3′;$v=(Get-ItemProperty -Path $p).Settings;$v[8]=3;&Set-ItemProperty -Path $p -Name Settings -Value $v;&Stop-Process -f -ProcessName explorer}”
- Close Command Prompt.
Your Windows taskbar is now hidden.
Unhide the Taskbar
- Launch an elevated Command Prompt window. Do this by opening the Start menu, locating Command Prompt, and selecting Run as administrator.
- Select Yes in the User Account Control prompt.
- Enter the following command on the open window and press Enter:
powershell -command “&{$p=’HKCU:SOFTWARE\Microsoft\Windows\CurrentVersion\Explorer\StuckRects3′;$v=(Get-ItemProperty -Path $p).Settings;$v[8]=2;&Set-ItemProperty -Path $p -Name Settings -Value $v;&Stop-Process -f -ProcessName explorer}”
- Quit Command Prompt.
Your taskbar is now back.
Utilize PowerShell to Hide the Taskbar in Windows 11
PowerShell is another command-line utility in Windows 11 that you can use to hide and unhide your taskbar. Like with Command Prompt, you run a single command with this utility, and the utility disables or enables your taskbar.
Hide the Taskbar
- Open the Start menu, search for PowerShell, and select Run as administrator.
- Choose Yes in the User Account Control prompt.
- Type the following command in PowerShell and press Enter:
&{$p=’HKCU:SOFTWARE\Microsoft\Windows\CurrentVersion\Explorer\StuckRects3′;$v=(Get-ItemProperty -Path $p).Settings;$v[8]=3;&Set-ItemProperty -Path $p -Name Settings -Value $v;&Stop-Process -f -ProcessName explorer}
- Close PowerShell.
Your taskbar is now gone.
Unhide the Taskbar
- Access the Start menu, locate PowerShell, and choose Run as administrator.
- Select Yes in the User Account Control prompt.
- Enter the following command on the open window and press Enter:
&{$p=’HKCU:SOFTWARE\Microsoft\Windows\CurrentVersion\Explorer\StuckRects3′;$v=(Get-ItemProperty -Path $p).Settings;$v[8]=2;&Set-ItemProperty -Path $p -Name Settings -Value $v;&Stop-Process -f -ProcessName explorer}
- Quit PowerShell.
PowerShell has brought back your Windows taskbar.
What to Do if Your Windows 11 Taskbar Doesn’t Hide?
If your Windows taskbar doesn’t hide using the above methods, one or more items on your system may be causing the issue. The following are a few items worth checking when you have trouble getting your Windows taskbar to hide.
Dismiss App Notifications
If you have unread notifications in your taskbar apps, dismiss or read those notifications to make the taskbar automatically hide. You’ll have to do this for each app that has unread notifications.
Close Your Running Apps
If you have apps open on your PC, close those apps and see if the taskbar hides. If this method works, one or more of your open apps are the culprit. You can find the culprit app by relaunching one app at a time.
Restart Windows Explorer
Sometimes, you have to give Windows Explorer a restart to bring certain appearance changes into effect. When your taskbar doesn’t hide, restart Windows Explorer to see if that resolves your issue.
You can do that by opening Task Manager, right-clicking Windows Explorer, and choosing Restart.
Repair Your System’s Corrupted Files
If your Windows 11 operating system files have become corrupted, that can cause your taskbar to malfunction. In this case, you’ll have to fix your system’s corrupted files to resolve your taskbar issue.
Luckily, your PC includes a utility called SFC (System File Checker) to find and fix all the broken system files. Here’s how to use that utility.
- Open Start, find Command Prompt, and select Run as administrator.
- Choose Yes in the User Account Control prompt.
- Type the following command on the open window and press Enter:
DISM.exe /Online /Cleanup-image /Restorehealth
- Run the following command to fix the corrupted files:
sfc /scannow
Make Your Windows 11 Taskbar Disappear
If you don’t use your Windows 11 taskbar, or you’d like the option to access the taskbar only when you want, use the above methods to hide your taskbar. You can then access the taskbar by bringing your cursor to the bottom of your screen. At other times, the bar will remain invisible.
And that’s all.