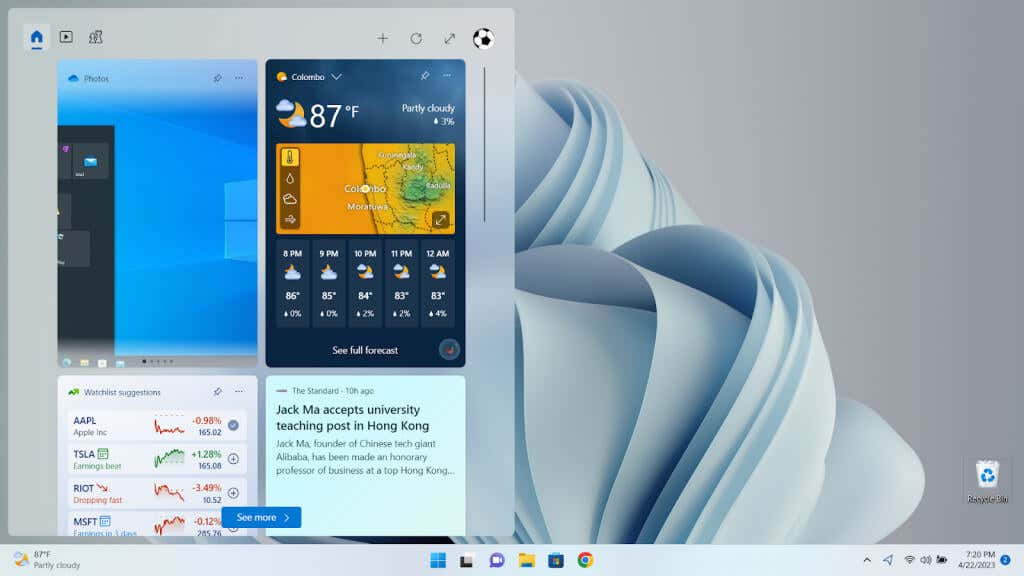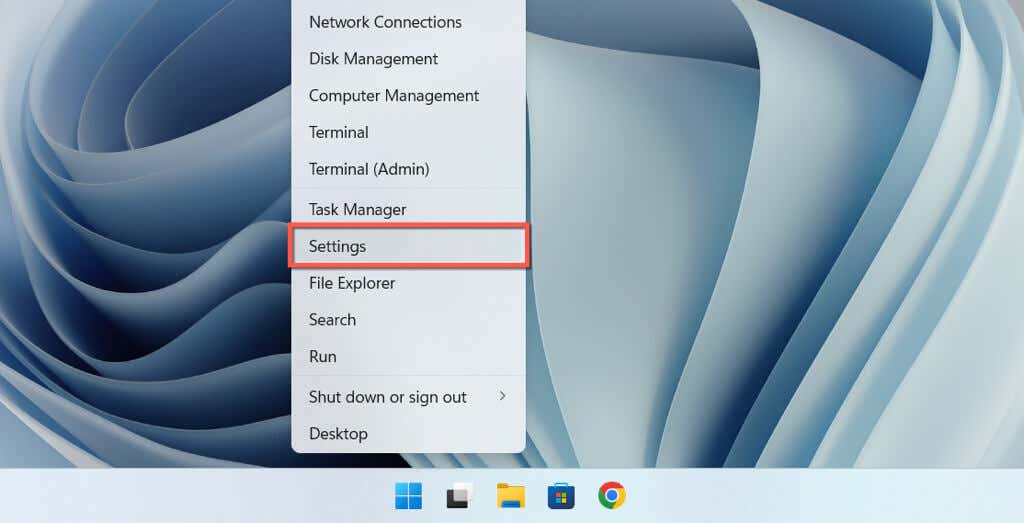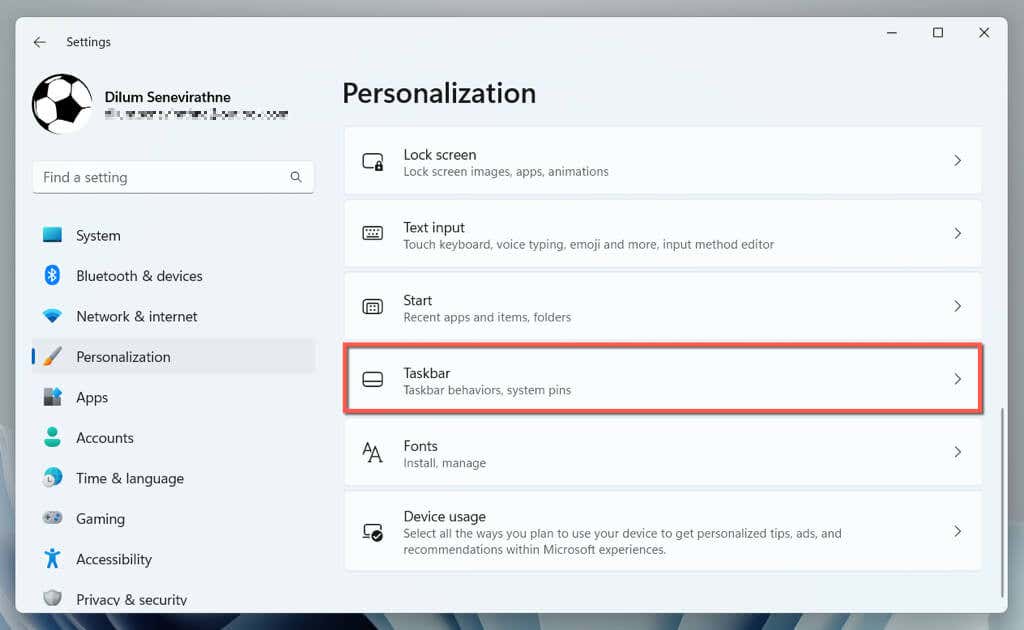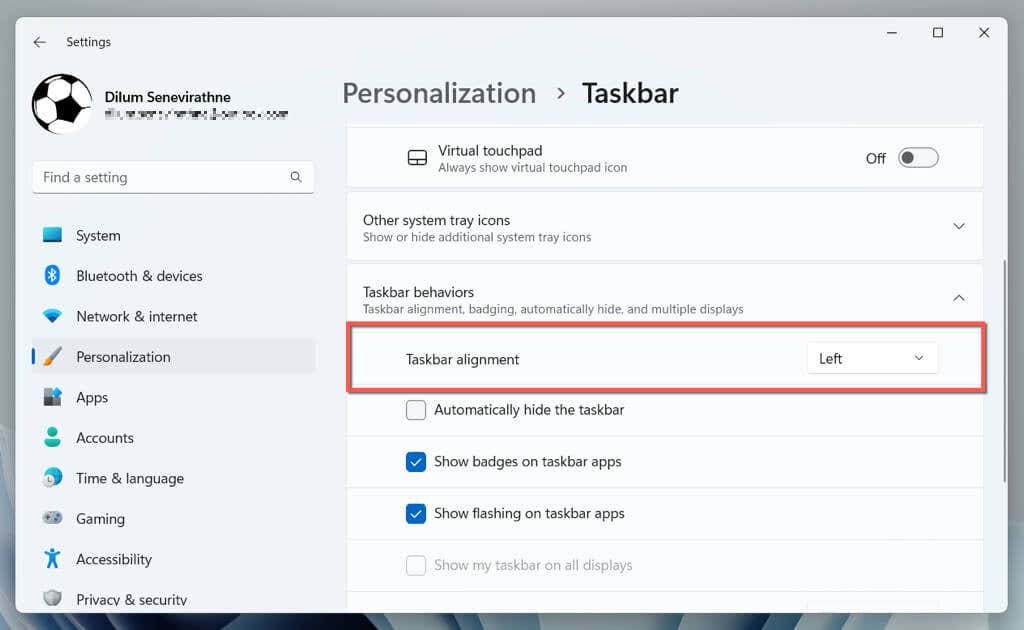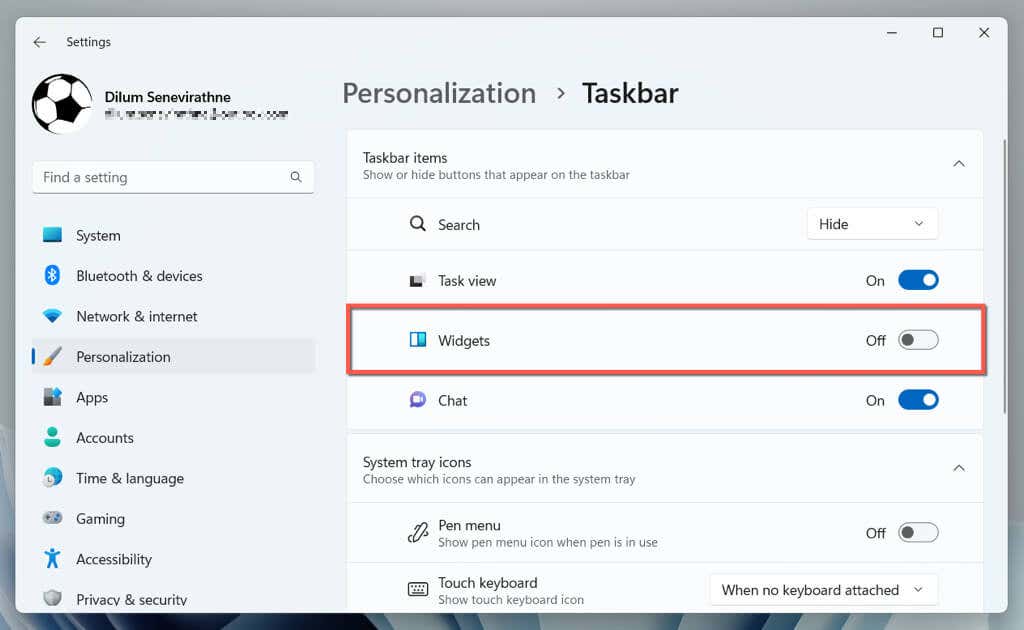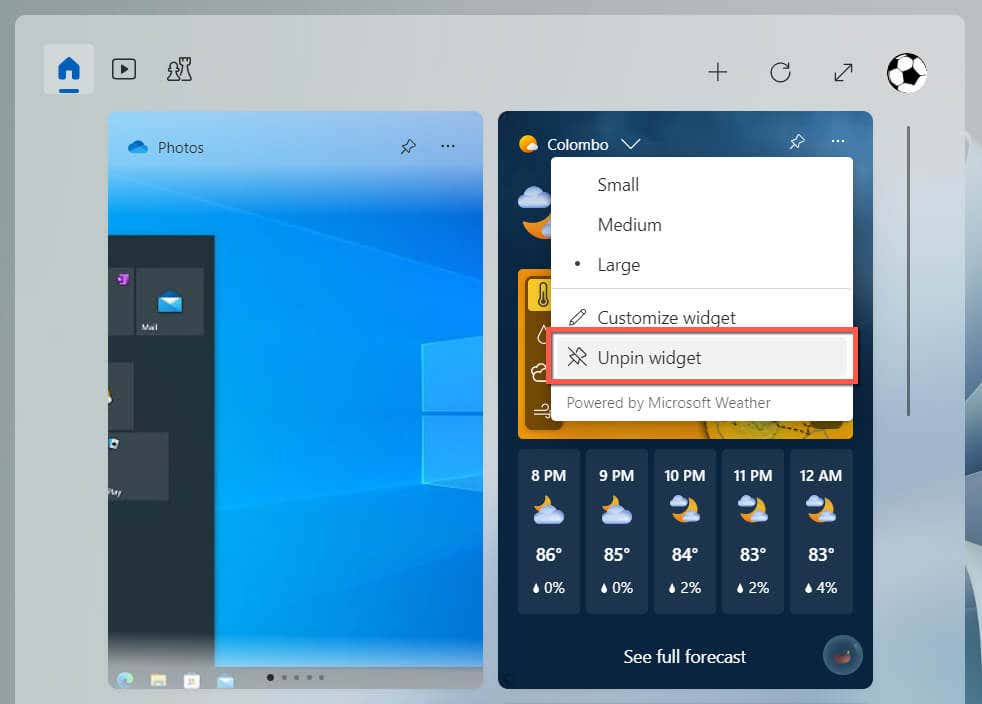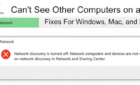Handy if you have to go outside
Windows 11 helps you stay up-to-date about the weather conditions in your local area by displaying the information conveniently on the left-hand corner of its centered taskbar. You can remove the weather display if it clutters the taskbar or distracts you.
If you’re new to Windows 11, this tutorial will walk you through the steps to show or hide the weather from your PC’s taskbar.
How to Show Weather on the Windows 11 Taskbar
Windows 11’s weather information on the taskbar is visible by default. It reveals the current temperature, a text description of the weather (e.g., sunny, cloudy, windy), and an icon (which changes depending on the weather).
The area that displays the weather information also doubles up as the Widgets button. Move the cursor over it, and the widgets board should automatically pop out to reveal a full-sized Weather widget (which provides a weather forecast), other widgets (Sports, Traffic, Watchlist, etc.), and snippets from news articles.
If the weather is missing on the taskbar, you can enable it with the following steps:
- Right-click the Start button and select Settings.
- Switch to the Personalization side tab and choose Taskbar.
- Under Taskbar items, enable the switch next to Widgets.
If the Widgets switch is unavailable within the taskbar settings, it’s likely because of a corrupt or missing Windows Web Experience Pack installation. Use Windows PowerShell to remove, reinstall, and re-register it.
- Right-click the Start button and select Terminal (Admin).
- Select Yes on the User Account Control pop-up.
- Run the following commands one after the other:
- winget uninstall “windows web experience pack”
- winget install “windows web experience pack”
- Get-AppXPackage *WebExperience* -AllUsers | Foreach {Add-AppxPackage -DisableDevelopmentMode -Register “$($_.InstallLocation)\AppXManifest.xml”}
- Exit Windows PowerShell.
- Open the Settings app and go to Personalization > Taskbar > Taskbar items. The Widgets switch should now be visible.
How to Customize Weather to Show Icon Only
Unlike the News and Interests widget in Windows 10, you cannot customize the weather on the Windows 11 taskbar to only show the icon. However, there is a workaround, and that involves adjusting the taskbar orientation to the left. To do that:
- Open the Windows Settings app.
- Go to Personalization > Taskbar and expand Taskbar behaviors.
- Set Taskbar alignment to the Left.
The weather information should now appear as an icon to the right of the Start and Task View buttons. It still works as the Widgets button—hovering over or selecting it opens the widgets board.
How to Disable Weather on the Windows 11 Taskbar
If you dislike seeing weather information on the Windows 11 taskbar, keep activating the widgets board accidentally (just moving the cursor over can cause it to pop out), or find the news inside distracting, you have the option to remove it. Here’s how:
- Right-click the Start button and select Settings.
- Select Personalization on the sidebar and choose the Taskbar.
- Under Taskbar items, disable the switch next to Widgets.
If you’re only looking to hide the Weather card within the widgets board, you must:
- Open the widgets board.
- Select the More icon (three dots) on the top right corner of the Weather card.
- Select Unpin widget.
If you want to add the Weather card to the widgets board later, select the Plus icon on the top-right corner and choose Add next to Weather.
Customize Your Windows 11 Taskbar Experience
The Windows 11 taskbar provides a quick way to view the weather, but the fact that the information area opens up the distracting widgets board can cause you to lose focus. Luckily, the operating system lets you easily show or hide the weather, so it’s up to you to decide if you want to keep it or not.