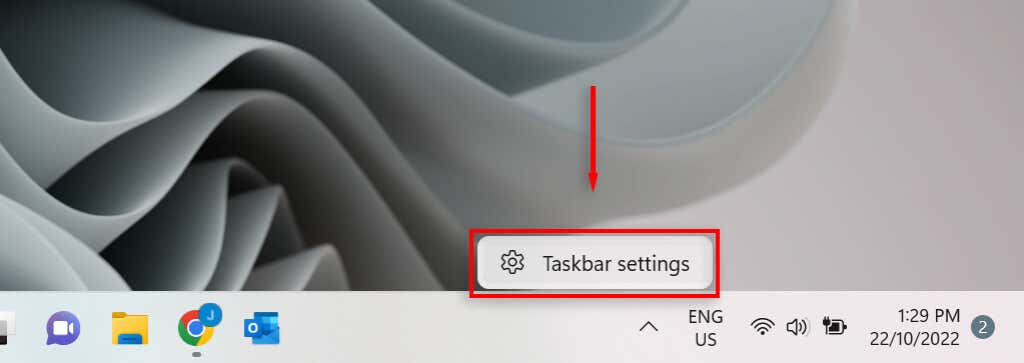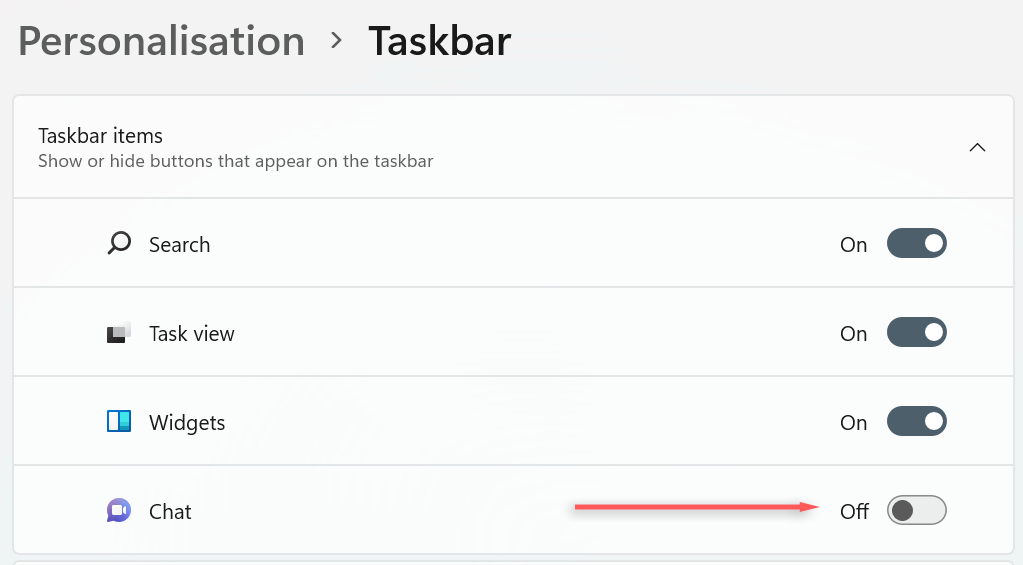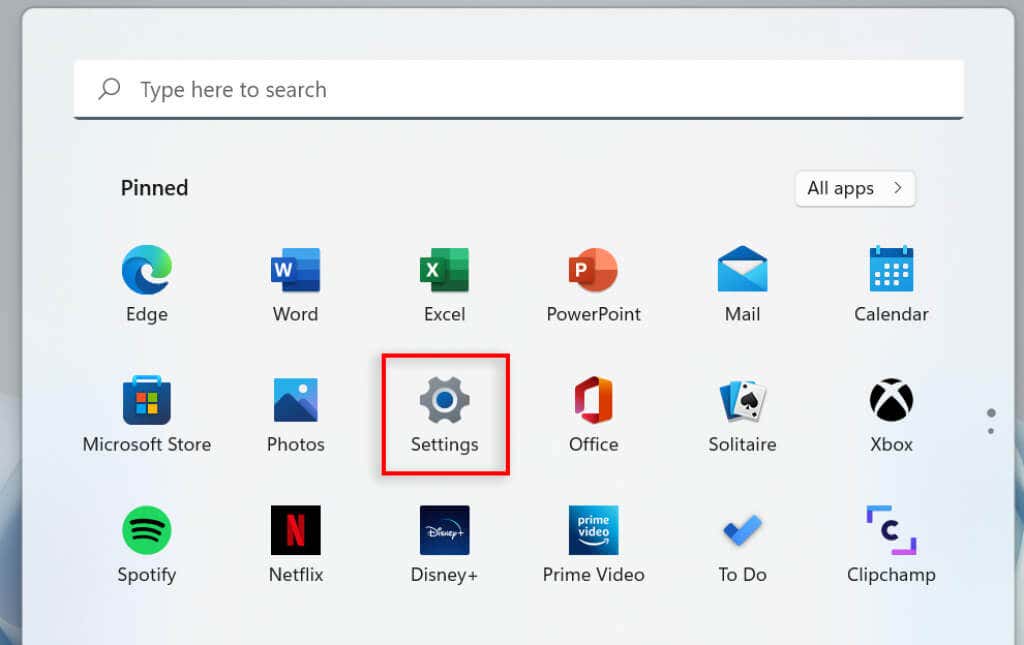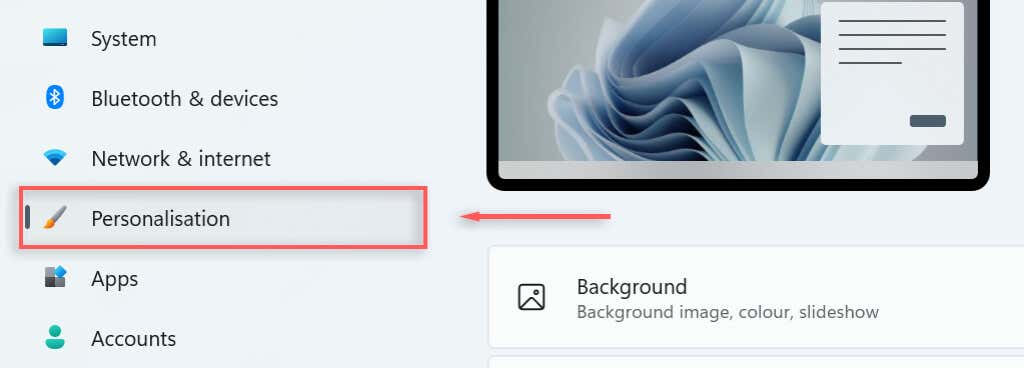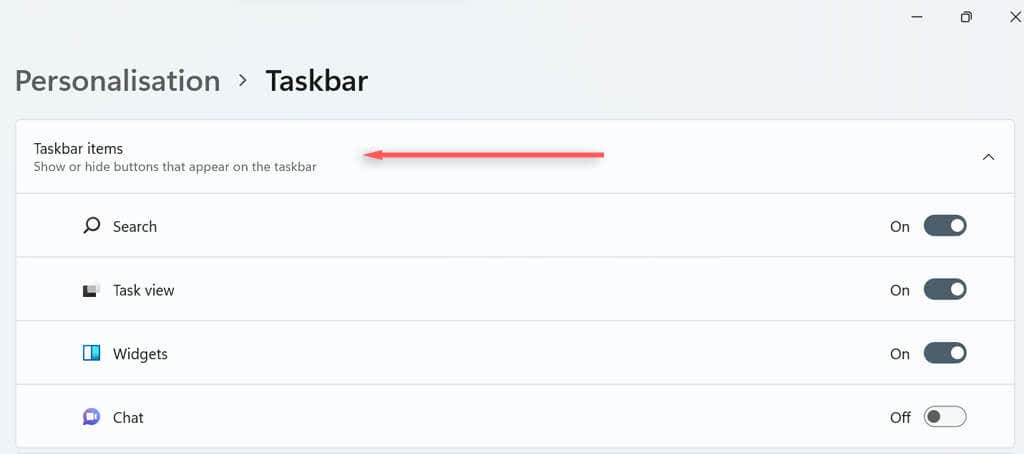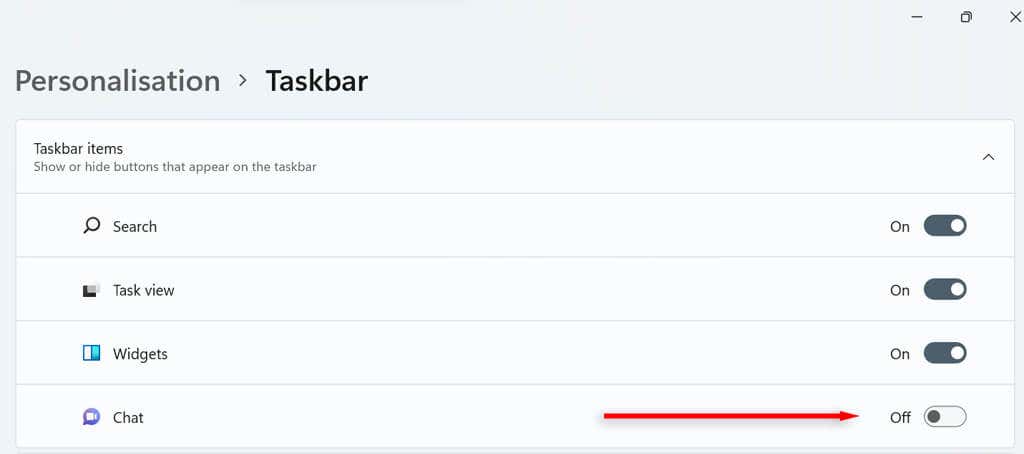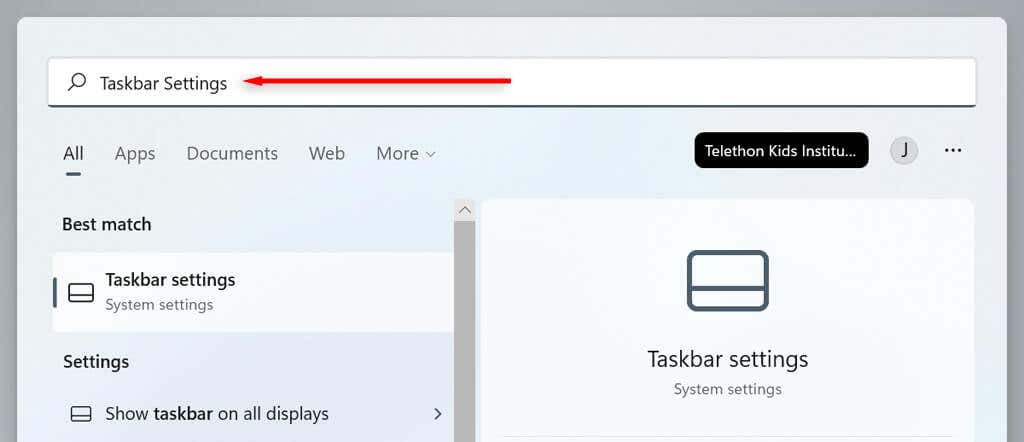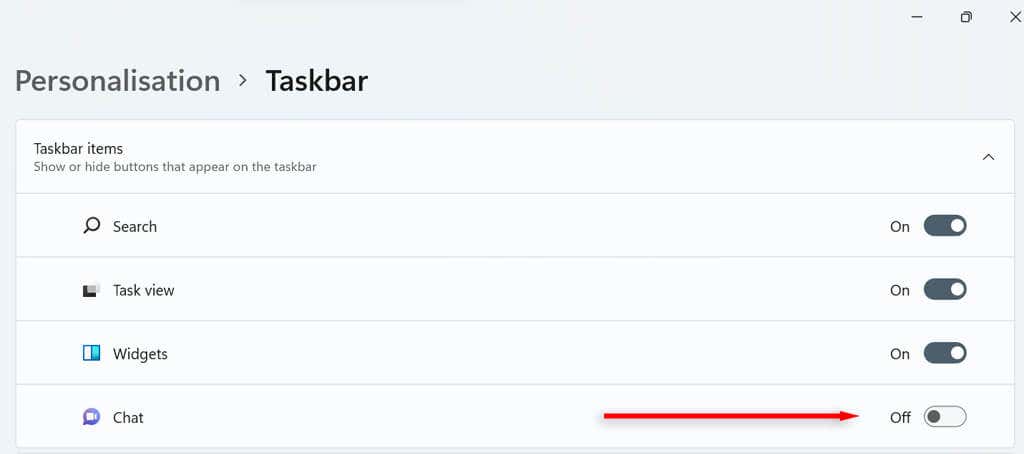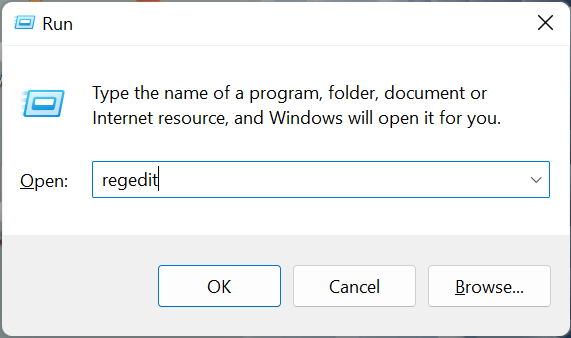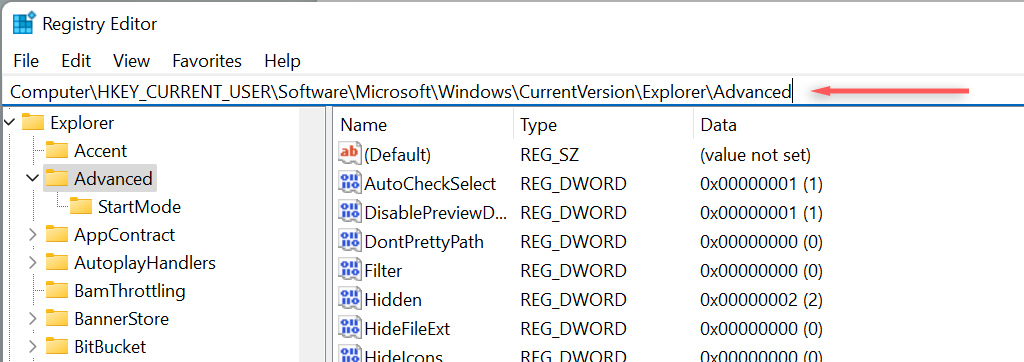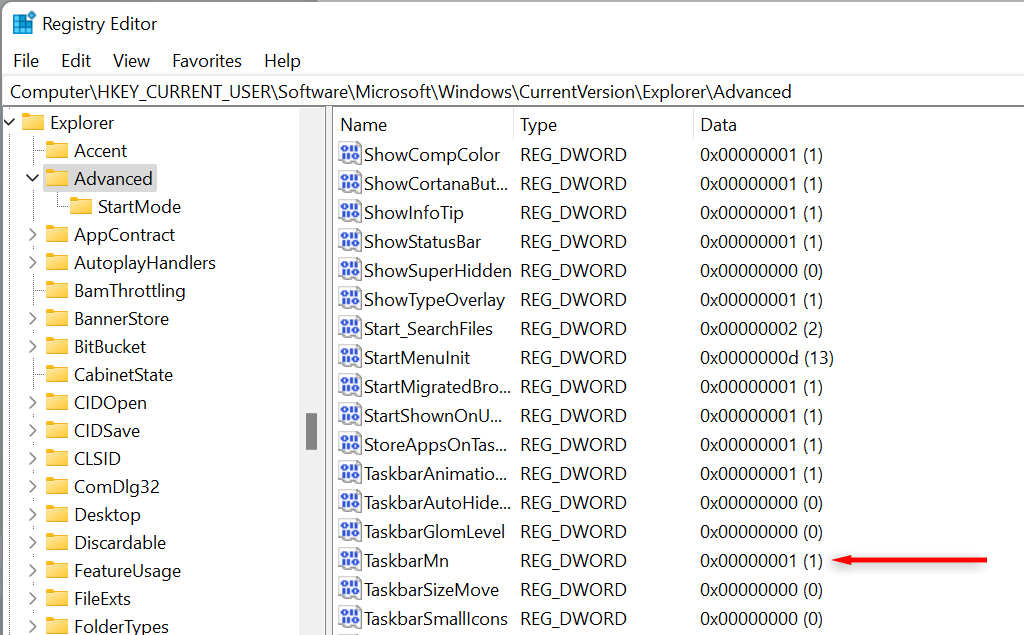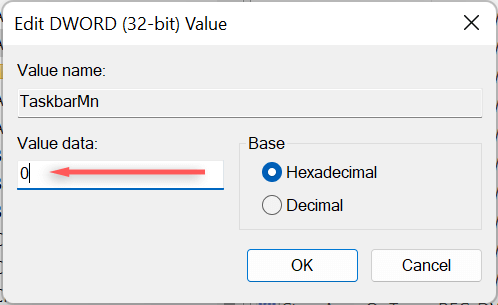We'll show you 4 different ways
One new feature of Windows 11 is the Microsoft Teams Chat app on the Taskbar. If you don’t use Microsoft Teams or want to remove it from your Taskbar, you can easily do that.
This tutorial will cover four easy ways to uninstall the Microsoft Teams Chat icon from the Windows 11 taskbar.
What is the Microsoft Teams Chat App?
Users updating to Windows 11 from Windows 10 will notice the addition of a few widgets, apps & features, including several new taskbar items.
The Microsoft Teams Chat icon was added to the taskbar in Windows 11 to encourage more users to utilize the Microsoft Teams app and make it more accessible for personal and professional users alike.
Microsoft Teams Chat allows you to easily make calls, send text messages and start new chats using Microsoft Teams. It also displays notifications when you receive a message.
While the Chat app function allows you to access the Microsoft Teams app easily if you’re not a Microsoft Teams user, you can easily uninstall the Chat app as follows.
4 Ways to Uninstall the Microsoft Teams Chat App From Your Windows 11 Taskbar
Uninstall Microsoft Teams Chat Icon From Taskbar Settings.
This is the most straightforward way to remove the Chat icon from the Windows 11 taskbar. To do so:
- Right-click on the Windows 11 Taskbar and select Taskbar Settings.
- Find the Chat button and toggle it off. This will uninstall it from your taskbar.
Remove Chat Icon in Windows 11 Settings
Another way to remove the Microsoft Teams Chat icon from your Windows 11 taskbar is through your windows settings:
- Press the Windows Key to open the Start Menu, then click the Cog to open Settings. Alternatively, press Win + I.
- In the Settings window, select Personalization from the menu on the left-hand side.
- Select Taskbar items to expand the menu.
- Toggle the Chat button off to uninstall the Chat icon from your taskbar.
Remove Chat Icon through the Windows Search Bar
You can also uninstall the Microsoft Teams Chat icon from the taskbar from your Windows 11 search bar.
- In the Search Bar, type “Taskbar Settings” and press Enter.
- Click the Chat button to turn it off.
Uninstall the Chat Icon Through the Registry Editor
Finally, you can remove the Microsoft Teams Chat icon from the taskbar through the Registry Editor.
- On your keyboard, press Windows + R, type Regedit, then press Enter.
- In the Registry Editor, type the following into the dialog box: “HKEY_CURRENT_USER\Software\Microsoft\Windows\CurrentVersion\Explorer\Advanced” and press Enter.
- Scroll down and double-click TaskbarMn on the right side to configure it.
- Inside the edit DWord window, change the 1 to 0 and press Enter to uninstall the Microsoft Teams Chat button.
Reinstalling the Microsoft Teams Chat Icon
Customizing your computer configuration is one of the primary reasons people choose Windows over other operating systems. While Windows 11 has introduced many new Windows components, like Chat, removing them is helpful if they are unused.
If at any point you decide you would like to reinstall the Microsoft Teams Chat icon to your Windows 11 Taskbar, simply repeat any of the methods outlined in this tutorial and toggle the Chat button back on.