Are you tired of staring at the same lock screen wallpaper on your Windows 11 computer? Thankfully, changing it is easier than you think. With just a few simple steps, you can personalize your sign-in screen and give your computer a fresh look.
What is the Lock Screen Wallpaper, and How Is It Different From Regular Wallpaper?
The lock screen wallpaper is the image that appears on your device’s screen when locked and you haven’t entered your password or PIN yet.
The main difference between lock screen wallpaper and regular wallpaper is their functionality. While regular wallpaper backgrounds are meant to personalize the visual appearance of your device’s home screen or desktop, the lock screen wallpaper acts as a temporary display that provides information or ambiance while your device is locked.
How to Choose a Picture for Your Windows 11 Lock Screen Wallpaper
Whether you want to showcase your favorite pictures or a stunning background image, changing the lock screen wallpaper is a simple process.
Follow these steps to change the lock screen wallpaper on Windows 11:
- Open the Settings window by pressing Windows + I.
- In the Settings window, select Personalization on the left and then select Lock Screen on the right.
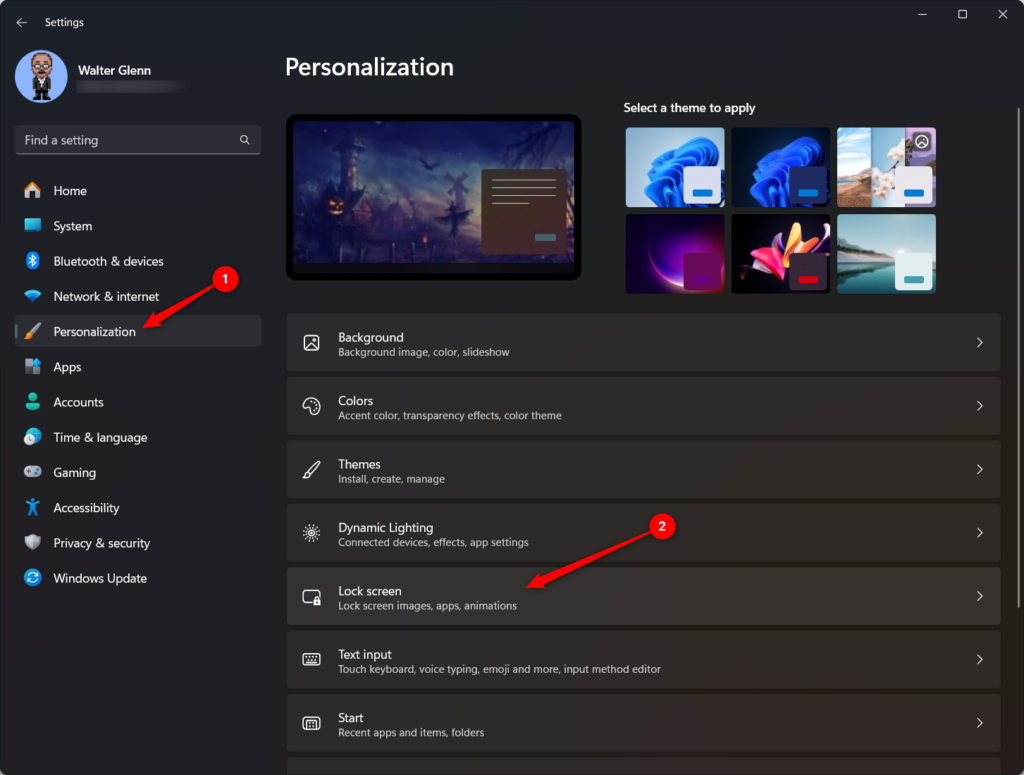
- Next to the Personalize Your Lock Screen option, select the drop-down and choose Picture.
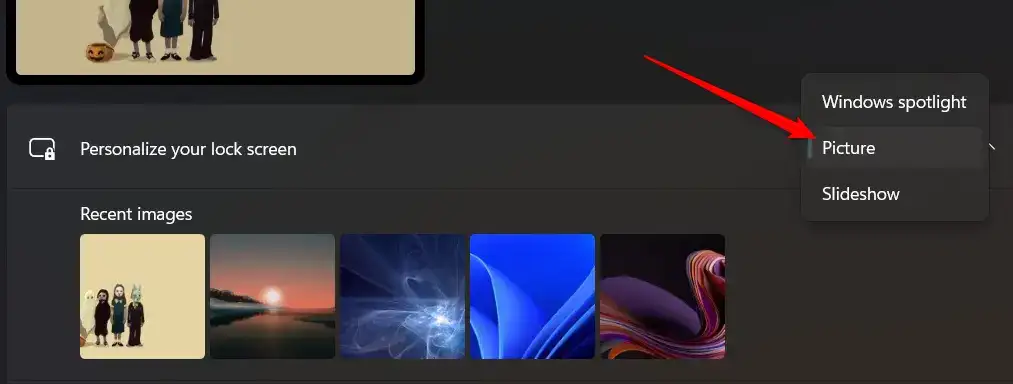

- Select Browse photos to open a File Explorer window. Find and select the image you want to use.
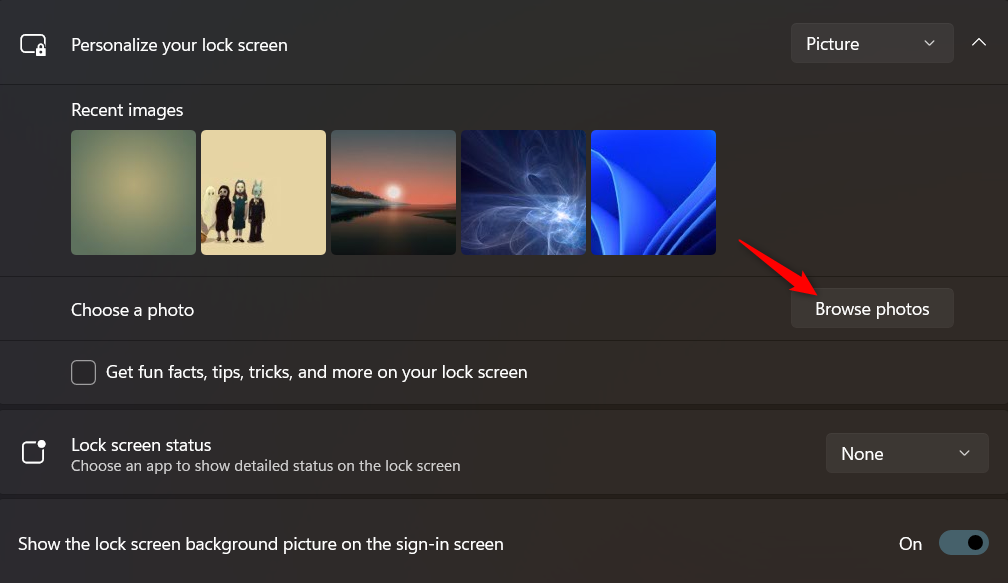
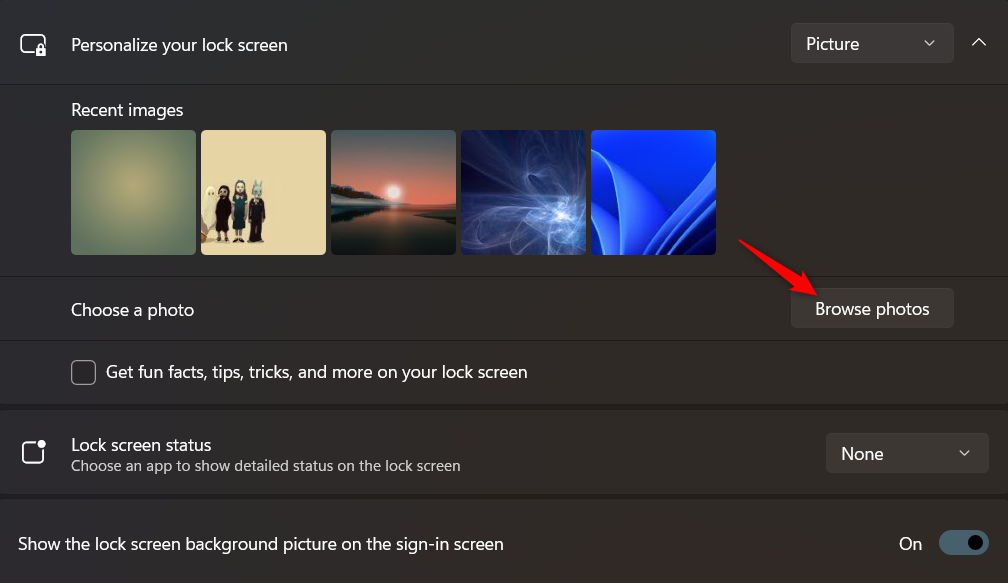
- The selected image will now appear as your lock screen background.
There are a couple of other options you can set while you’re at it:
- Get fun facts, tips, tricks, and more on your lock screen: Select this option to include these items on your lock screen. These are selected automatically by Microsoft and refreshed daily.
- Lock screen status: Use this drop-down to select an app that you’d like to show a detailed status for on the lock screen.
Note: Unlike regular wallpaper images, you do not have Choose to fit options for lock screen wallpaper. Windows automatically stretches or crops the image for the lock screen.
How to Set Up a Slideshow for Your Windows 11 Lock Screen Wallpaper
If you want to add a personal touch to your Windows 11 lock screen, setting up a slideshow of your favorite images can be a great option. With this feature, you can enjoy a rotating display of stunning visuals every time you log in.
Here’s a step-by-step guide on how to set up a slideshow for your Windows 11 lock screen wallpaper:
- Open the Settings window by pressing Windows + I.
- In the Settings window, select Personalization on the left and then select Lock Screen on the right.
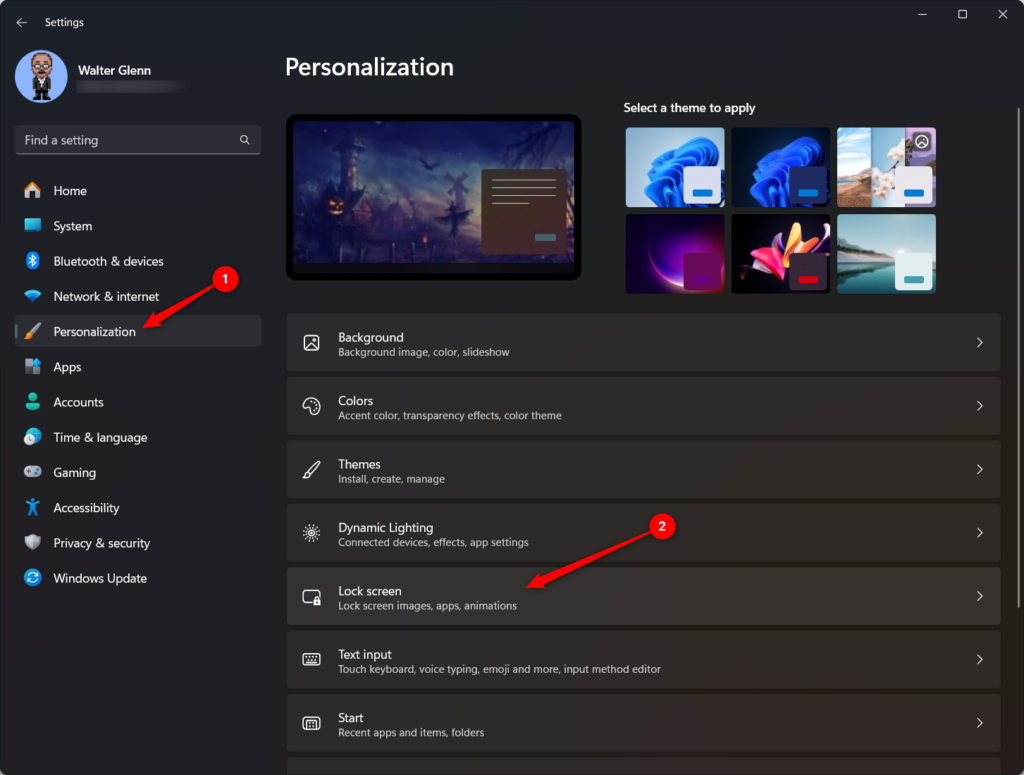
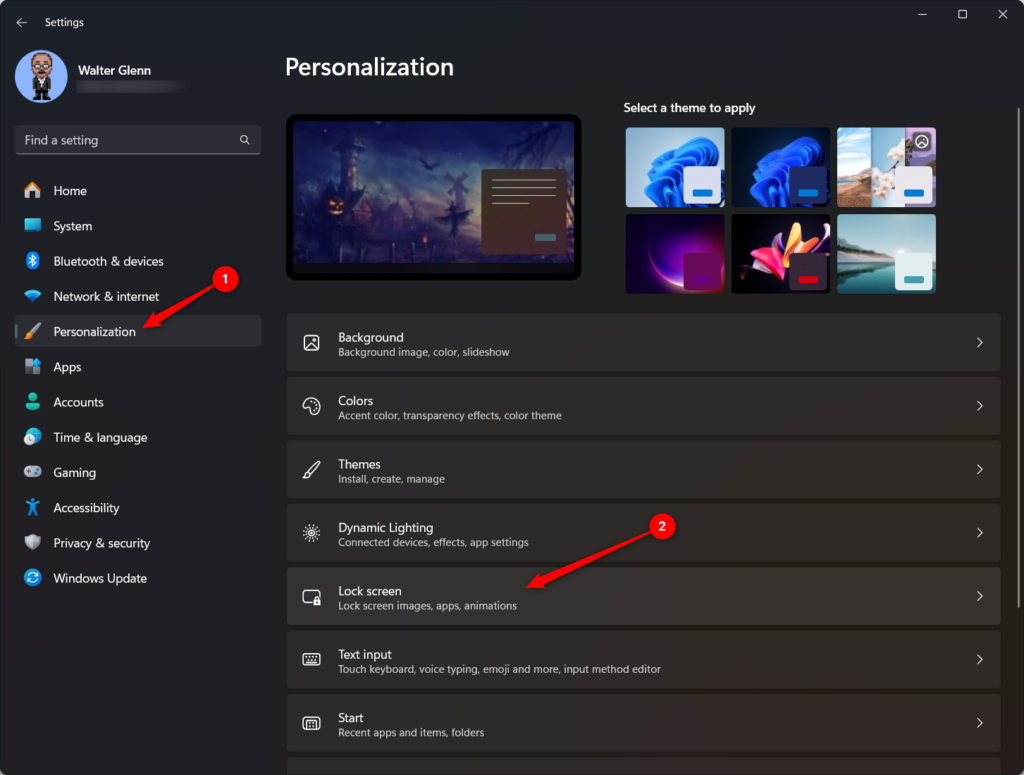
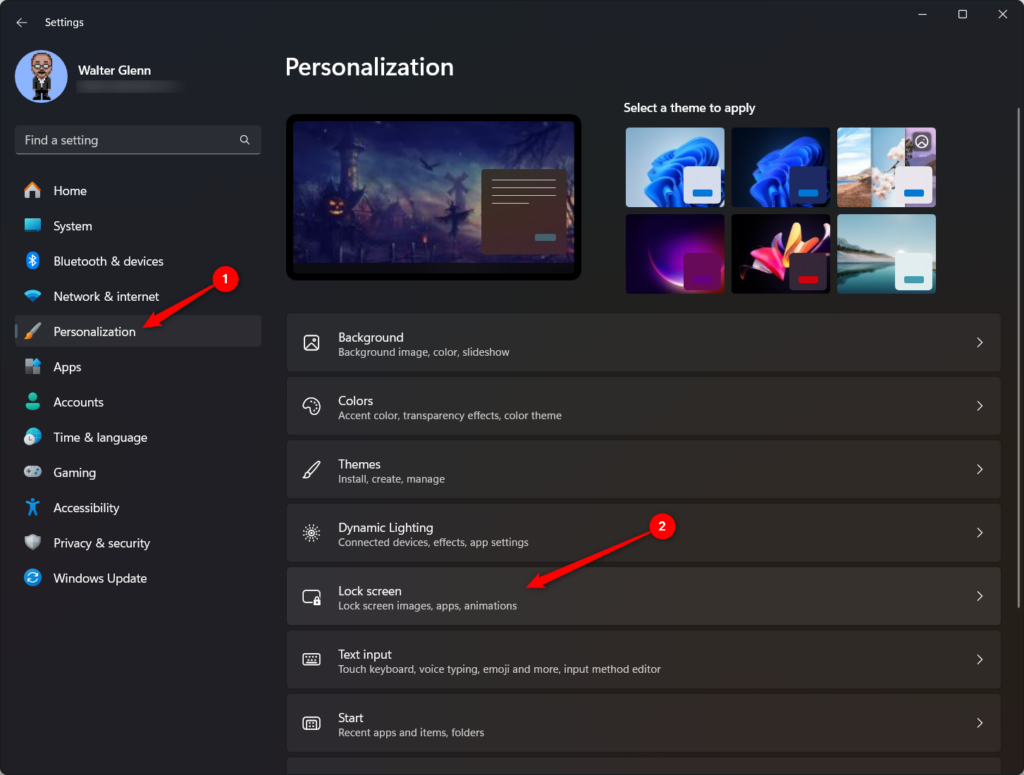
- Next to the Personalize Your Lock Screen option, select the drop-down and choose Picture.
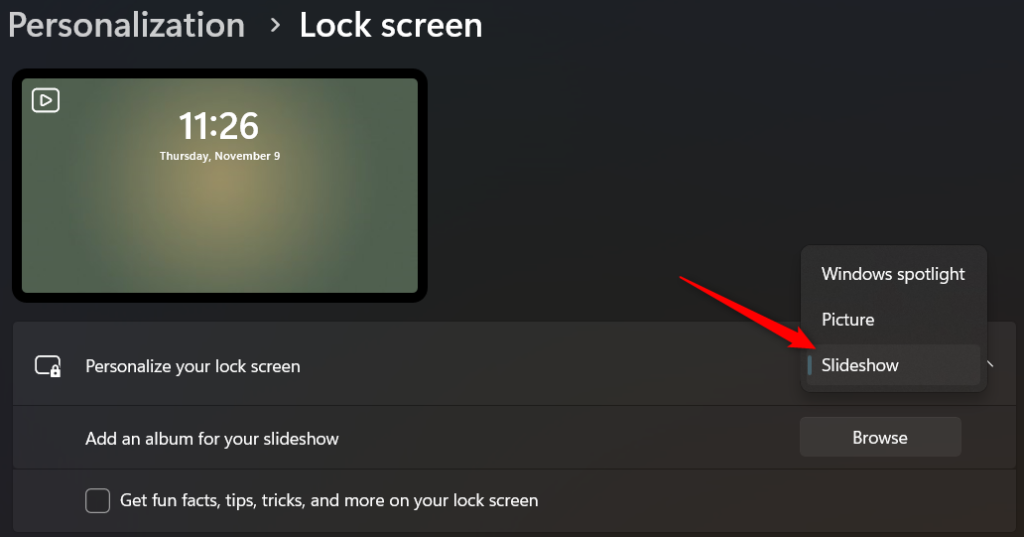
- Select Browse photos to open a File Explorer window. Find and select the folder containing the images you want to use. You can also repeat this step to choose multiple folders to include in your slideshow.
- The images in the selected folder(s) will now appear as your lock screen background slideshow. If you’d like to remove a folder from your slideshow, select the Remove button next to that folder.
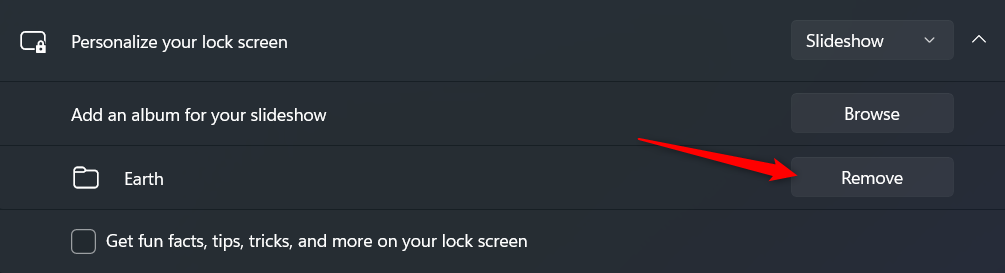
With the slideshow set up, you can further customize its behavior by exploring the advanced slideshow settings:
- Get fun facts, tips, tricks, and more on your lock screen: Select this option to include these items on your lock screen. These are selected automatically by Microsoft and refreshed daily.
- Include camera roll folders from this PC and OneDrive: Select this option if you want to include images from those locations in your slideshow.
- Only use pictures that fit my screen: Oddly-sized images must be stretched or cropped to display across your entire lock screen. Select this option to exclude pictures that must be manipulated in this way.
- When my PC is inactive, show the lock screen instead of turning off the screen: Select this option to override power settings and force the lock screen to show.
- Lock screen status: Use this drop-down to select an app that you’d like to show a detailed status for on the lock screen.
- Show the lock screen background picture on the sign-in screen: When you press a key or mouse button while the lock screen is active, the screen changes to a sign-in screen where you can enter your PIN or password. When this option is enabled, your picture shows on both screens (although blurred on the sign-in screen). When disabled, the picture shows only on the lock screen; you’ll see a black background on the sign-in screen.
Following these simple steps and exploring the advanced slideshow settings, you can turn your Windows 11 lock screen into a dynamic canvas of beautiful memories and favorite pictures. Enjoy a fresh and visually appealing lock screen whenever you start your PC.
Enjoy Your Fresh, New Lockscreen!
Changing the lock screen wallpaper on Windows 11 is a straightforward process that lets you add a personal touch. Whether you prefer static images or a slideshow with your favorite pictures, Windows 11 offers a range of options to suit your preferences.
Looking for great wallpapers for your lockscreen? Check out our articles on the best new Windows 11 wallpapers and the best sites for finding 4k wallpapers.





