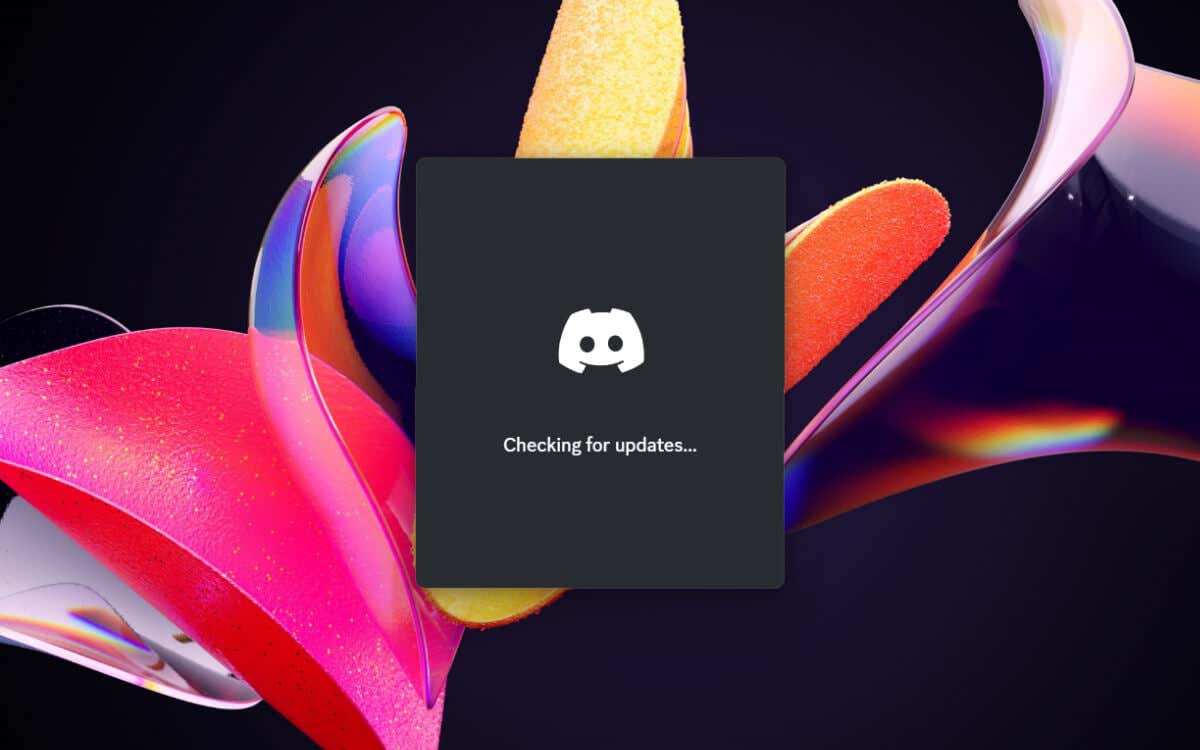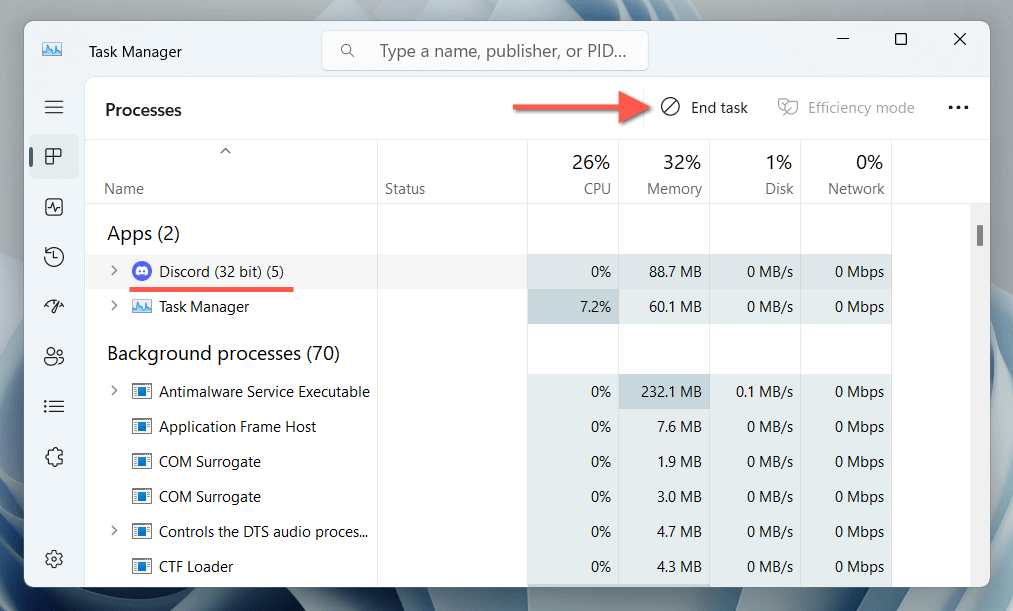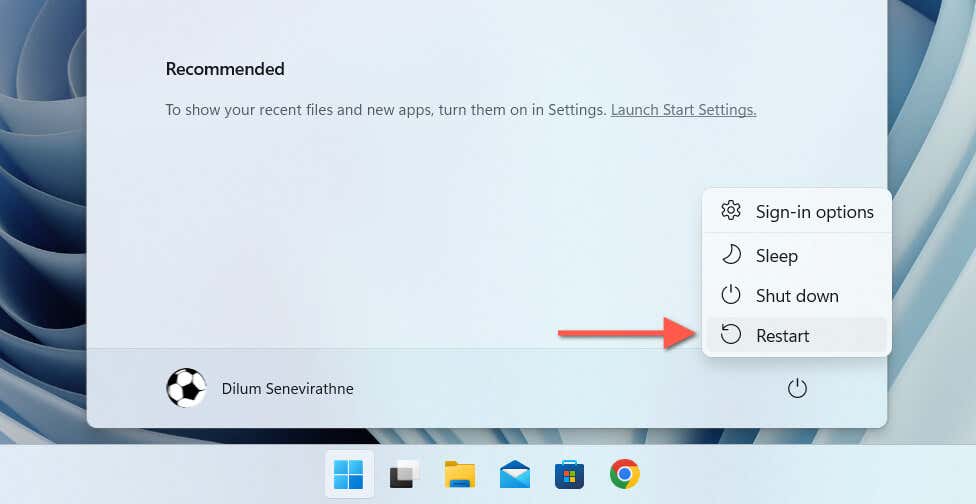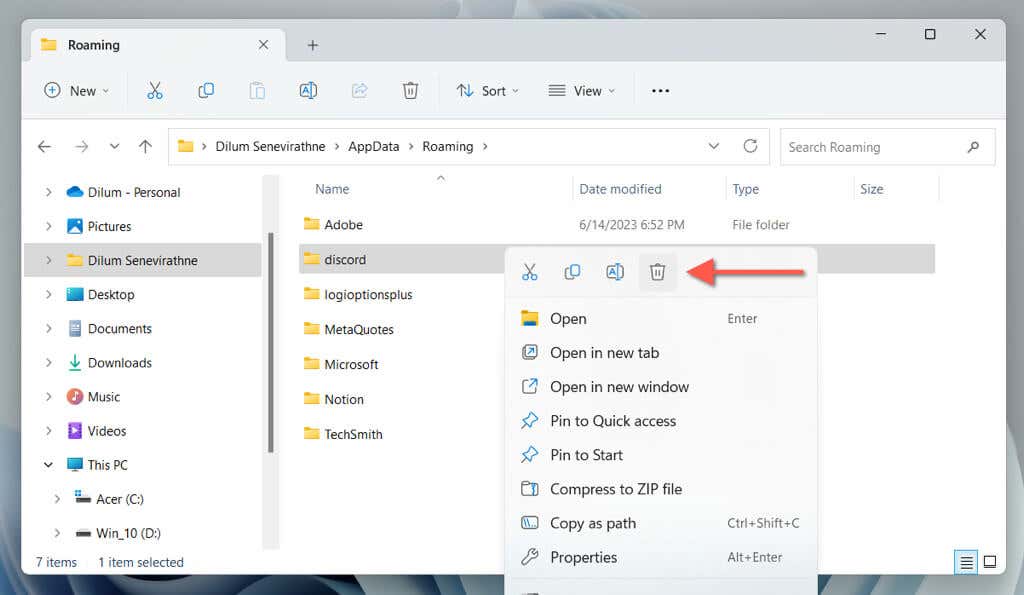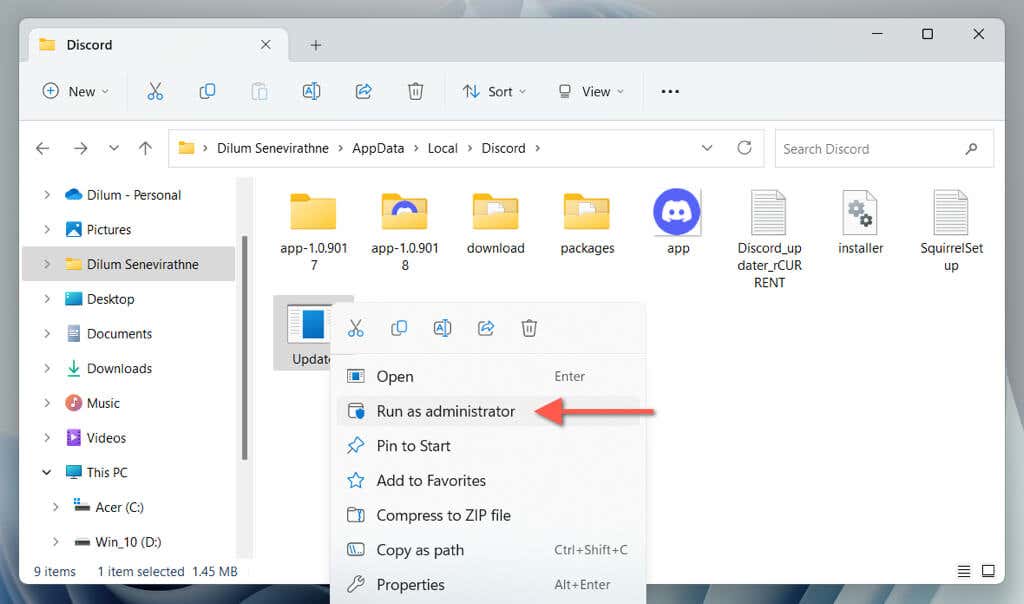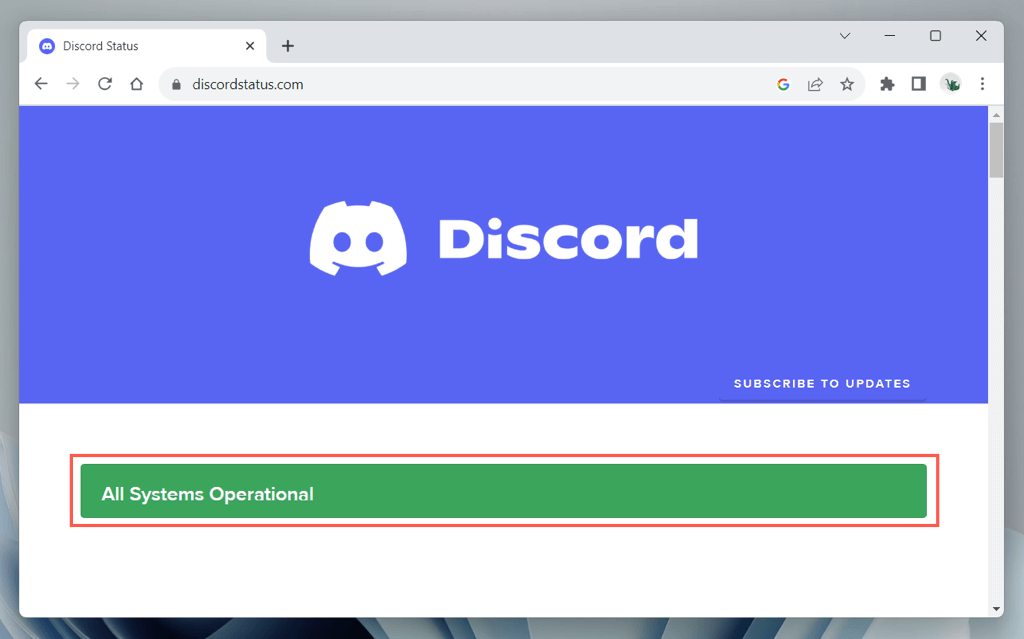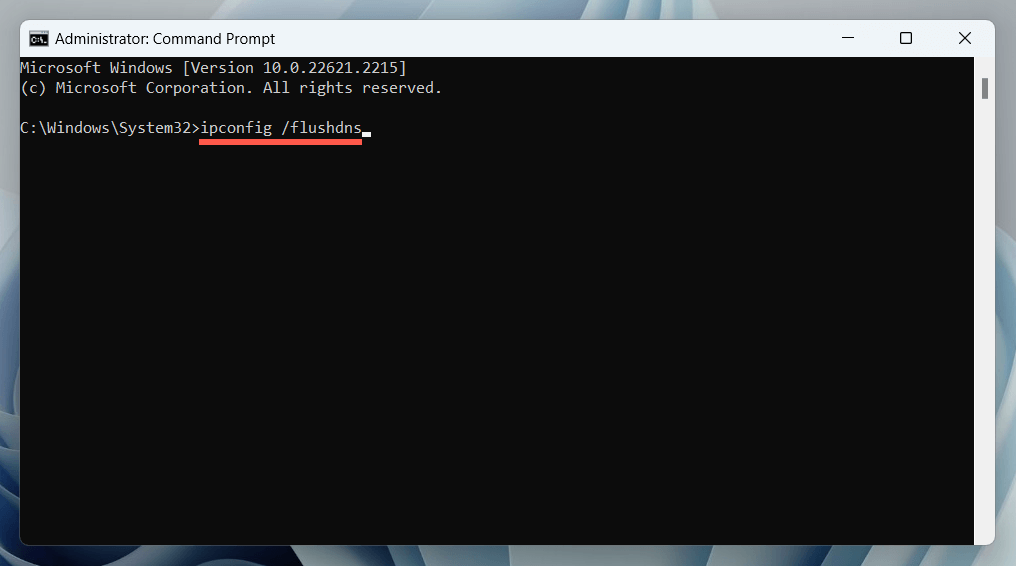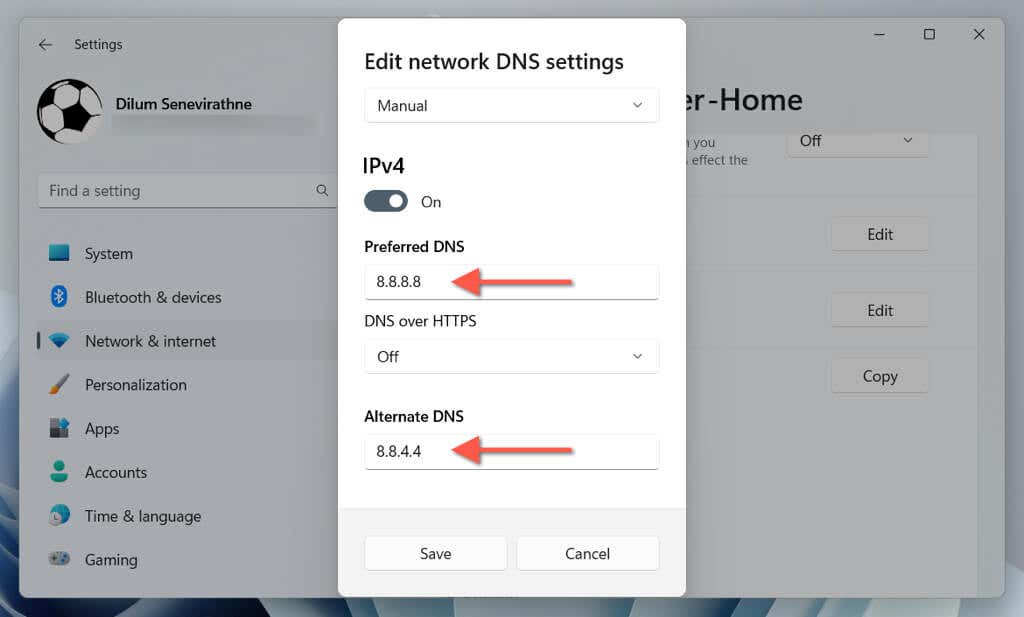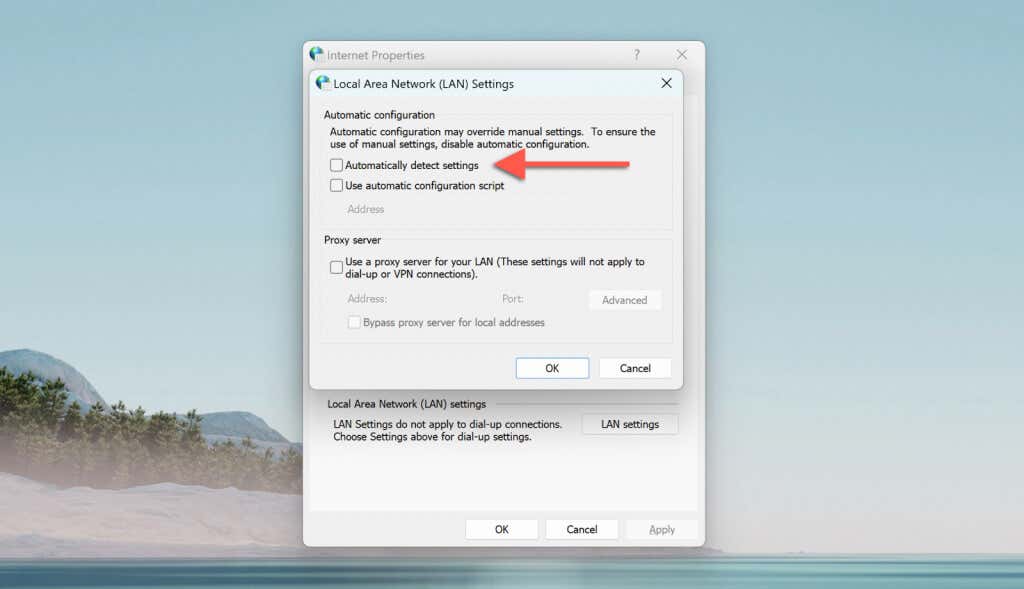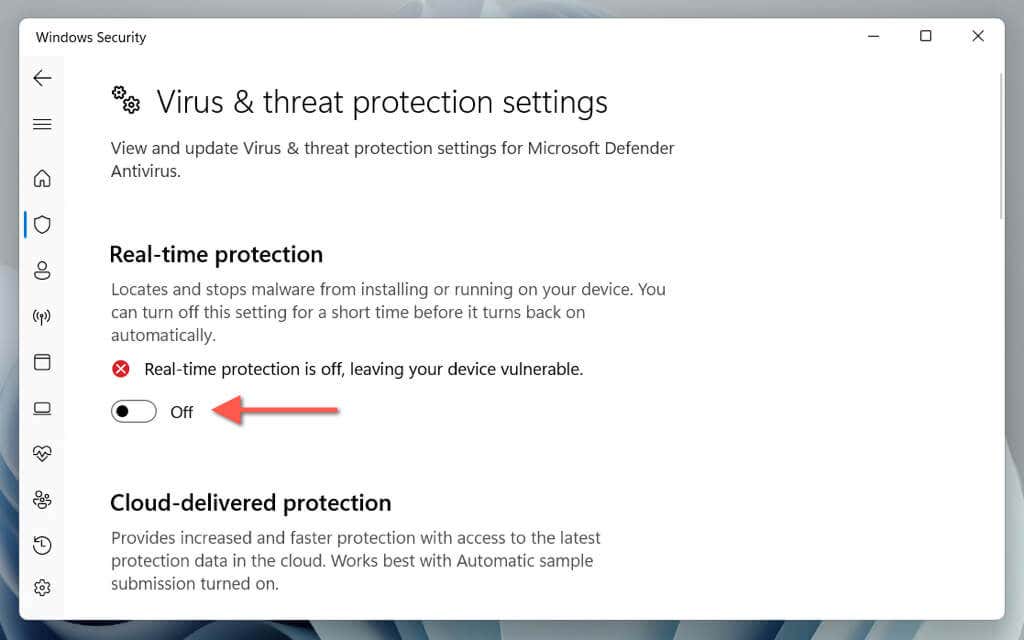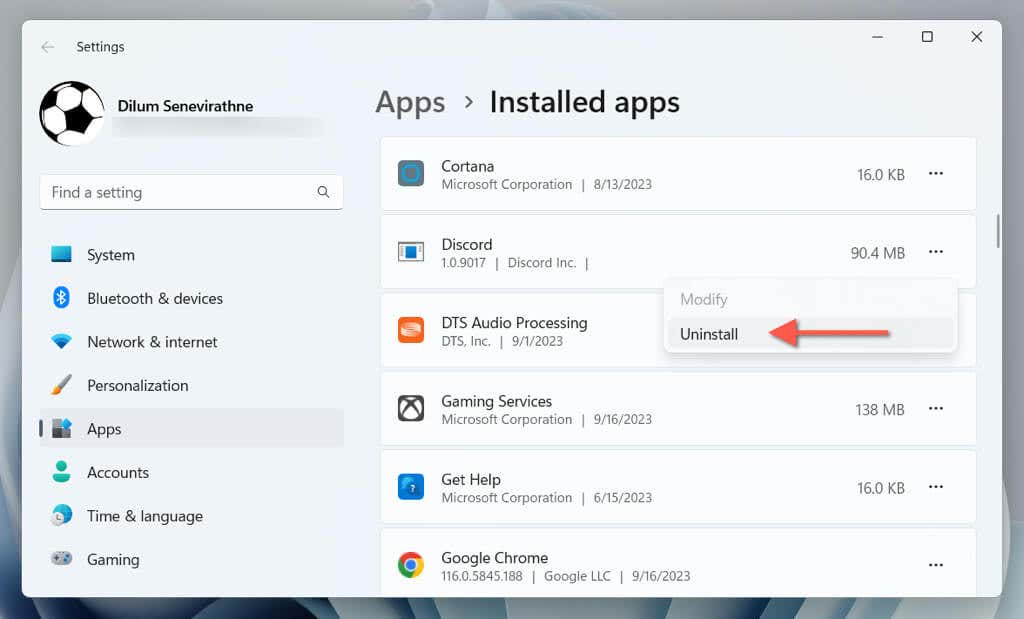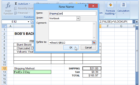Each time Discord launches on Windows, it automatically checks for and installs new updates. This ensures you can access the latest features, performance enhancements, and bug fixes. However, this also means you’ll be unable to use Discord if it gets hung up at the “Checking for updates” phase.
Connectivity issues aside, there are several other reasons why Discord might get stuck updating. These range from simple technical glitches to cache corruption or conflicts with antimalware programs. This guide will walk you through various solutions to push Discord out of its update loop.
1. Quit and Relaunch the Discord App
Like any other program, it’s not unusual for Discord to run into random issues as it starts up. A quick fix to get things moving again is to quit the stuck update process using the Windows Task Manager. Here’s how:
- Right-click the Start menu and select Task Manager. Or, press Ctrl + Shift + Esc.
- Under the default Processes tab, locate and highlight Discord.
- Select the End task button.
You can now exit the Task Manager and re-launch Discord. If the problem persists, we recommend repeating the above steps before working on each of the following fixes.
2. Restart Your Computer
The age-old IT advice of turning a device off and then back on isn’t just a cliché. It’s recommended because a standard reboot refreshes the system and resolves various disruptions—from features like Fast Startup in Windows—that impede application functions. To restart your PC, open the Start menu, and select Power > Restart.
3. Clear the Discord Cache Folder
Partially downloaded or corrupt Discord update files are another reason for Discord to freeze at “Checking for updates.” Hence, the logical next step is to clear the Discord cache. It’s located inside the hidden Roaming folder of your Windows user account, but a fast way to get there and delete it is to:
- Press Windows Key + R.
- Type %appdata% into the Run box and select OK.
- On the File Explorer window that opens, right-click the sub-folder labeled discord, and select Delete. If you want to keep a copy of the cache, rename the discord folder to discord.old.
4. Run Discord Updater With Administrator Privileges
Granting an application administrative privileges often resolves problems from permissions-related conflicts with the Windows file system. To do that with Discord, just:
- Type %localappdata%/Discord into a Run box and select OK.
- Right-click the Update.exe file and choose Run as administrator.
- Select Yes on the User Account Control (UAC) dialog.
If Discord updates normally, you should configure the application to always launch as an administrator.
5. Check Discord’s Server Status
If the above solutions prove ineffective, the update issue might lie with Discord’s servers. To verify, check the Discord System Status page or the Discord Status subreddit for outages. If there’s a service disruption, particularly with the Gateway system, monitor the page and relaunch Discord when everything is up and running.
6. Check Your Internet Connection
If Discord’s servers aren’t the problem, it’s time to focus on your internet connection since Discord needs stable Wi-Fi or Ethernet to work correctly. Test the connection speed by browsing some websites, streaming a video, or using online tools like Fast.com. If there are slowdowns:
- Consider restarting or resetting your router to eliminate unexpected connectivity issues.
- If other apps are updating or downloading, pause them to give Discord the necessary bandwidth.
If speeds continue to suffer, log a call with your internet service provider (ISP) and use another connection in the meantime. You can also refer to these guides on fixing slow Wi-Fi and Ethernet connections for additional network-related troubleshooting.
7. Clear the DNS Cache Files
Clearing the DNS (Domain Name System) cache in Windows prompts the network configuration to update IP addresses for previously visited web URLs, which includes DNS data related to Discord’s update servers. To do that:
- Open the Start menu, type cmd, and select Run as administrator.
- Type ipconfig /flushdns and press Enter:
8. Switch DNS Servers
Your ISP’s DNS servers may be preventing Discord from connecting to its update service, so switching to a public DNS service like Google Public DNS could be the solution. If you’d like to give that a try:
- Right-click the Start button and select Settings.
- Select Network & internet.
- Select Properties next to Wi-Fi or Ethernet.
- Select Edit next to DNS server assignment.
- Switch Edit network DNS settings from Automatic to Manual.
- Enable the switch next to IPv4.
- Type 8.8.8.8 and 8.8.4.4 into the Preferred DNS and Alternate DNS fields, respectively, and select Save:
9. Disable Proxy Servers and VPNs
Proxies can introduce network delays, leading to Discord hanging during updates. To disable your Wi-Fi or Ethernet connection from connecting to a proxy server:
- Press Windows + R, type inetcpl.cpl, and select OK.
- On the Internet Properties dialog that appears, switch to the Connections tab and select LAN Settings.
- Uncheck the box next to Automatically detect settings. Additionally, disable the Use automatic configuration script and Use a proxy server for your LAN boxes if active.
Like proxies, VPNs also impede Discord’s ability to connect to its update servers. If you use a VPN (or virtual private network), open the Windows Settings app, go to Network & internet > VPN, and turn it off.
10. Disable Windows Defender
Windows Security (a.k.a. Windows Defender) is the native antivirus software in Windows. At times, it may interfere with Discord’s ability to function. To rule that out, briefly disable the “Real-time protection” and “Firewall & network protection” modules. Here’s how:
- Right-click the Start button and select Settings.
- Go to Update & Security > Windows Security > Open Windows Security.
- Go to Virus & threat protection > Manage settings.
- Disable the switch under Real-time protection.
- Return to the main Windows Security screen and select Firewall & network protection.
- Visit the Domain network, Private network, and Public network sections and disable Microsoft Defender Firewall.
If Discord updates itself without issues, reactivate both security modules but add Discord as an exclusion to Windows Security. To do that, go to Real-time protection > Exclusions > Add or remove exclusions > Add an exclusion > Process and type in Discord.exe. Additionally, make sure that Discord has unrestricted access through the Windows Firewall.
What if you use a third-party antivirus program? The same solution applies—just pause it and add Discord to its exceptions list if that fixes the problem.
11. Remove and Reinstall Discord
If all else fails, it’s time to remove and reinstall Discord on your computer. That should rectify stuck updates caused by a corrupt Discord app installation. Just:
- Right-click the Start button and select Installed apps (Windows 11) or Apps and Features (Windows 10).
- Select Discord and choose Uninstall to remove all Discord app data from Windows.
- Download the latest version of the Discord installer from the official Discord website and run it to reinstall the application.
You can also use a dedicated app uninstaller like Revo Uninstaller to remove all traces of Discord before reinstalling it. Try that if Discord’s stuck update screen issue persists.
Discord Is Now Up-to-Date
As you just learned, there are many ways to deal with Discord when it stalls at “Checking for updates.” From simply restarting the app to reinstalling it, the fixes above should help you get back in touch with other Discord users. If the issue persists or you encounter a “Discord update failed” error, consider contacting Discord Support and using the web version of Discord for now.