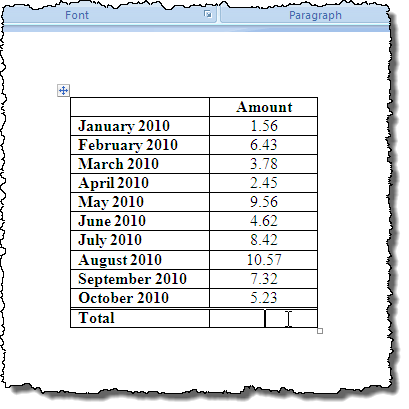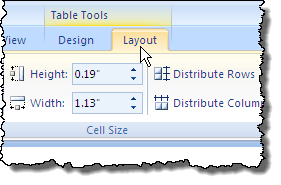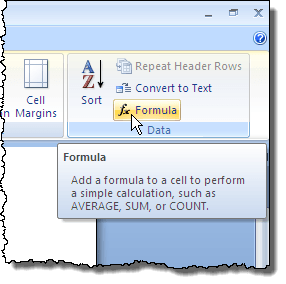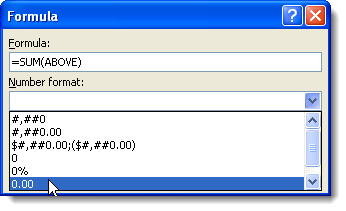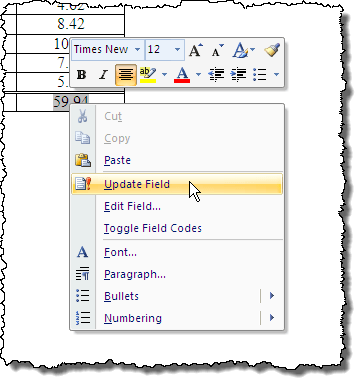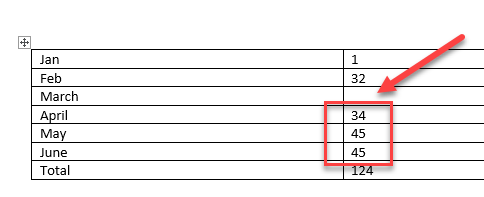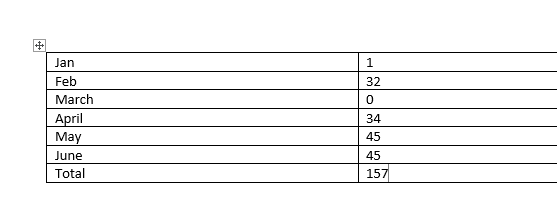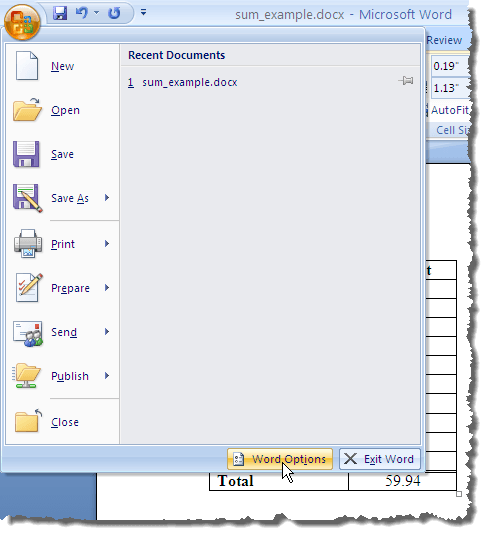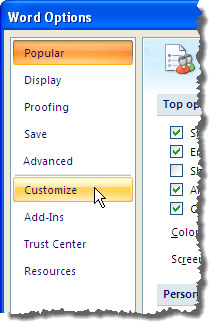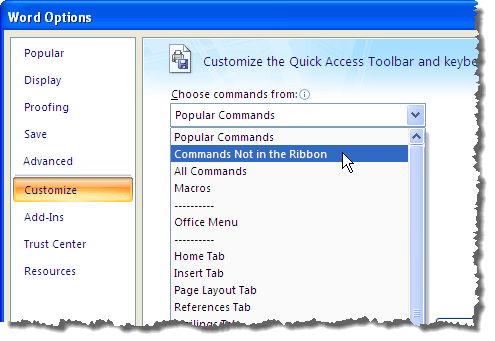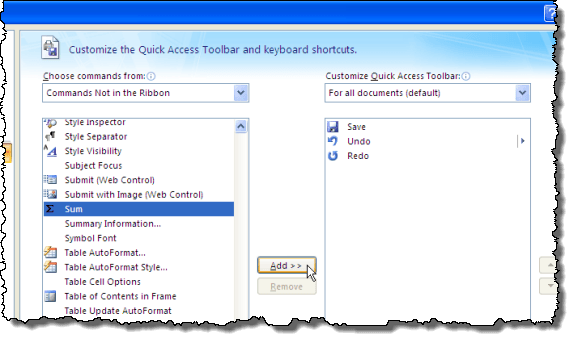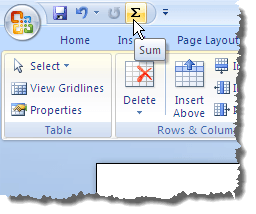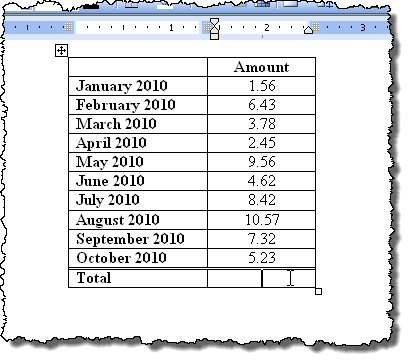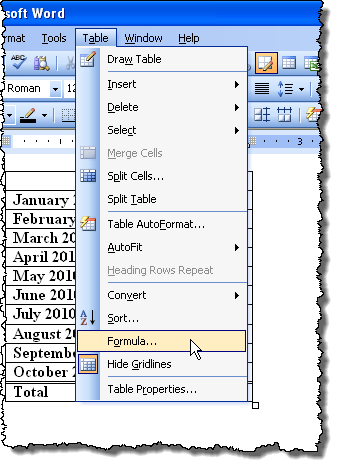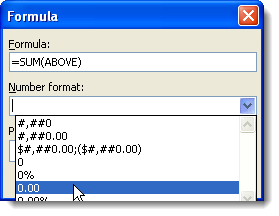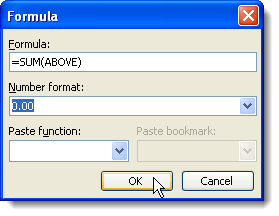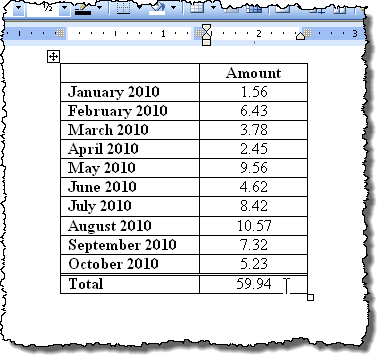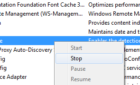Plus insert more complex formulas
Word allows you to calculate the sum of a column in a table, just like you would in a spreadsheet program like Excel. This post will show you how to do this in Word 2003, 2007, and 2010/2013/2016. As an example, we will total a column of decimal numbers.
Word 2007 thru 2016
Open Word and put the cursor in the blank cell at the bottom of the column that has the numbers you want to sum.
The Table Tools tabs become available. Click the Layout tab.
Click the Formula button in the Data group.
The correct formula is automatically inserted into the Formula edit box on the Formula dialog box. I selected 0.00 from the Number format drop-down list to format the number the same way the other numbers in the column are formatted. Depending on your data, you can pick a different number format.
Click OK to accept the settings.
The formula field is inserted into the cell and the total is automatically calculated and displayed. If you change any of the numbers in the Amount column, right-click on the total and select Update Field from the popup menu to update the total. You can also press F9 while a field is selected to update it.
There is one big caveat when using formulas like this in Word. The data should all be contiguous, meaning there should be no breaks in the data. For example, take a look at the data below. For the month of March, there is no data in the second column.
So instead of summing everything from Jan to June, it’s only summing the values from April thru June. Now if I put a 0 in the cell and update the field, then it gives me the correct answer I was looking for.
Obviously, keep this in mind and check your the results to make sure they are correct. These types of problems don’t normally occur in Excel because you have to specify exactly which cells you want to perform the calculations on, but in Word, that’s not the case.
You may also notice that you don’t see an AutoSum button on the Word Layout tab or any of the other tabs. This feature is available in Word, but it is not on any of the ribbon tabs. To have access to it, you must add it to the Quick Access toolbar. To do this, click the Office button and click the Word Options button. In newer versions of Word, click on File and then Options.
Select the Customize option from the list on the left side of the Word Options dialog box. Newer versions of Word, you have to select Quick Access Toolbar.
Select Commands Not in the Ribbon from the Choose commands from drop-down list.
Scroll down in the list below the Choose commands from drop-down list until you find the Sum command. Select it and click the Add button. This adds the Sum command to the list of commands on the Quick Access Toolbar on the right side of the Word Options dialog box.
Click OK on the Word Options dialog box to close it. The Sum command displays as a button on the Quick Access Toolbar. You can click the Sum button when the cursor is in the last cell of the Amount column of the table discussed earlier to total the numbers in the column.
Unfortunately, you cannot customize the ribbon tabs in Word directly. More tips about customizing and using commands from the ribbon bar are discussed in our post, Customize the MS Office Ribbon.
Word 2003
Below is an example table we will use to show you how to total a column of numbers in a table in Word 2003. To sum the numbers in the Amount column, put the cursor in the last cell in that column.
Select Formula from the Table menu.
The Formula edit box on the Formula dialog box is automatically filled in with the appropriate formula. We will format the total the same way the numbers are formatted in the Amount column. Select 0.00 from the Number format drop-down list.
Click OK to accept your settings.
The total is entered into the last cell in the Amount column.
That’s about it! It’s worth noting that you can insert more complex formulas into the formula box if you like, but Word doesn’t support all of the formulas that are supported by Excel, so don’t be surprised if you try an Excel formula and you get an error. To see a list of all formulas you can use in Word, check out this list from Microsoft by scrolling down to the available functions section. Enjoy!