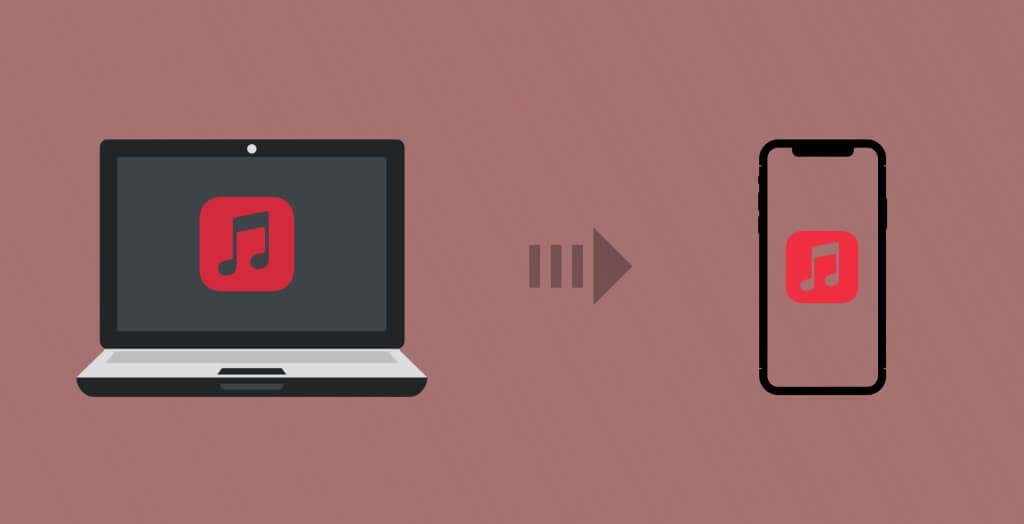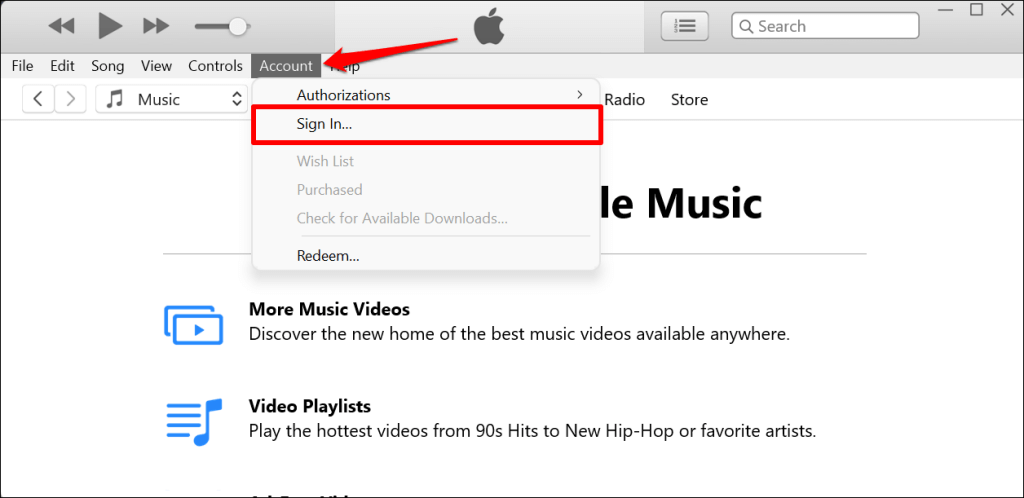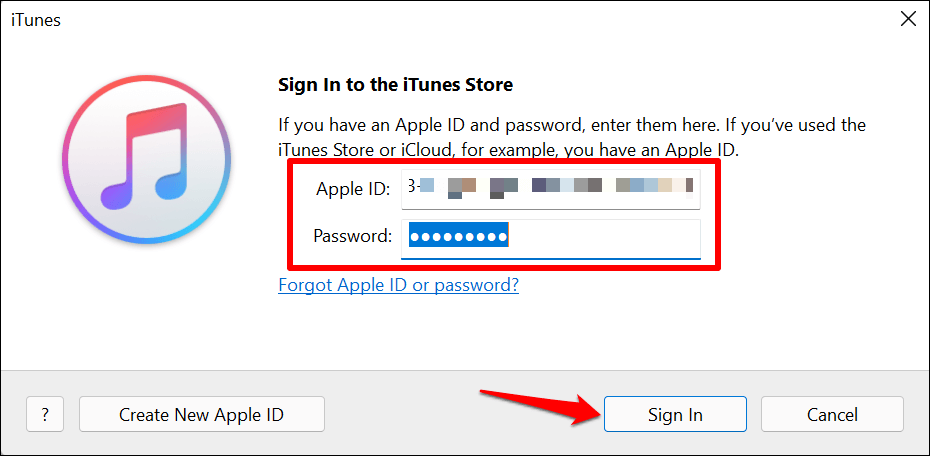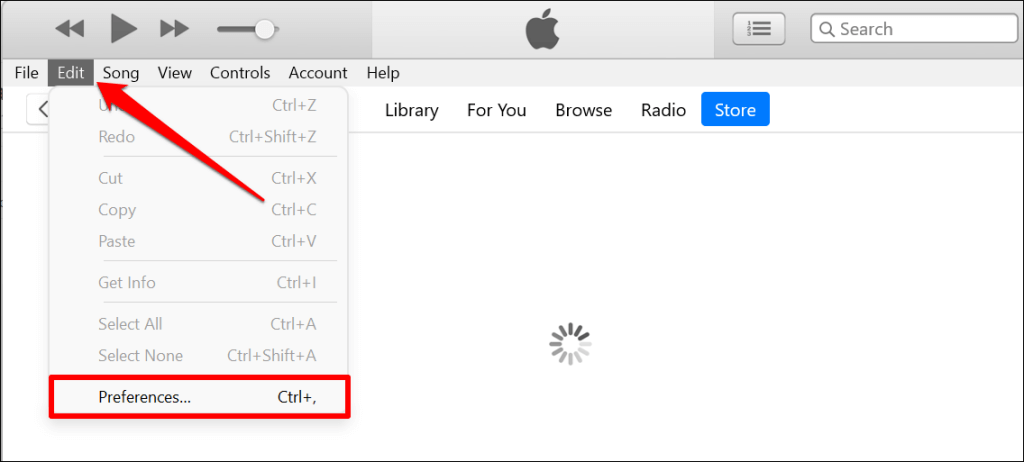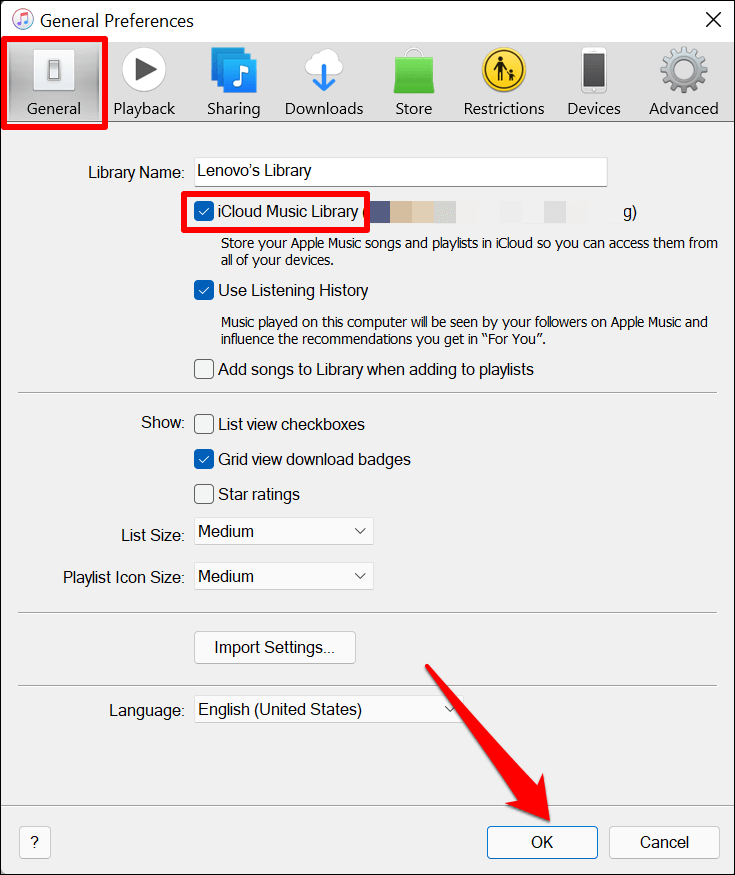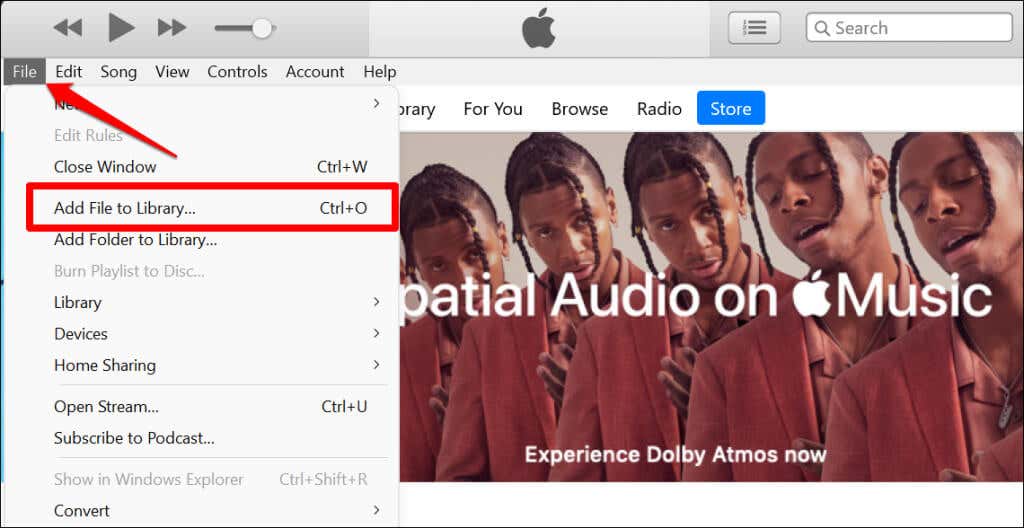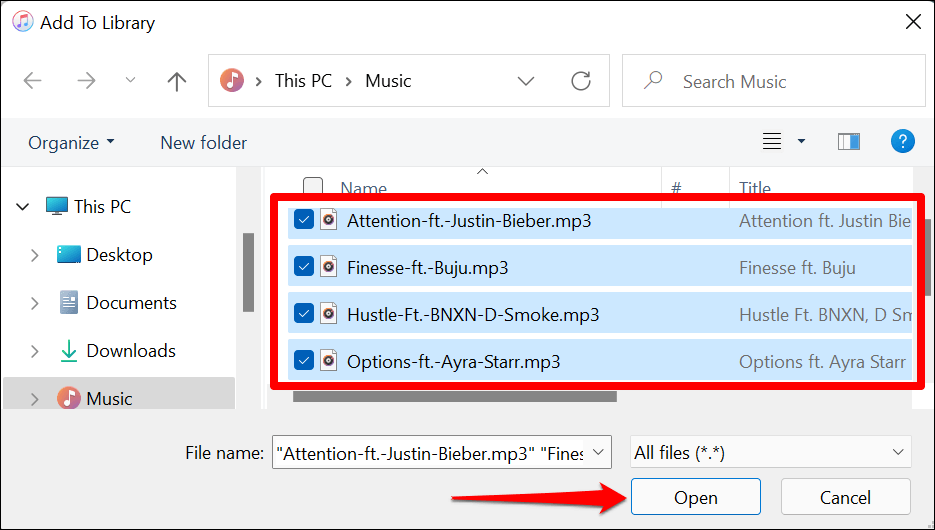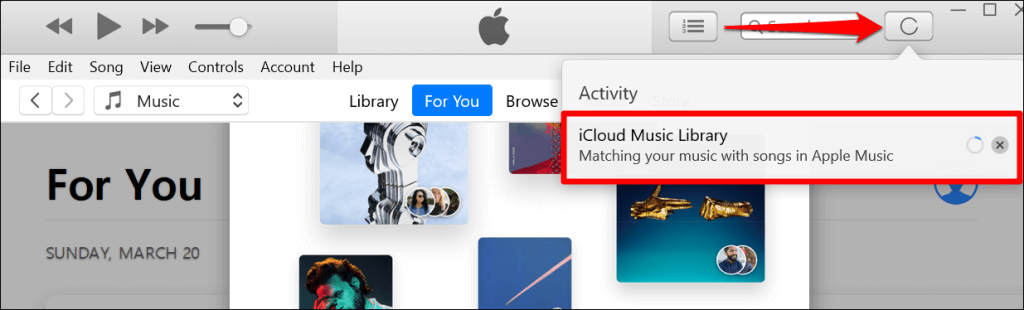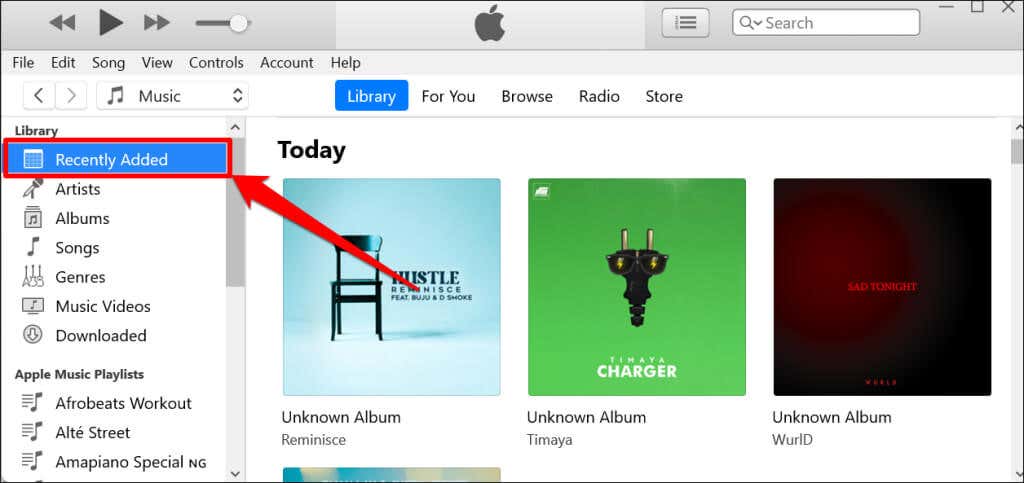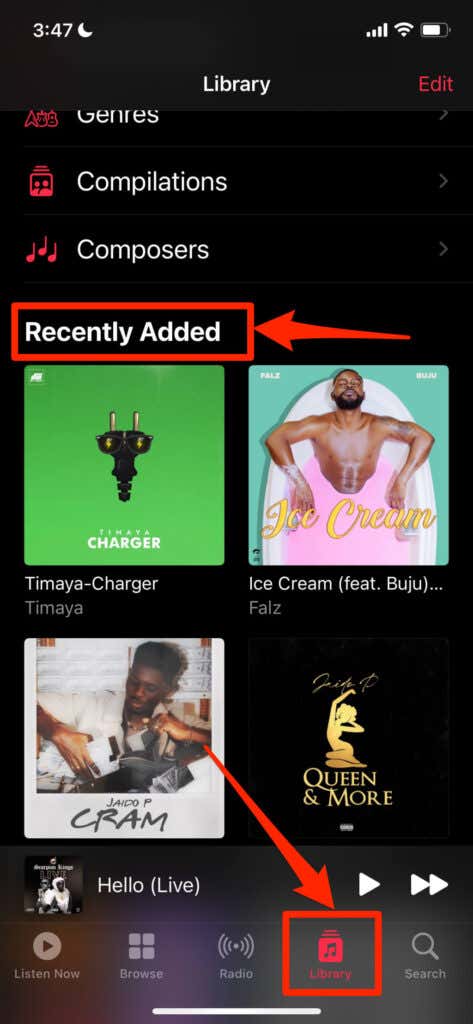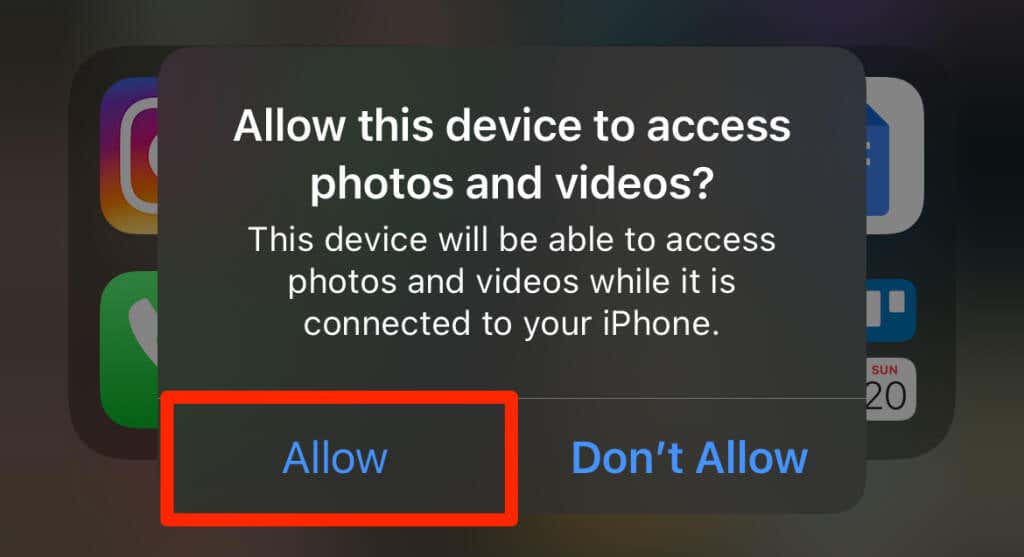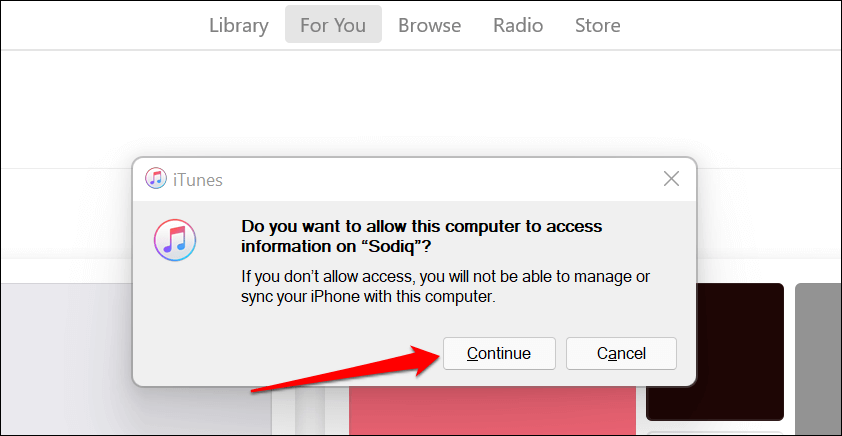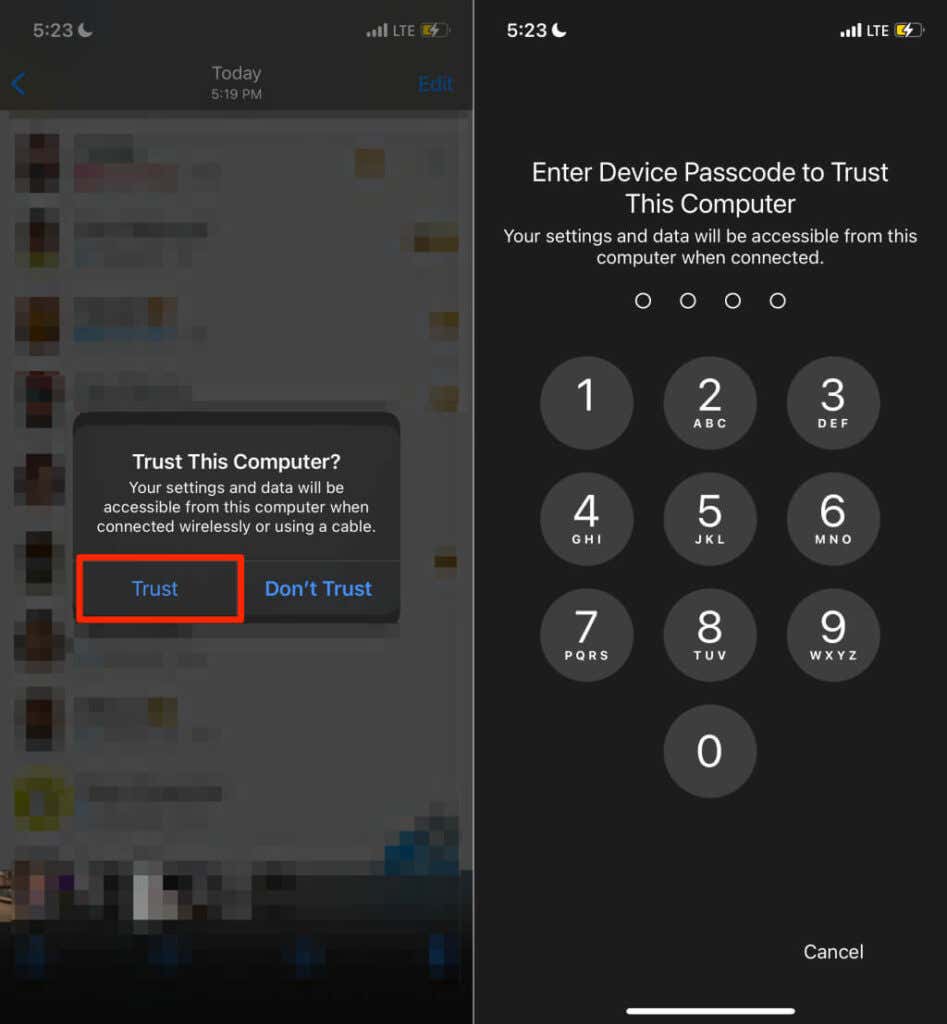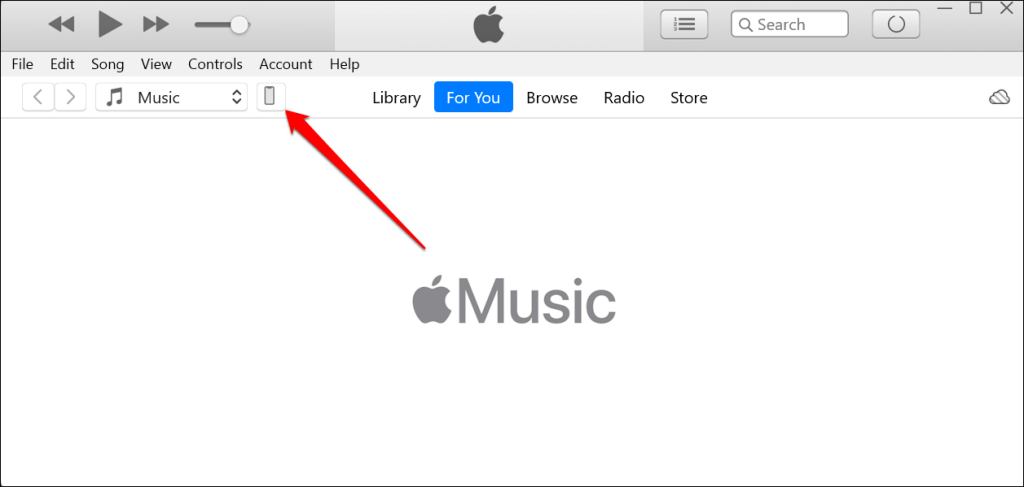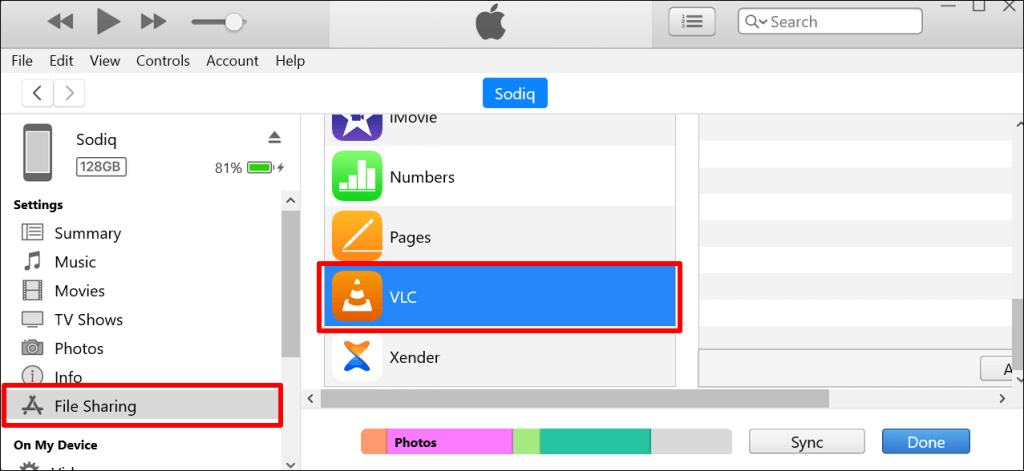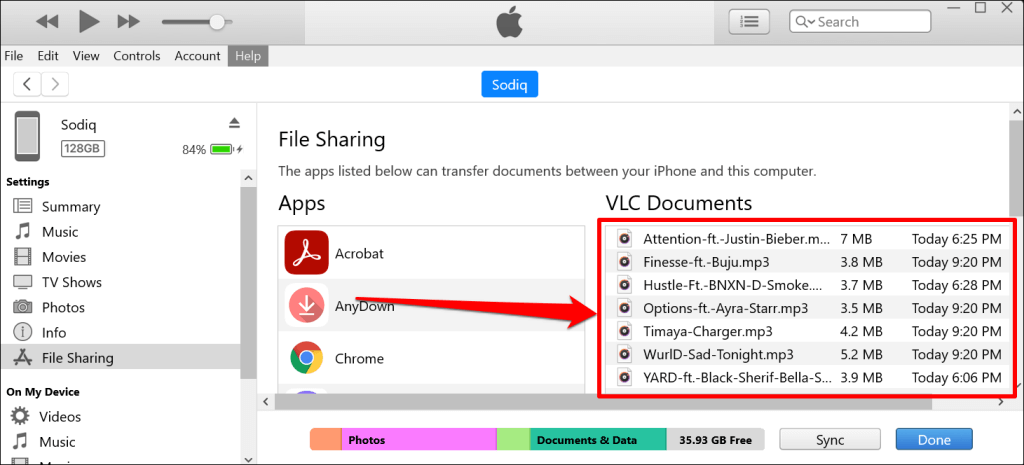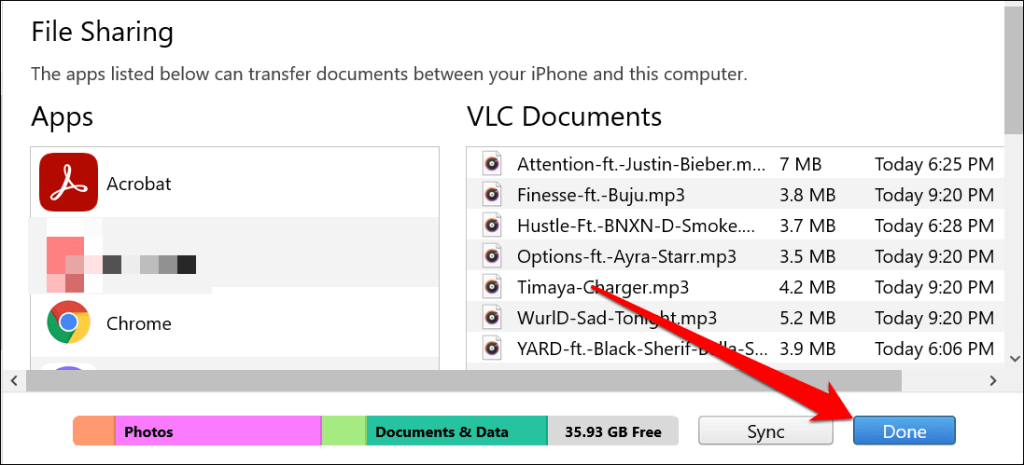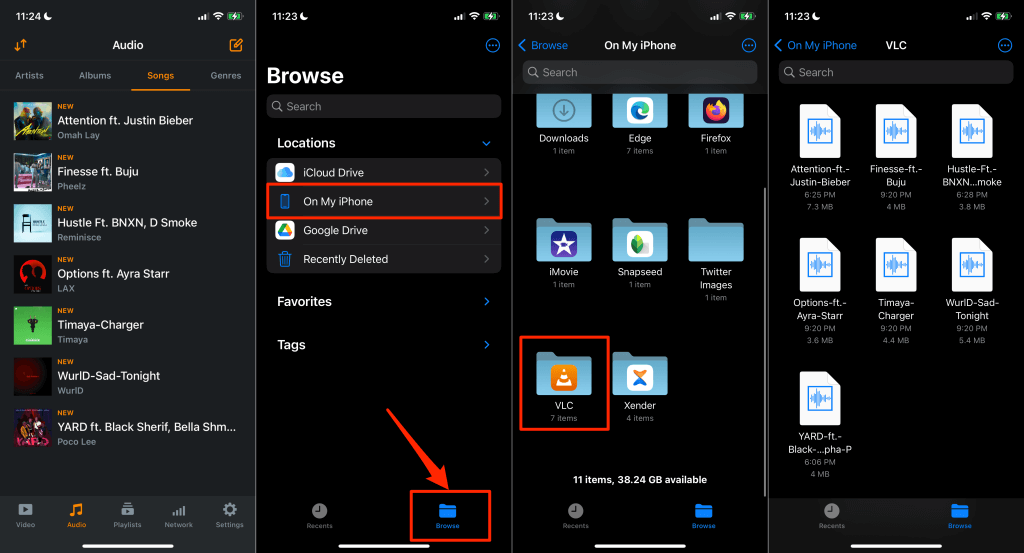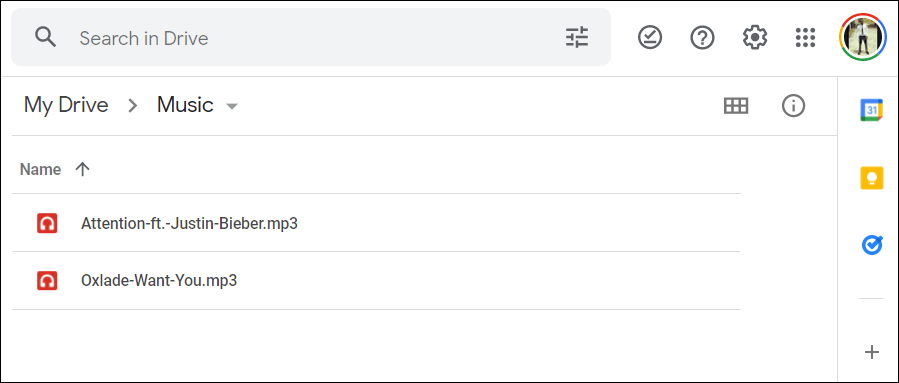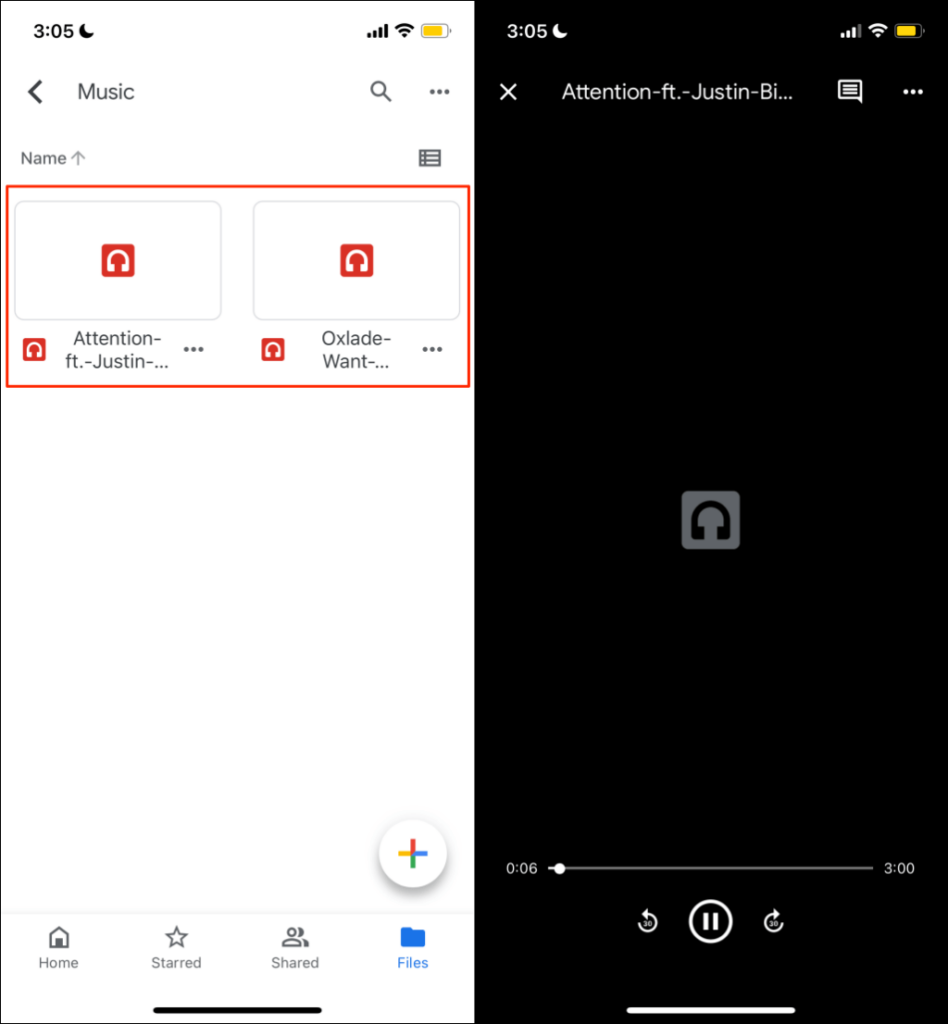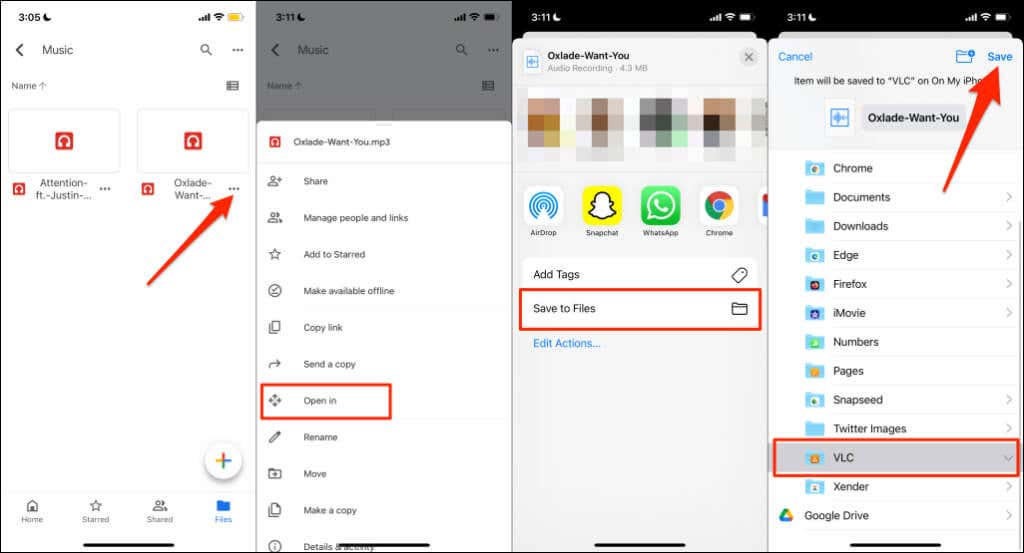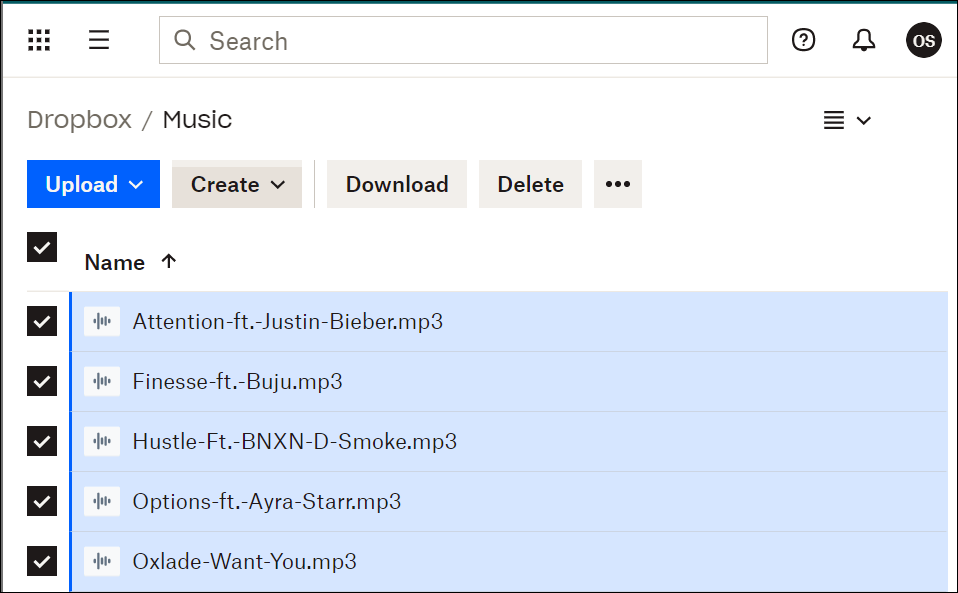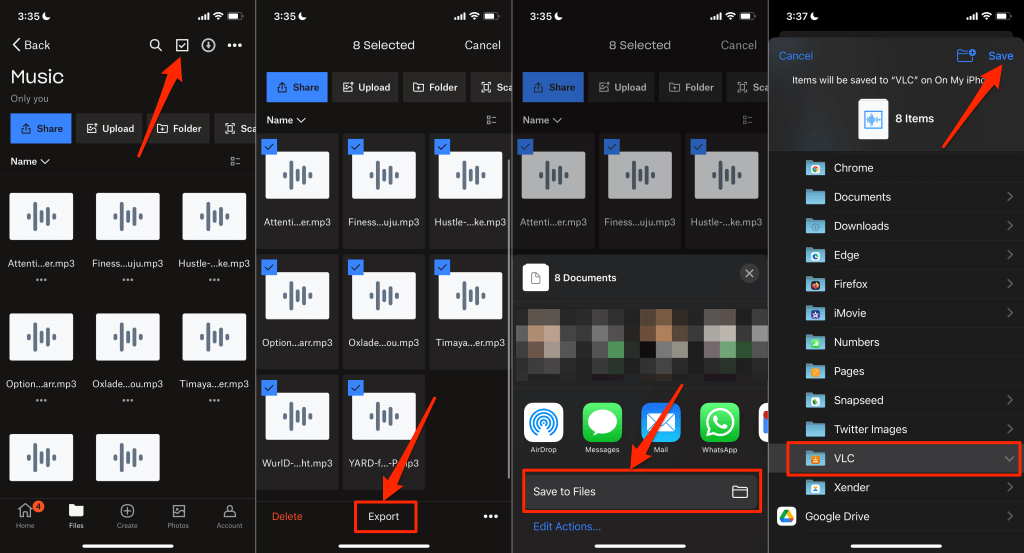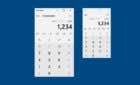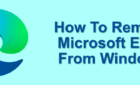You can do it wirelessly or thru cloud servers
There’s no direct way to send music files from a Windows computer to Apple devices—iPhone, iPad, and iPod touch. You’ll need to use iTunes, cloud storage services, or third-party data transfer tools.
We’ll show you how to transfer music from PC to iPhone using iTunes and cloud services. Even if you’re a new iPhone user, you’ll find the steps pretty straightforward.
Transfer and Sync Music Wirelessly with iTunes
This method requires an internet connection—preferably Wi-Fi—on both devices (PC and iPhone). Install the latest version of iTunes from Apple’s website or Microsoft Store and follow the steps:
- Select Account on the menu bar and choose Sign In.
- Enter your Apple ID email and password in the dialog boxes and select Sign In. Proceed to the next step when iTunes syncs and displays your music library.
- It’s essential to have iCloud Music Library enabled on iTunes for this method to work. So, select Edit on the iTunes menu bar and select Preferences. Use the Ctrl + comma (,) keyboard shortcut for quicker access.
- Head to the General tab, check the iCloud Music Library box, and select OK to save the change.
- Select File on the menu bar (in the top-left corner) and select Add File to Library. Alternatively, press Ctrl + O to open the “Add to Library” window.
- Select the songs you want to transfer and select Open.
- iTunes will upload the songs to your Apple Music library on all devices linked to your Apple ID. Select the moving circle icon next to the search bar to check the song upload/transfer progress.
- Select Recently Added in the “Library” section of the sidebar to view the songs in your music library.
Open your iPhone’s Music app, head to the Library tab, and check the “Recently Added” section. You should see the songs you uploaded to the iCloud Music library on the list.
Transfer Music Using A Wired Connection
This method doesn’t require an internet connection. All you need is a USB cable and iTunes. The trick is to send songs to your iPhone using an intermediary app.
One major downside of sending music over a wired connection is that the songs don’t sync to your iCloud Music Library. Hence, you cannot play them in the Apple Music app on your iPhone.
Connect your iPhone to your Windows PC using a USB cable and follow the steps below:
- Tap Allow on your iPhone to grant your PC access to your media files.
- Launch iTunes and select Continue on the authorization prompt.
- Next, unlock your iPhone, tap Trust on the prompt, and enter your iPhone’s passcode.
Make sure you don’t skip steps two and three. Otherwise, you won’t be able to transfer files from your computer to your iPhone. The next step is to link your Apple ID or iCloud account to iTunes. Jump to step # if your account is already linked to iTunes.
- Select the iPhone or Mobile Device icon next to the media selection menu.
- Select File Sharing on the sidebar and select the app that’ll act as the intermediary between your PC and iPhone.
You can select any app, but we recommend using a media player as the intermediary or File Sharing app. The songs are added to the music library in the media player app on your iPhone. We’ll use the VLC Media Player as the File Sharing app for this tutorial.
- Drag and drop the songs you want to transfer to the [App] Documents section.
- Select Done to complete the music transfer.
iTunes will transfer the songs to your iOS device as audio files. Use the Files app or third-party media players to access the songs on your iPhone.
- Open the media player to access the songs. Alternatively, open the Files app, head to the Browse section, tap On My iPhone, and open the app’s folder.
Say you chose Chrome as the file transfer app (in step 5), open the Chrome folder in the Files app to access the songs.
Use Cloud Services
You can also upload songs to cloud storage services and then access them remotely on your iPhone. Use this method only if you’ll be sending a few songs. Using cloud services to transfer your entire music library isn’t advised. Except, of course, you have an unlimited internet plan.
Another downside: you cannot play songs transferred via cloud services in the Apple Music app. You can play them in the cloud storage app or listen locally via third-party media players.
We’ll show you how to use Google Drive and Dropbox to copy songs from a Windows PC to your iPhone.
Transfer Music from PC to iPhone with Google Drive
Install the Google Drive app from the App Store, sign in with your Google account, and follow the steps below:
- Open your PC’s web browser, sign in to your Google Drive account, and upload the song(s).
- Launch the Google Drive app on your iPhone and open the folder containing the songs you uploaded from your PC. Tap a song to play it in the Google Drive app.
- To download a song to your iPhone, tap the three-dot menu icon below the song and select Open in.
- Tap Save to Files on the Action Menu.
- Select your media player’s app folder and tap Save. If you don’t have a media player, save the file in a new or pre-existing folder.
Transfer Music from PC to iPhone with Dropbox
If your Google Drive storage quota is maxed out, Dropbox is an easy-to-use alternative. Install Dropbox on your iPhone, create a Dropbox account if you don’t have one, and follow these steps:
- Access your Dropbox account on your PC’s web browser and upload the songs to your preferred folder.
- Launch the Dropbox app on your iPhone and open the songs folder. Tap the select icon in the top-right corner and select the songs you want to transfer to your iPhone.
- Tap Export and select Save to Files on the Action Menu.
- Wait for Dropbox to download the songs and save them to your preferred folder in the Files app.
Import Music to Your iPhone
Remember that the iPhone supports the following audio formats: MP3, M4A, M4R, M4B, AAC, WAV, and AIFF. If your iPhone fails to play a song, it’s likely in an unsupported format. Convert the song to a compatible format and resend it to your iPhone.
To copy music from iPhone to PC, you’ll need third-party file-sharing apps like Xender. Refer to this tutorial on transferring files from iPhone/Android to PC for comprehensive instructions.