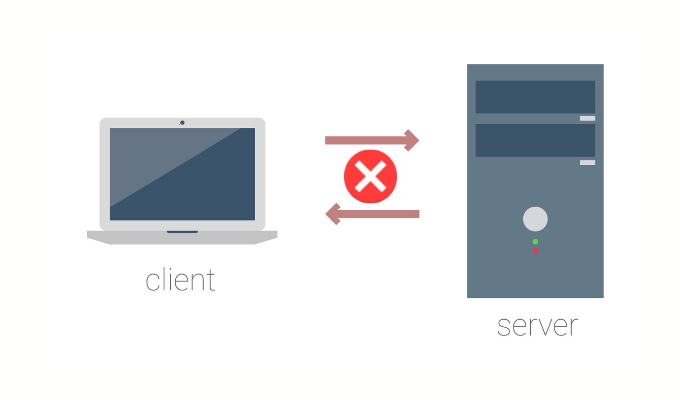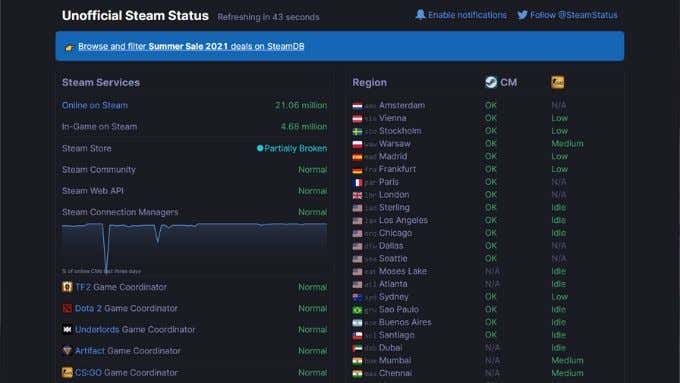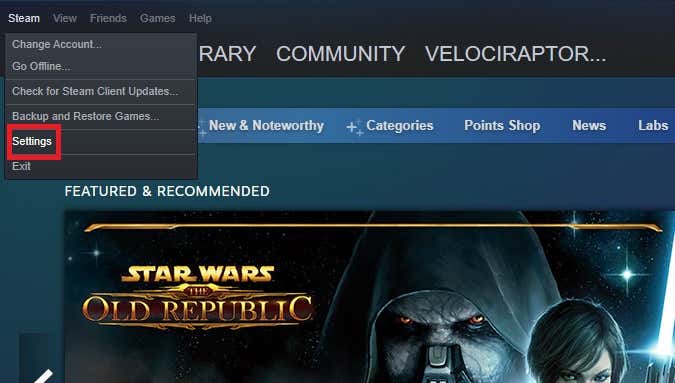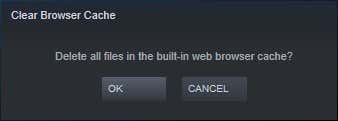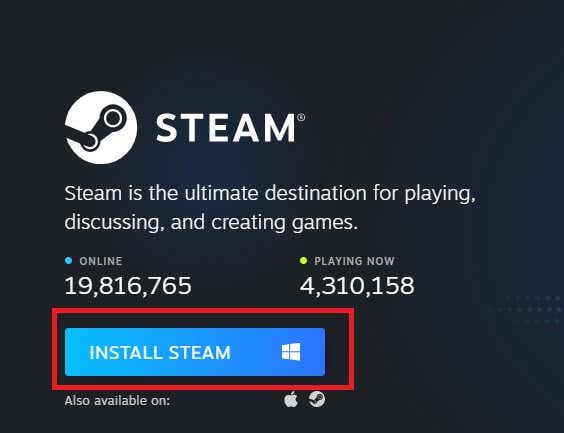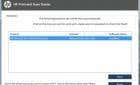Connection issues specific to the platform
Steam is the most popular digital storefront for PC gaming. Steam’s software is usually very reliable, but users do run into errors from time to time. For example, the Steam error Code -105 pops up when the Steam client is having trouble contacting its server.
When Error Code -105 gets in the way of your online shopping or gaming time, here are some things you can try to resolve the problem.
What Is Steam Error Code -105?
The message accompanying Error Code -105 is “Unable to connect to server,” which tells you the Steam client software is trying to request information from the server, and there aren’t any answers coming back.
We’re going to assume that you’re getting this error in Steam alone. If you also aren’t able to use other internet-based services, then this isn’t a Steam-specific problem. In that case you’d be better off with some general internet connection troubleshooting. Here are a few recommended resources:
- 10 Troubleshooting Tips If Your Internet Is Connected But Not Working
- 8 Easy-to-Do Ways to Troubleshoot Network Connection
- How To Fix An Intermittent Internet Connection In Windows 10
If the problem is only with Steam, read on for more solutions.
Check If Steam Is Down
What if Steam’s servers are actually down? Don’t always assume that the problem’s on your end. Even a mega-service like Steam will suffer downtime. Not to mention the many different internet components that could be having issues between your home connection and Steam’s servers!
A great place to quickly check if Steam is down for everyone or just you is SteamStat. It’s not officially affiliated with Valve or Steam, but it works well nonetheless. If it shows that Steam is having issues for everyone, all you can do is wait for the problems to be fixed.
Restart Your Router
A router is just a specialized computer, which means that it can go wrong in weirdly specific ways from time to time. Your first step when hitting a server connection error like Error Code -105 is to turn your router off, wait a minute, and then turn it back on again. It’s amazing how many connection problems this solves.
Flush Your DNS
The DNS or Domain Name System helps your web browser find the IP addresses of servers registered to specific web addresses. It’s the same as looking up a person’s phone number using their name and a phone book.
Your computer keeps a cache of website addresses and their related IP addresses, so you don’t have to wait for a DNS server every time you visit your regular sites. Unfortunately, that cache can become outdated or corrupted, occasionally causing connection errors.
Check out How to Clear DNS Cache on Windows, Mac, Android & iOS for a clear explanation.
Try Different DNS Servers
If Steam cannot contact its server because your current DNS servers can’t resolve the correct IP address, it can cause Steam error code 105. You may want to try changing your DNS servers to something else. Google’s public DNS servers (at addresses 8.8.8.8 and 8.8.4.4) are a fast, popular and reliable choice. Head over to How To Change Your DNS Provider In Windows for detailed instructions on making the change.
You also have the option specifying which DNS servers your router uses, which will affect every device connected to your network unless you override them individually. You’ll have to refer to your router’s specific instruction manual to see where you can enter custom DNS server addresses.
Check Your Firewall
Your OS should have added Steam’s client to the list of exceptions on the built-in firewall when you installed it. However, it might have been removed from that list for various reasons. Regardless of why it’s happened, you should check your firewall exceptions to make sure Steam isn’t blocked.
For a detailed explanation of how to do this, read Adjust Windows 10 Firewall Rules & Settings. Mac users should check out Mac Firewall: How to Enable and Configure It.
If you are using a third-party firewall, you’ll need to refer to the documentation for your specific solution. Also, remember that some antivirus software packages also come with firewalls, so you may wish to either disable them temporarily or add an exception for Steam there.
If you are using a firewall that you don’t administer, look at How To Get Around Your School Or Workplace Firewall.
Disable VPNs and Proxy Servers
A VPN or Virtual Private Network creates a private network tunnel between your computer and the web. It hides your actual location and prevents third-parties from spying on your network traffic. Unfortunately, VPNs are also explicitly forbidden by the Steam terms of service. If you have an active VPN, switch it off and see if your Steam error is resolved.
Likewise, using a proxy server could also be an issue. Try connecting directly to the internet without using a proxy server. You can learn how to change or disable your proxy server settings for Windows and Mac by reading How To Check the Proxy Server Settings on Your Computer.
Disable Ad Blockers
Ad blockers are popular as invasive advertising on the web can be overwhelming and even a source of malware. However, in some cases ad blockers can interfere with Steam. Try disabling or uninstalling your ad blocker to check if it’s the reason Steam can’t connect to its server.
Clear the Steam Web Browser Cache
Steam uses its built-in web browser to retrieve and display content. Like any browser, it has its content cache. It’s not as efficient at managing this cache compared to browsers like Chrome or Firefox. Manually cleaning out the cache seems to be the solution for many users running into server errors like Steam error code 105. Here’s how to do it:
- Open Steam.
- Select Steam > Settings.
- Under the Web Browser section, select Delete Web Browser Cache.
- When asked to confirm, select OK.
You’ll get no further indication that Steam has cleared the cache. Simply close the settings menu and try using Steam again.
Install the Latest Version of Steam
Sometimes errors such as Error Code -105 are the result of bugs. Updating to the latest version of Steam is likely to solve a host of errors. Usually, Steam should tell you that it’s ready to update as soon as you start it.
However, server connection problems can stop that from happening. So, you should install the latest version of the Steam client manually:
- In the browser of your choice, go to store.steampowered.com
- Select the green Install Steam button.
- Now select the blue Install Steam button.
- Wait for the SteamSetup.exe download to complete, then run the program and follow the instructions.
Once you’ve installed the latest version, start Steam up again and see if the error is gone. We hope you’re back to playing games again rather than trying to make them work. Let us know in the comments if you’ve found additional solutions to the 105 error code.