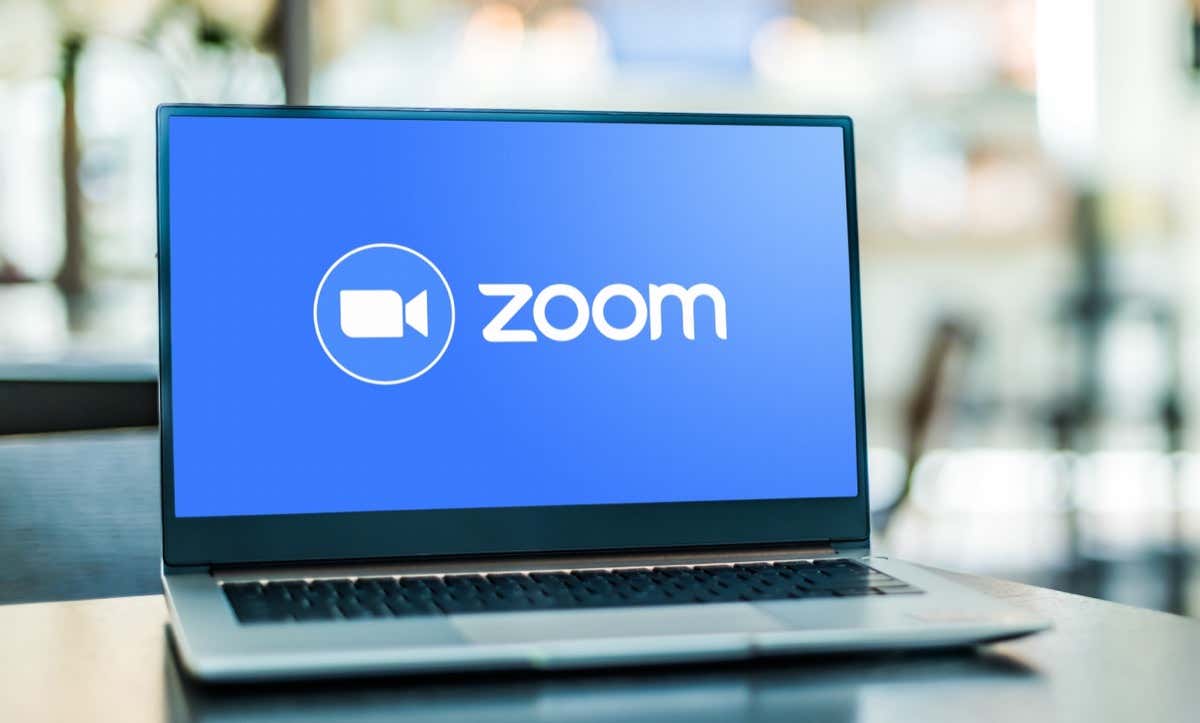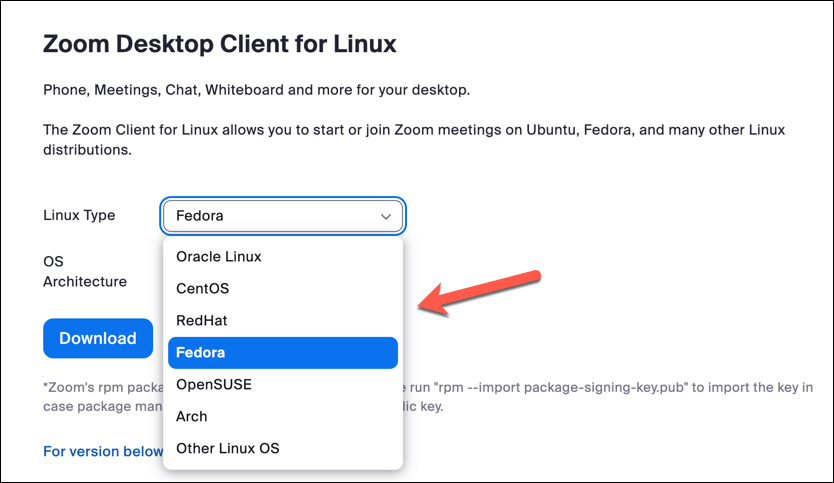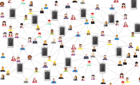As remote work and online communication have become increasingly important in today’s world, Zoom has emerged as a leading platform for video conferencing. If you’re a Linux user, you might be wondering how you can download and install Zoom on your own system.
The process for setting up Zoom on Linux varies, depending on the Linux distribution you’re using and whether you prefer to use the terminal or a GUI installer. We’ll explain how to install Zoom on various Linux platforms below.
How to Install Zoom on Ubuntu or Debian
Ubuntu and Debian-based distributions (such as Linux Mint and Pop!_OS) use the apt package manager to install software via the terminal. However, that doesn’t strictly matter, as the best way to install Zoom is to download it directly via the Zoom website.
We’ll explain how to do this via the GUI or terminal below.
Using the GUI
- Open the Zoom download center page and select the Linux Type as either Ubuntu or Debian. You’ll likely need to select the 64 bit option, too.
- Press Download to get the deb file for the Zoom desktop client.
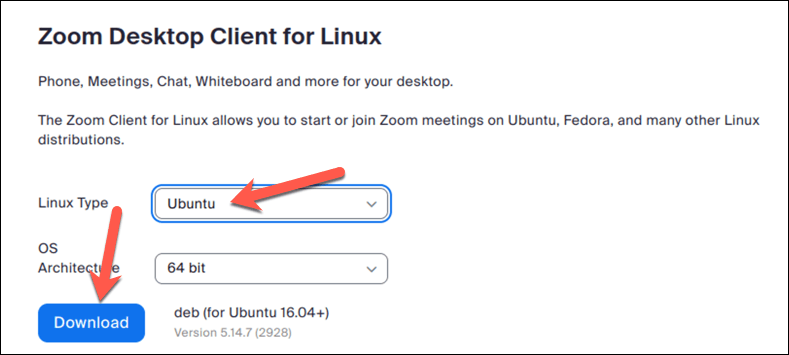
- Navigate to the download location in your file manager and double-click on the .deb installer file.
- You’ll need to select the appropriate installation tool—on Ubuntu, for instance, select Software Install > Open, and then press Install in the window that opens.
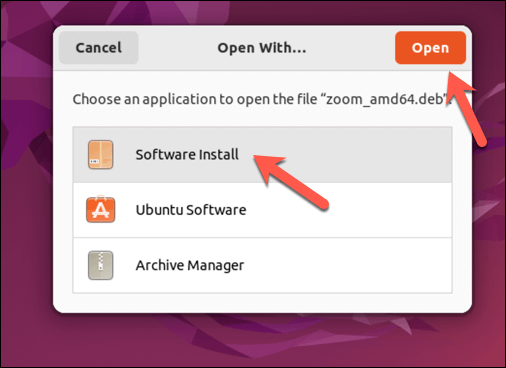
- Follow any additional on-screen instructions to complete the installation process.
Using the Terminal
- Open the terminal and enter the following command to download the .deb package for Zoom: wget https://zoom.us/client/latest/zoom_amd64.deb
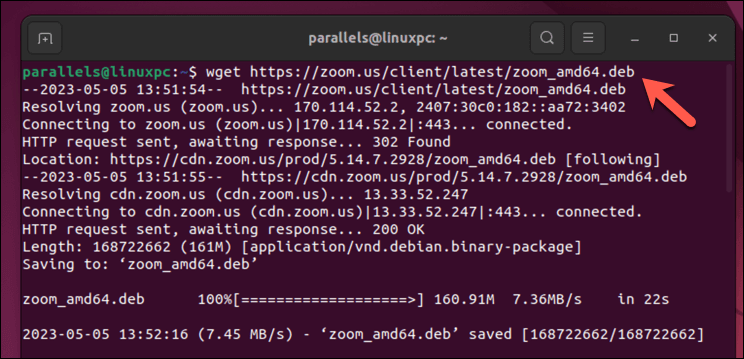
- Once downloaded, run the following command to install Zoom: sudo apt install ./zoom_amd64.deb. Press Y to confirm the installation of any dependencies.
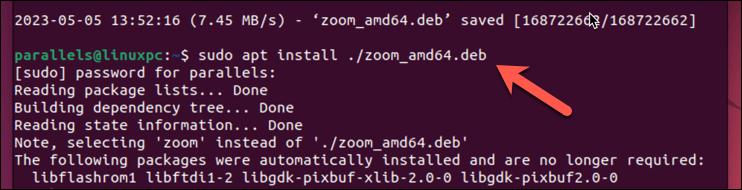
- You may be prompted to enter your system root password. After entering it, the installation will proceed.
Removing Zoom
- If you ever need to uninstall Zoom, you can do so by entering the following command in the terminal: sudo apt remove zoom
- Confirm the removal by pressing the Y key when prompted.
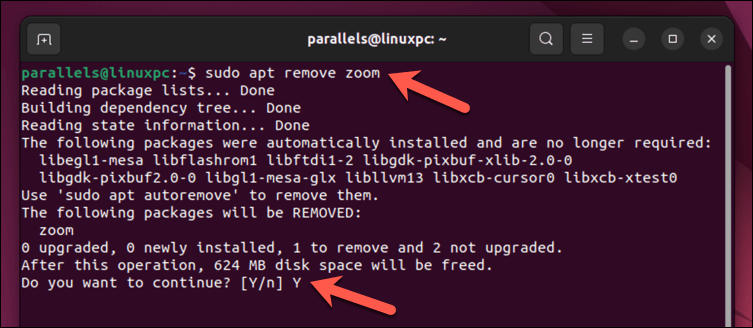
Remember, always keep your Zoom client updated to enjoy the latest features and security enhancements.
How to Install Zoom on Fedora or Red Hat
Fedora and related Linux distros, such as Red Hat, use the rpm package management system to install software. Like Ubuntu and Debian, you can download the installer file from Zoom directly and install it using dnf (a terminal application for rpm) or using a GUI application.
To download and install Zoom on Fedora or Red Hat, follow the steps below.
Using the GUI
- Open the Zoom download center page and select Fedora from the drop-down menu. Make sure to select 64 bit as the download architecture.
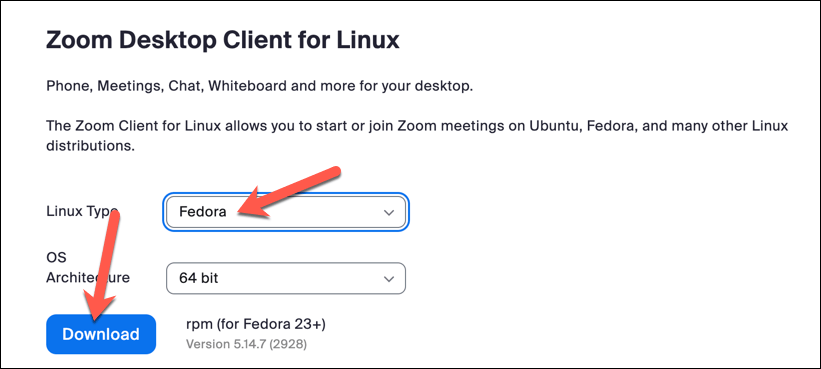
- Press Download to download the .rpm installer file for the Zoom app.
- Open your file manager and navigate to the download location, then double-click on the .rpm installer file.
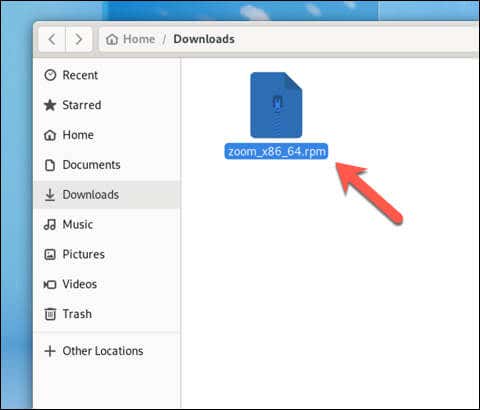
- Press Install and wait for the installation to complete.
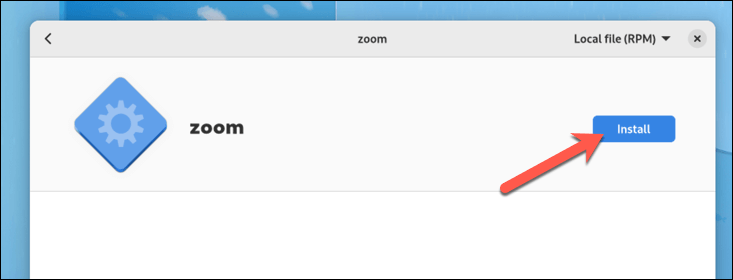
Using the Terminal
- Open the terminal application on your Fedora system.
- Download the Zoom RPM package using wget by running the following command: wget https://zoom.us/client/latest/zoom_x86_64.rpm

- Install the downloaded RPM package by entering this command: sudo dnf install ./zoom_x86_64.rpm. If prompted, press the Y key to confirm the installation.
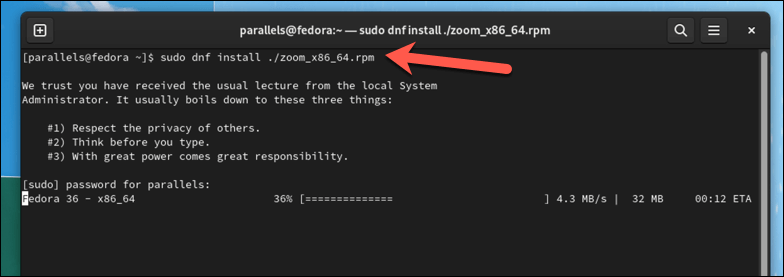
- Wait for the installation to complete.
Removing Zoom
To uninstall Zoom from your Fedora system, follow these steps:
- Open the terminal application.
- Enter the following command to remove Zoom: sudo dnf remove zoom
- Confirm the uninstallation by typing Y when prompted.

How to Install Zoom on Other Linux Distributions
If you use another Linux distribution (such as Arch Linux, OpenSUSE, or CentOS), you can install the operating system using methods similar to those shown above.
First, make sure to download the correct installation file for Zoom from the Zoom download center page. If your distribution is supported, select the correct option for you here. If it isn’t, try to pick a distribution that’s closely related to the one you’re using.
For instance, while Linux Mint isn’t listed, it is Ubuntu based, so selecting Ubuntu would work here. Once you’ve downloaded the file, run the installer from your distro’s file manager. You can then install the software using your distro’s preferred package management system.
Once installed, launch the application and sign in—you’re ready to start using Zoom on your Linux PC at this point.
Using Zoom on Linux
By following the steps above, you’ll be able to quickly download and install Zoom on most major Linux platforms using the GUI or terminal. Remember to always keep your Zoom application updated to ensure you have access to the latest features and security patches.
Ready to start using Zoom? You can join a Zoom meeting at any point on Windows or macOS or by using the Zoom mobile apps for Android or iOS. Don’t forget to record any important Zoom meetings that you want to refer to later.