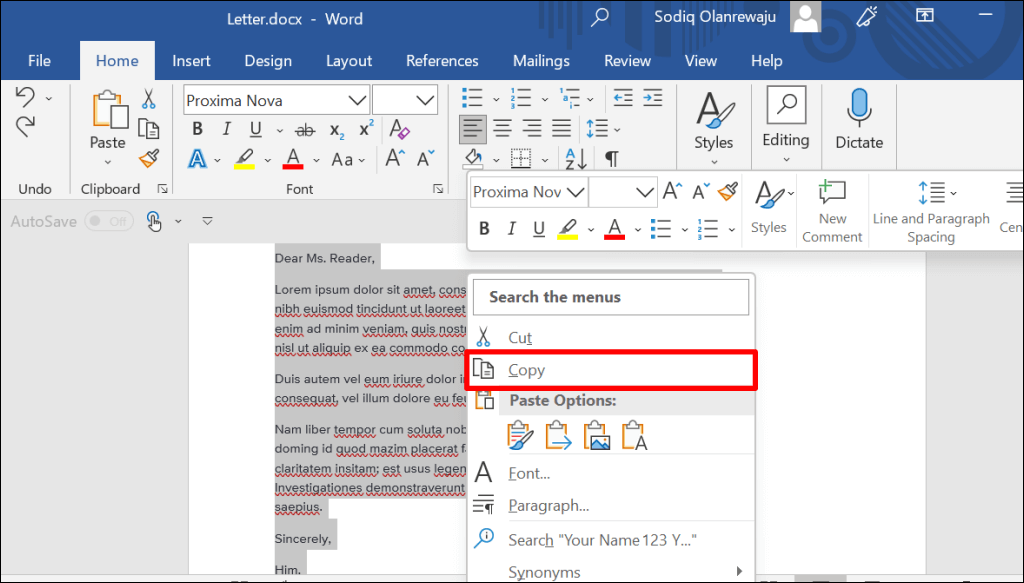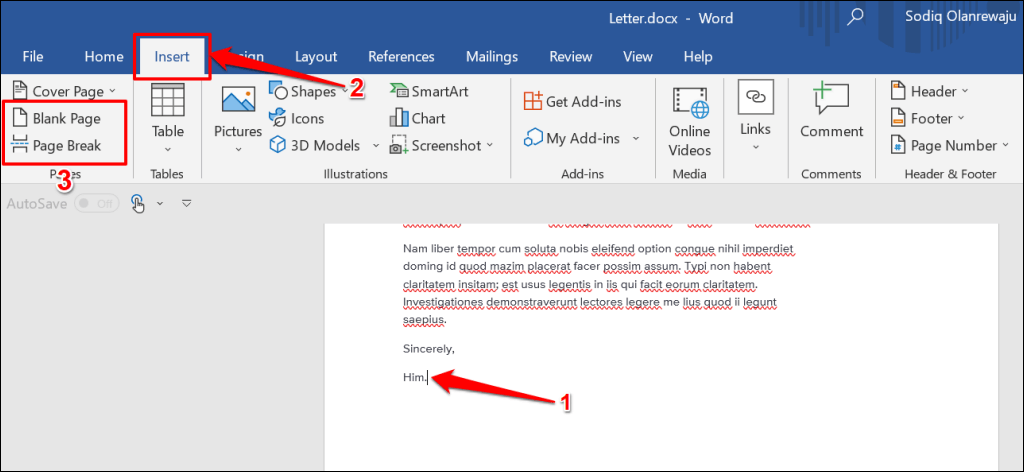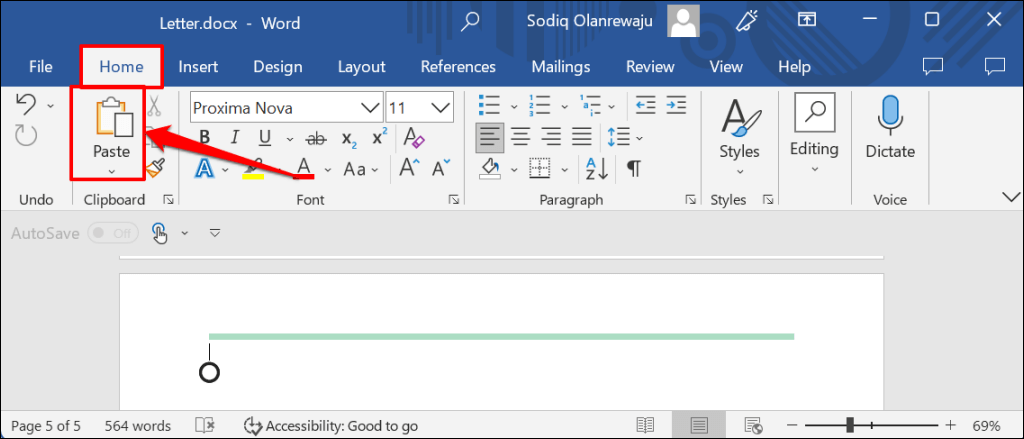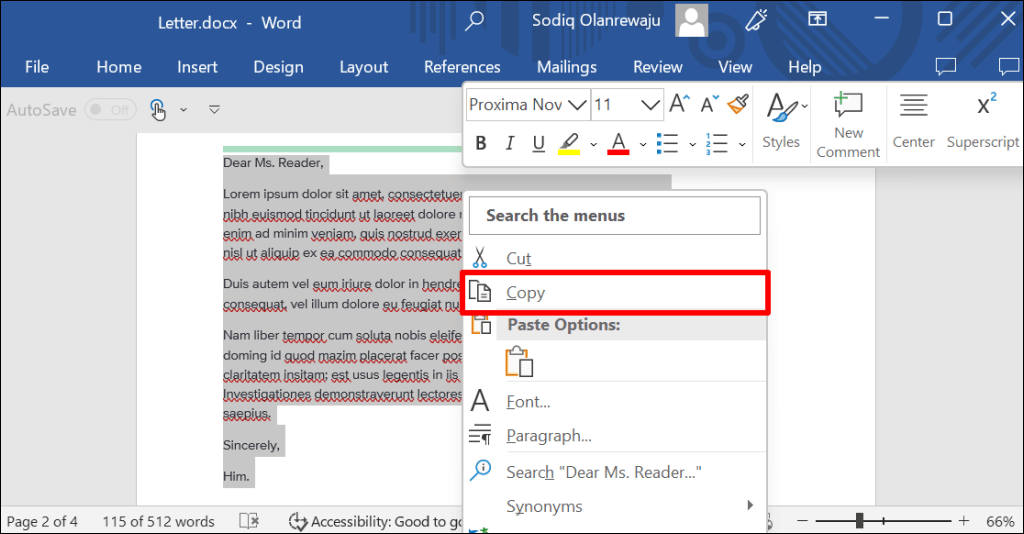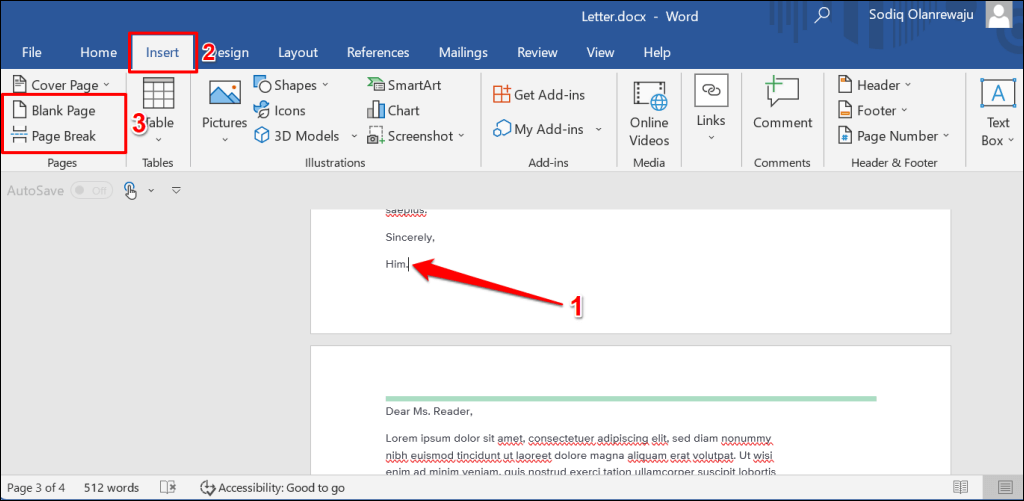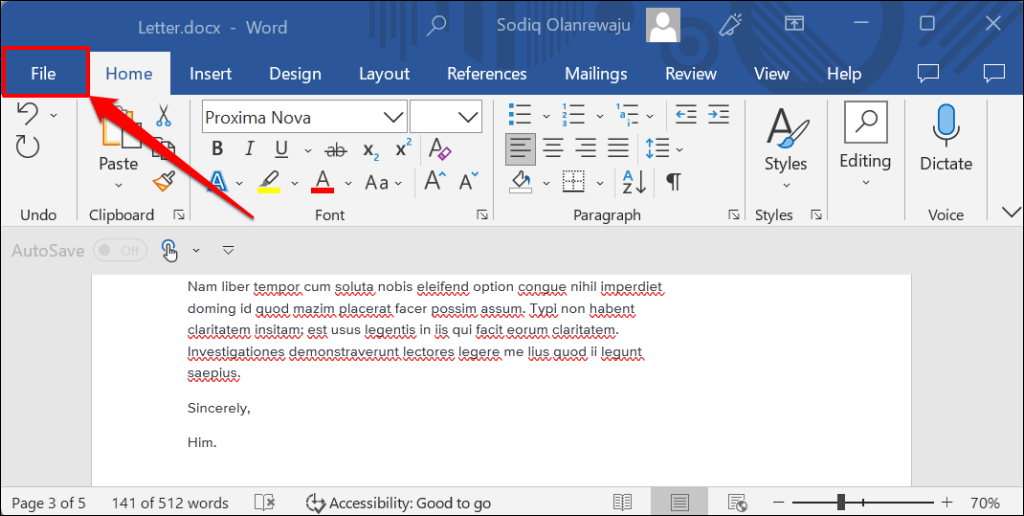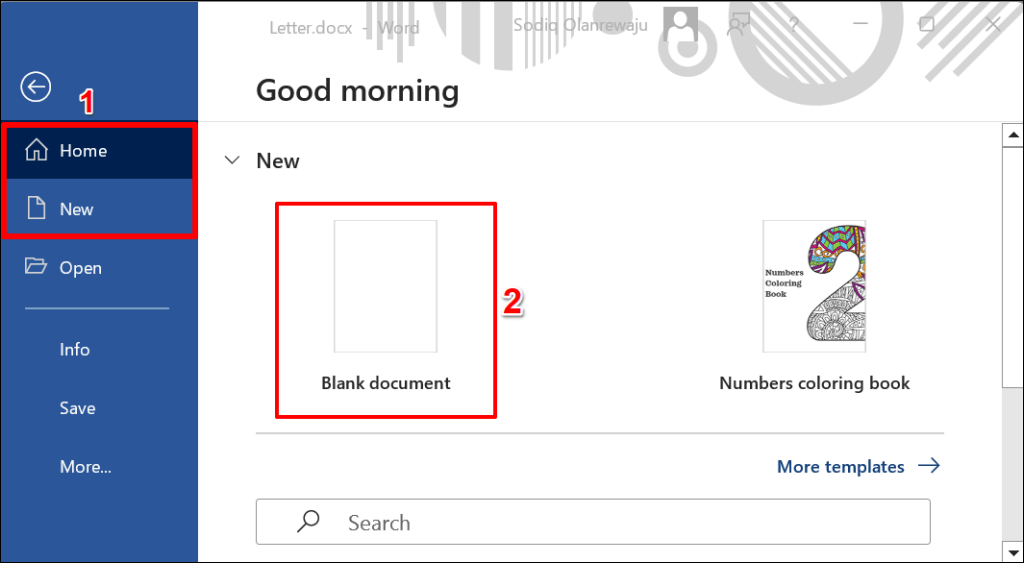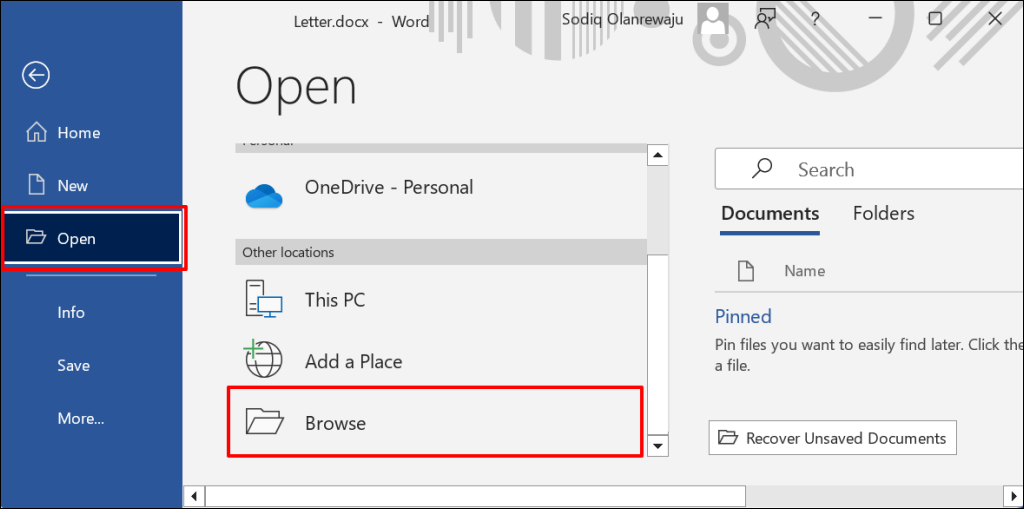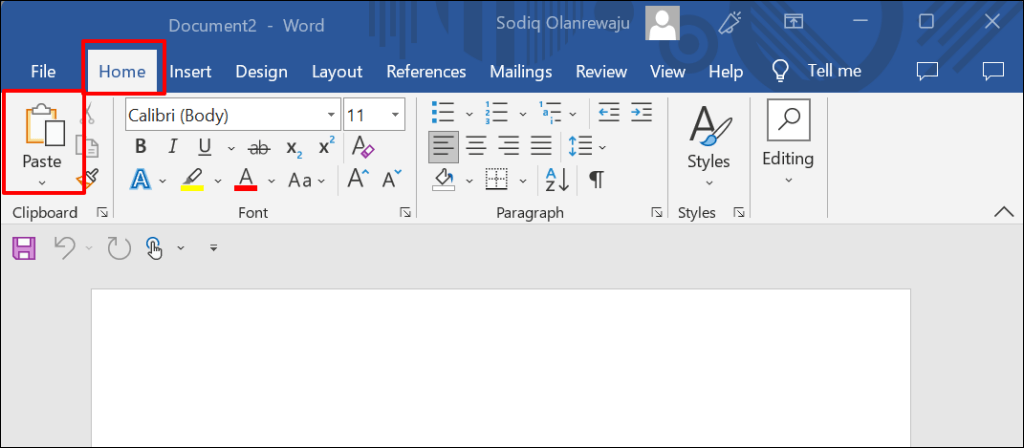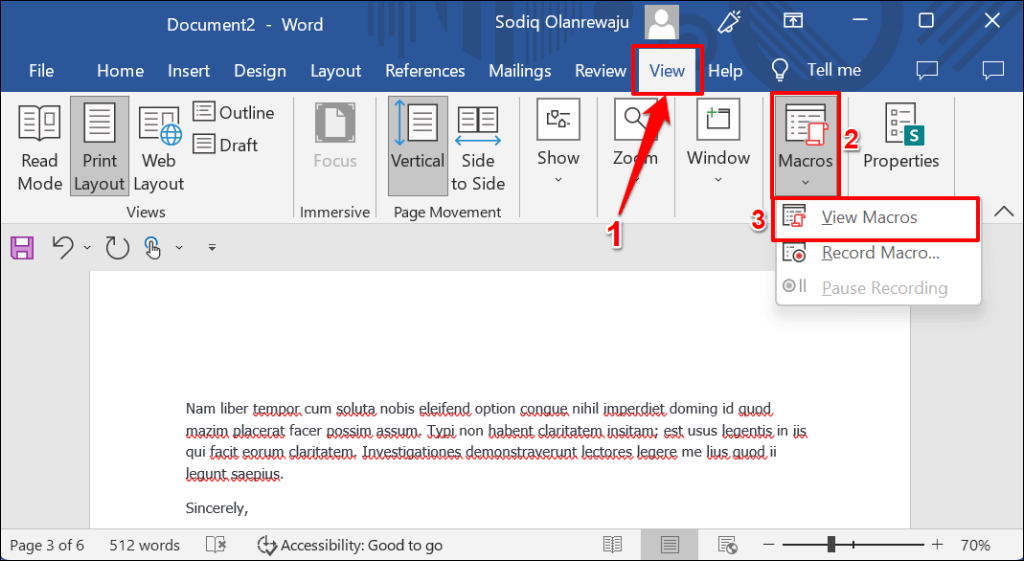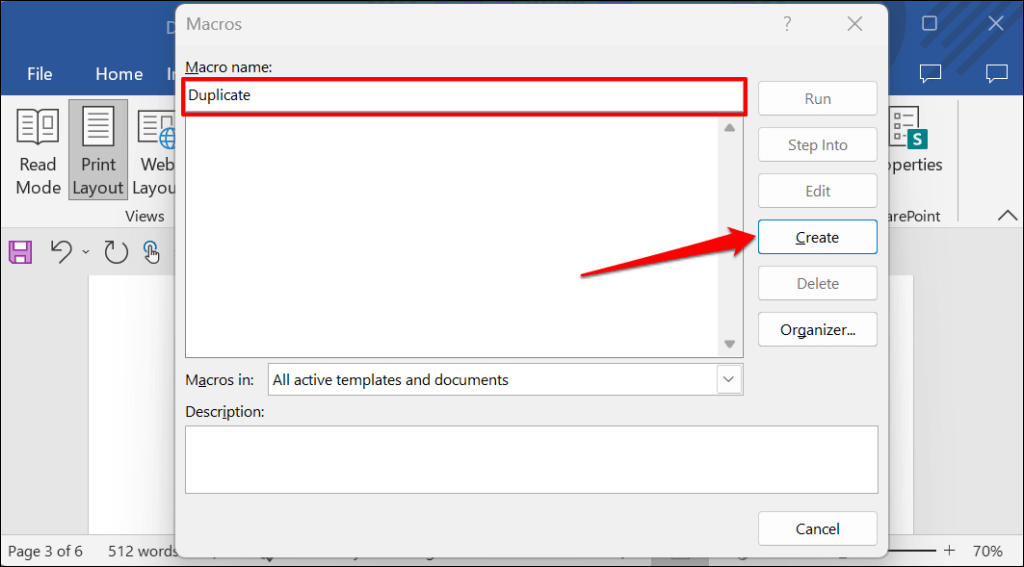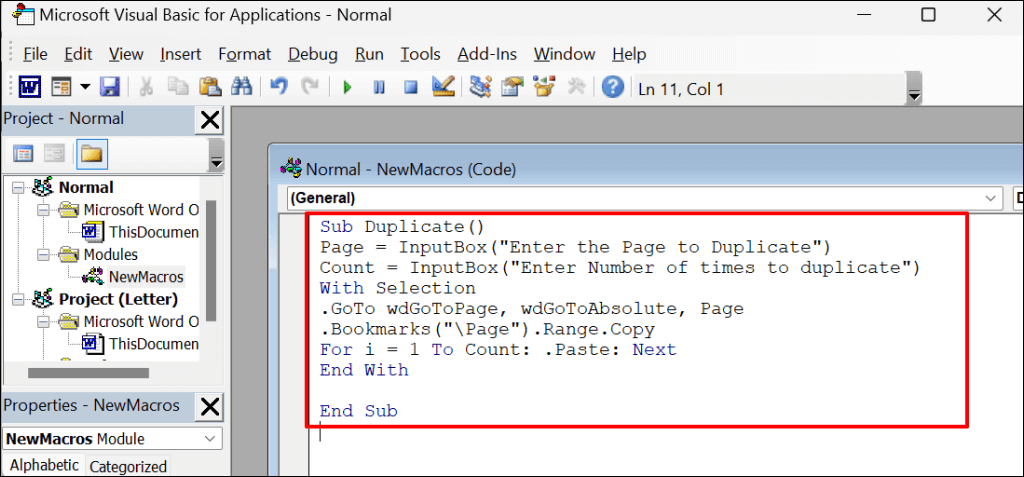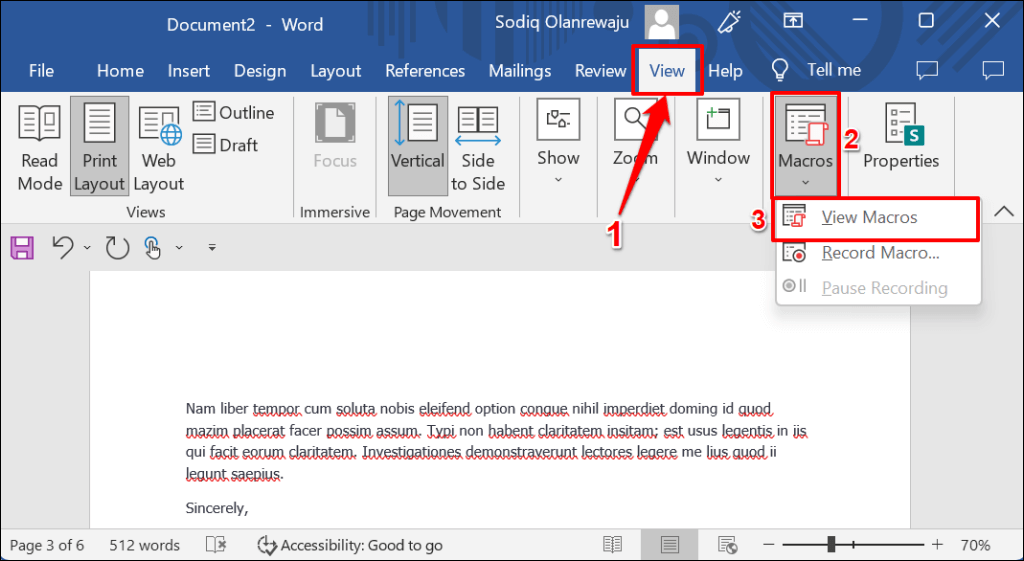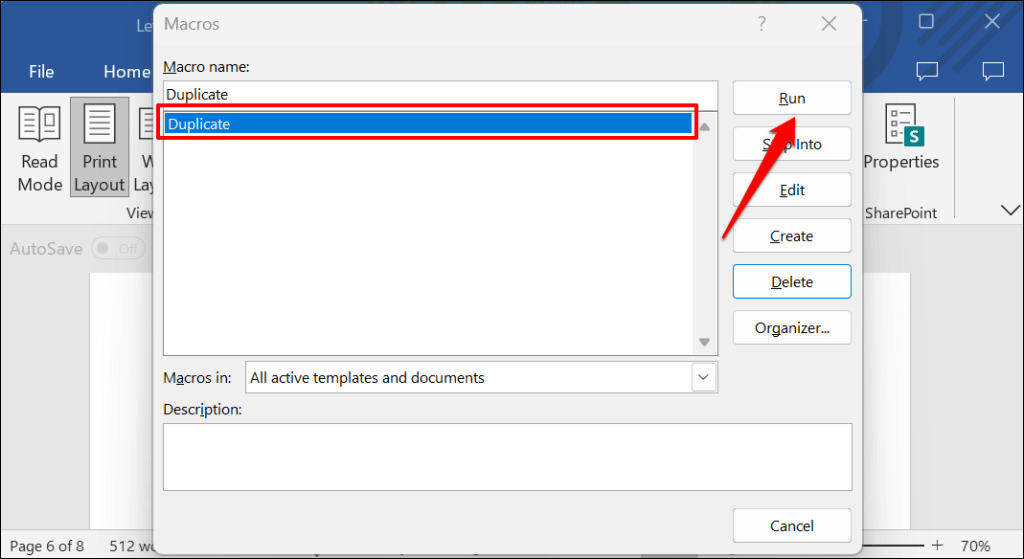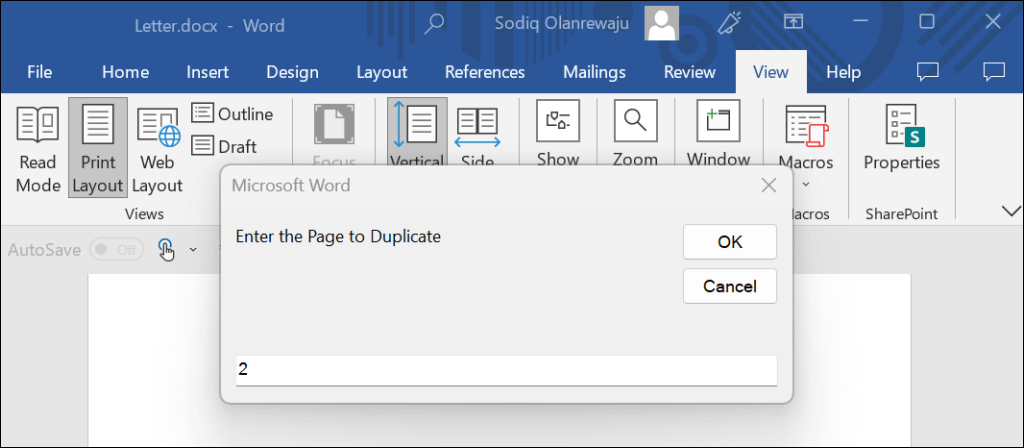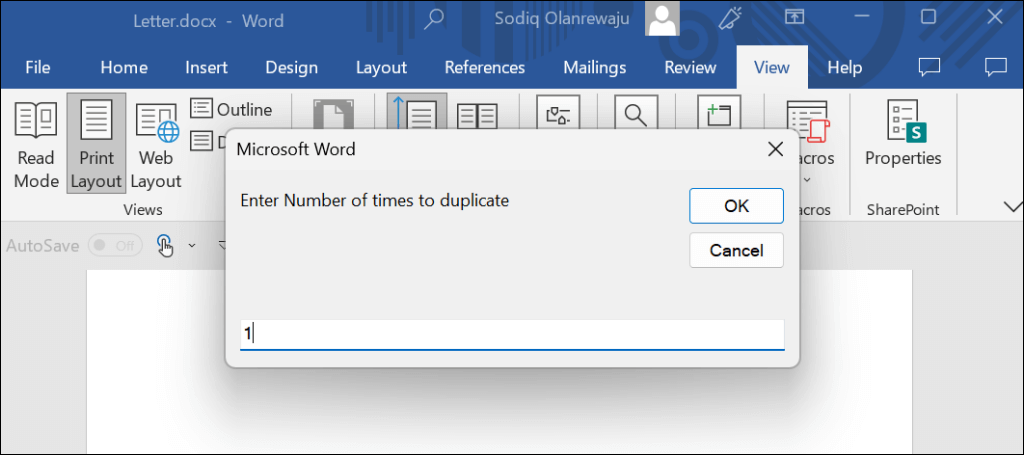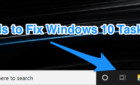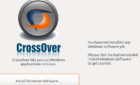Plus how to create a macro to do it
Microsoft Word doesn’t have a built-in page duplication feature. To duplicate a page, copy its content and paste it onto a blank page. Alternatively, you can create a custom macro that automatically duplicates your preferred pages.
This tutorial will teach you how to manually duplicate pages in a single-page and multi-page Word document. We’ll also show you how to create and use a page duplication Macro in Microsoft Word.
Duplicate a Page in a Single-Page Document
If your Word document has one page, here’s how to duplicate its content to a new page.
- Press Ctrl+A (Windows) or Command + A (Mac) to select the entire document.
- Next, press Ctrl + C (Windows) or Command + C (Mac) to copy the whole page to your computer’s clipboard.
Alternatively, right-click the selection and select Copy on the context menu.
- Place your cursor at the end of the page, head to the Insert tab, and select Blank Page or Page Break. Both options add a new page to your document.
- Microsoft Word should automatically place your cursor at the top of the new page. Press Ctrl + V (Windows) or Command + V (Mac) to paste the copied page.
Alternatively, head to the Home tab and select the Paste icon.
When you paste on the new page, Microsoft Word preserves the formatting of the original/copied content. Select the Paste Options icon at the bottom page to change the formatting of the content you pasted.
Duplicate a Page in a Multi-Page Document
If your document has more than one page, select the page you want to duplicate using your mouse cursor. Afterward, paste the selection onto a blank page in the document.
- Place your cursor at the beginning of the page you want to duplicate, then click and drag the cursor to the bottom of the page.
- Press Ctrl + C (Windows) or Command + C (Mac) to copy the entire page, or right-click the selection and select Copy.
- Place your cursor at the bottom of the page where you want to insert the page duplicate. Head to the Insert tab and select Blank Page or Page Break.
Say your document has six pages, and you want to duplicate a questionnaire or form template from page two to page five. Place your cursor at the bottom of page four, head to the “Insert” tab, and insert a blank page or page break. Afterward, paste the content of the page you want to duplicate to the blank page.
- Place your cursor at the beginning of the blank page and press Ctrl + V (Windows) or Command + V (Mac) to duplicate the copied content on the new page.
Duplicate or Copy a Page to a Different Document
You can also copy a page from an existing document to a new Word document.
- Use your mouse cursor to highlight and select the content of the page you want to duplicate. Press and press Ctrl + C (Windows) or Command + C (Mac) to copy the selection.
- Select the File tab.
- If you want to duplicate the page to a new document, select Home or New on the sidebar and select Blank document.
To duplicate the page onto an existing document, select Open on the sidebar and select the document from your file manager.
- Press Ctrl + V (Windows) or Command + V (Mac) to paste the copied page to the new document. Alternatively, select Paste in the “Home” tab.
- Press Ctrl + S (Windows) or Command + S (Mac) to save the document.
Duplicate a Page in Word Using Macro
Macros allow you to automate frequently used tasks in Microsoft Office applications—Excel, Powerpoint, Word, etc. Follow the steps below to create a Microsoft Word Macro that duplicates pages in your documents.
- Open the document, select View on the top menu, open the Macros drop-down menu, and select View Macros.
- Type Duplicate in the “Macro name” dialog box, and select Create.
- Delete the default code in the window that pops up. Paste the code below in the code terminal and press Ctrl + S (Windows) or Command + S (Mac) to save the Macro.
Sub Duplicate()
Page = InputBox(“Enter the Page to Duplicate”)
Count = InputBox(“Enter Number of times to duplicate”)
With Selection
.GoTo wdGoToPage, wdGoToAbsolute, Page
.Bookmarks(“\Page”).Range.Copy
For i = 1 To Count: .Paste: Next
End With
End Sub
Close the code window and proceed to the next step to duplicate pages using the Macro.
- Place your cursor where you want to insert the duplicate page(s) and select View on the top menu. Open the Macros drop-down menu and select View Macros.
- Select the Duplicate Macro you created and select Run.
- Enter the page number you want to duplicate and select OK.
- Type how many copies of the page you want to duplicate and select OK. Microsoft Word will duplicate the selected page by the number of copies you selected.
Use a Macro or “Copy and Paste”
We recommend creating a Macro if you often duplicate pages in your Microsoft Word document multiple times. A Macro eliminates the herculean task of manually copying and pasting content using keyboard shortcuts or mouse cursor.
Finally, ensure you review and organize your document after duplicating pages. Move or rearrange pages that are out of place or in the wrong section before saving or sharing your document.