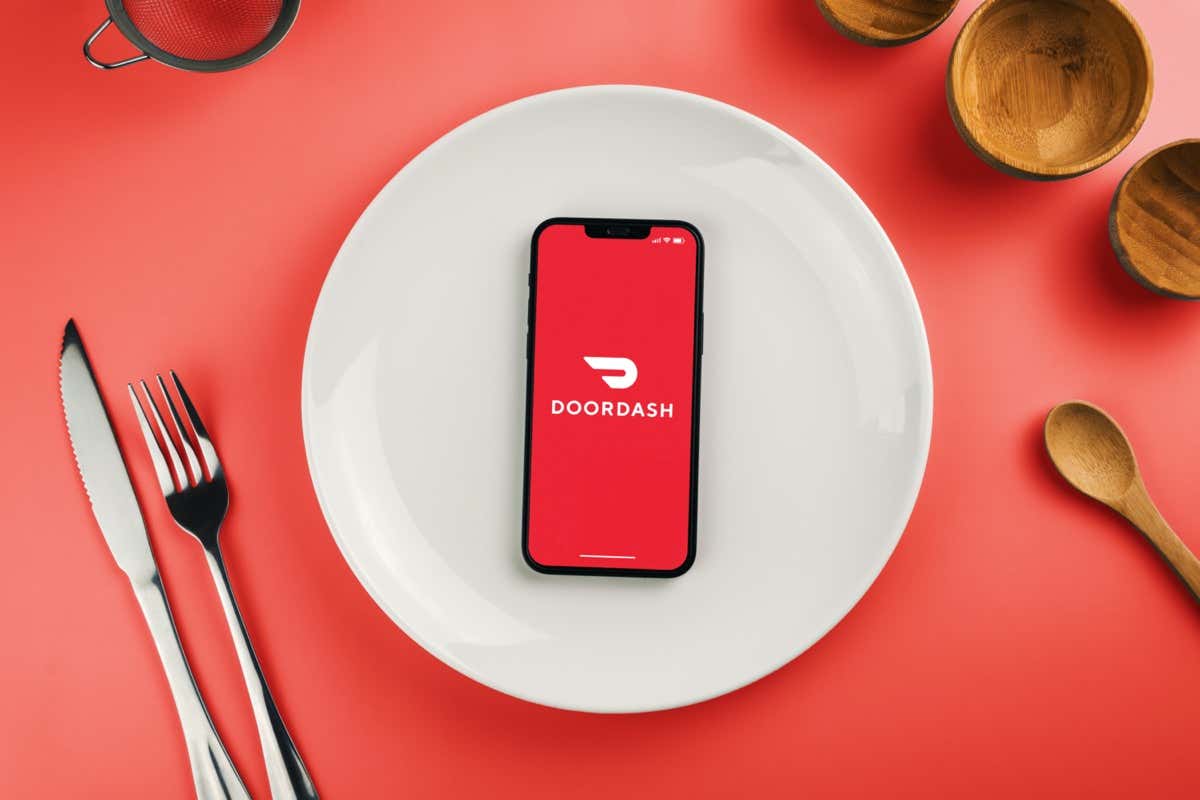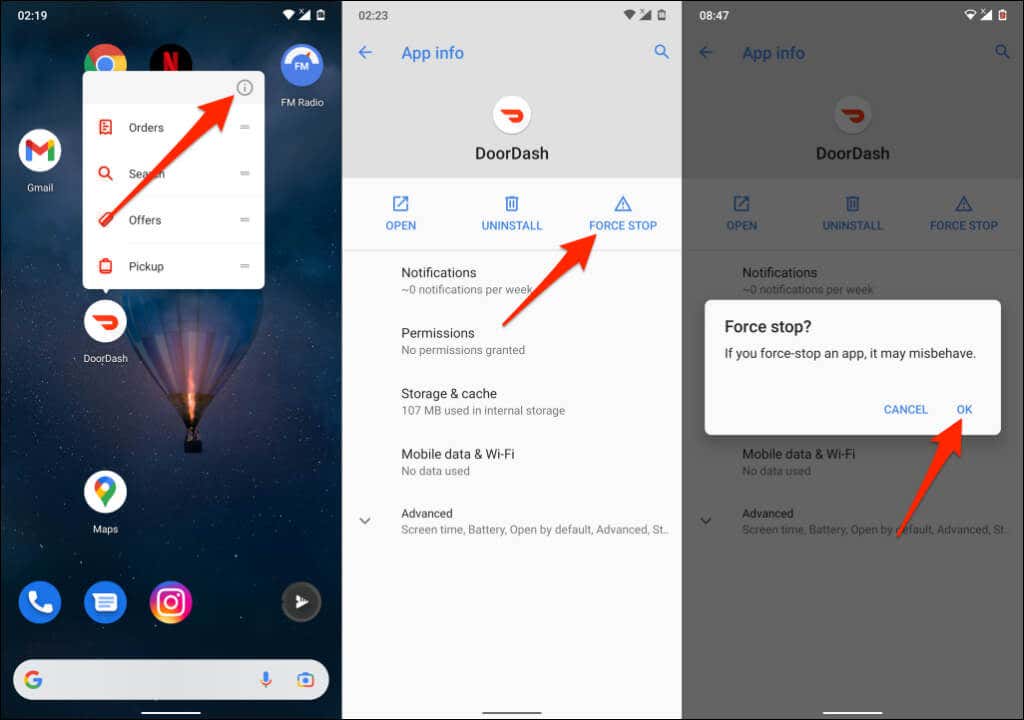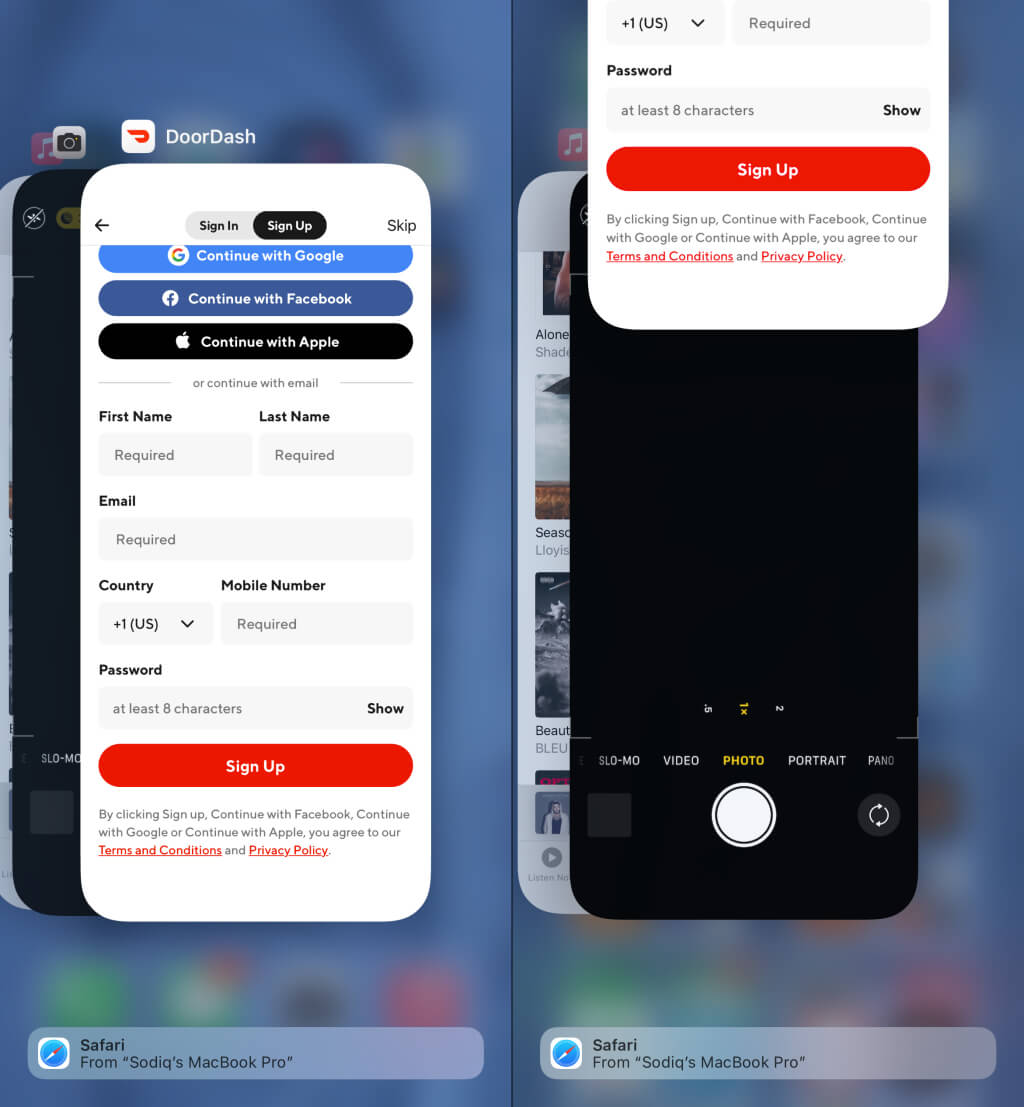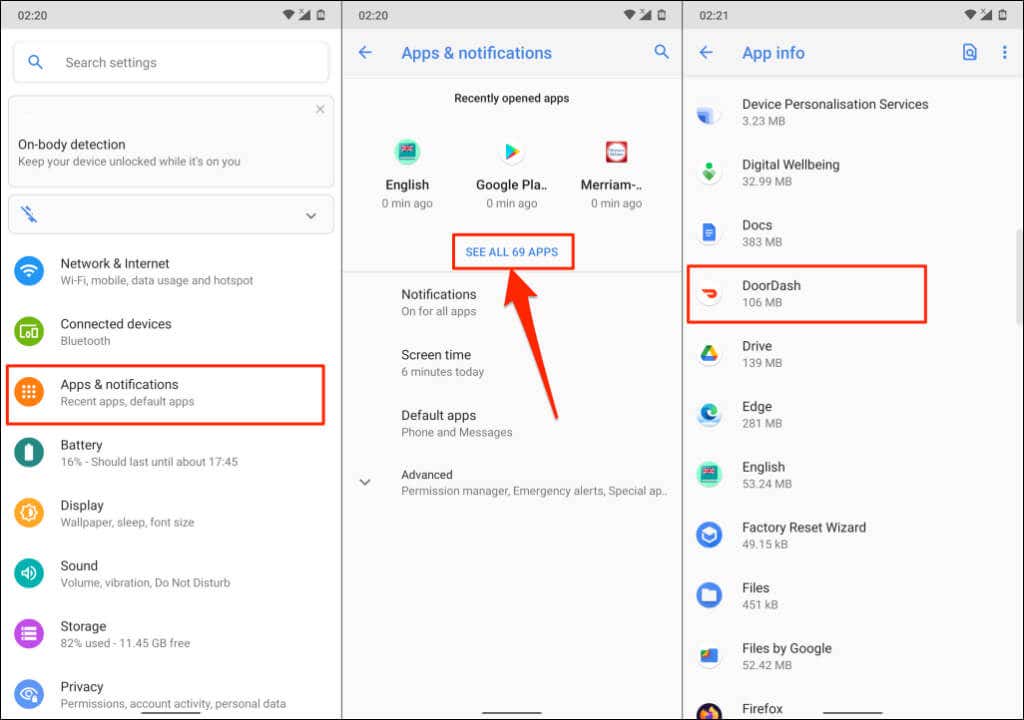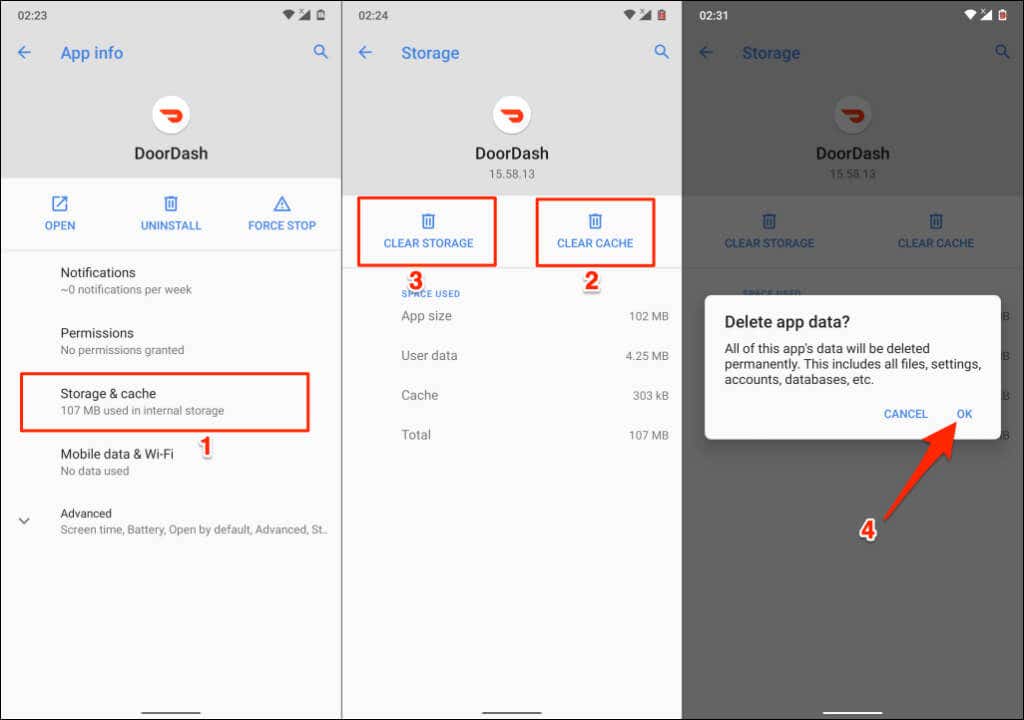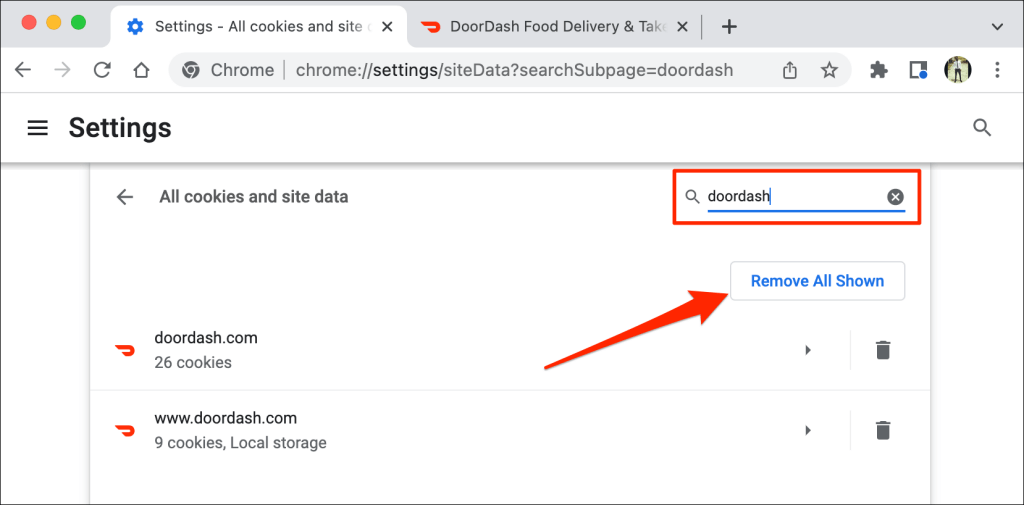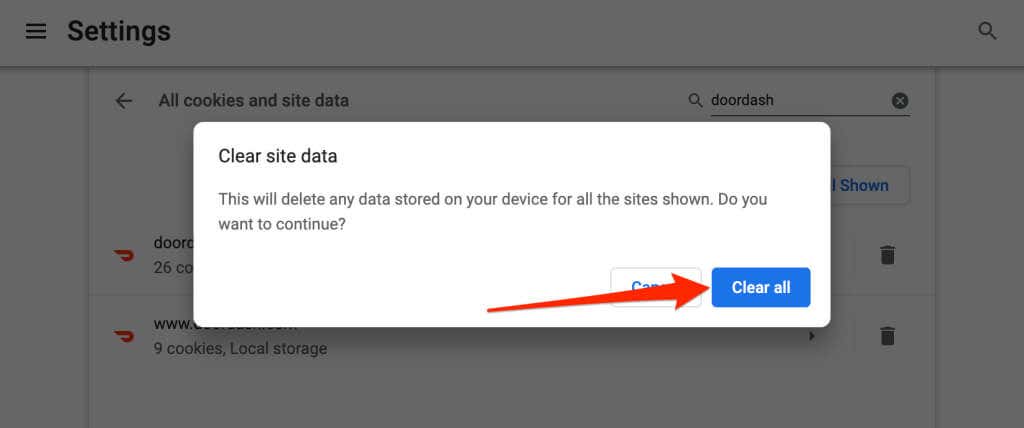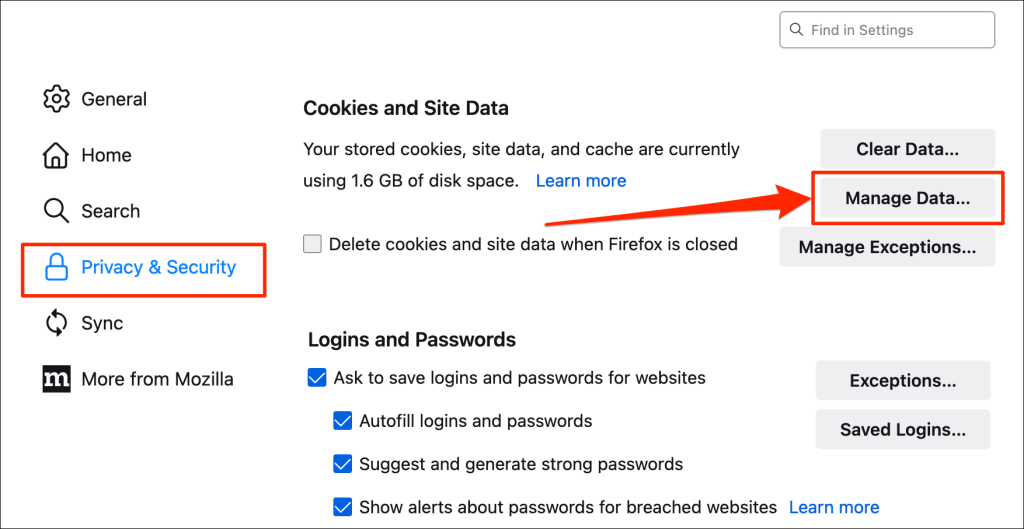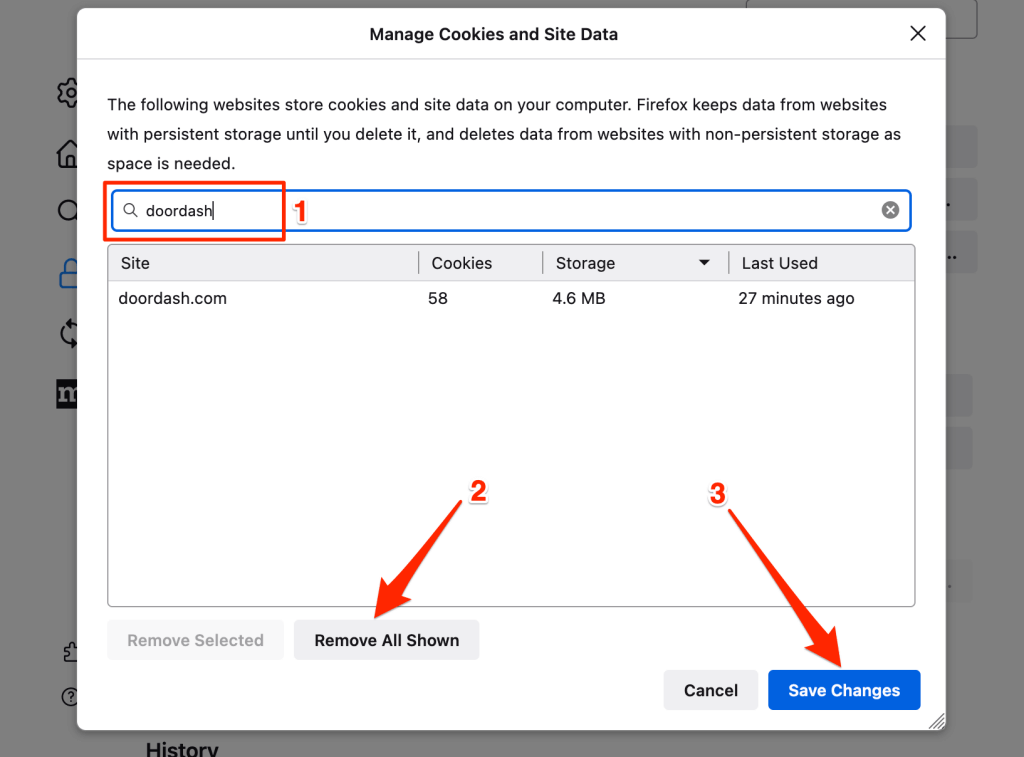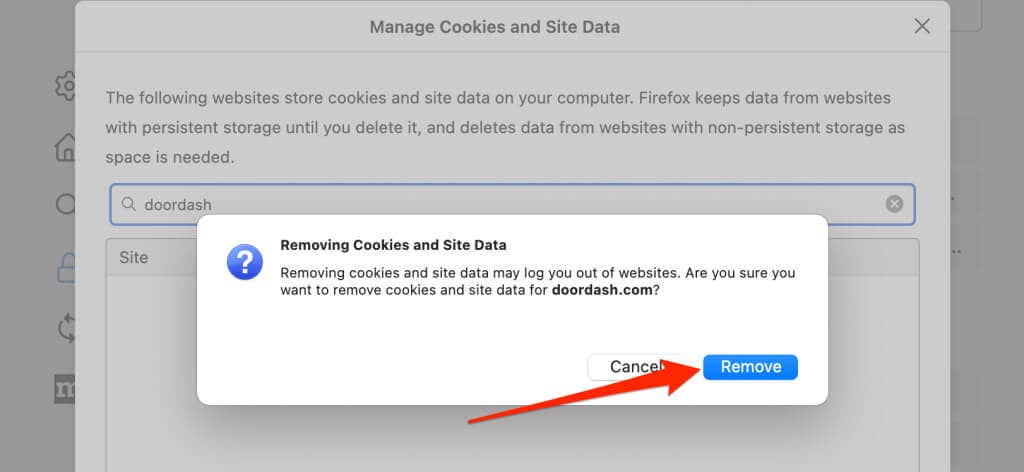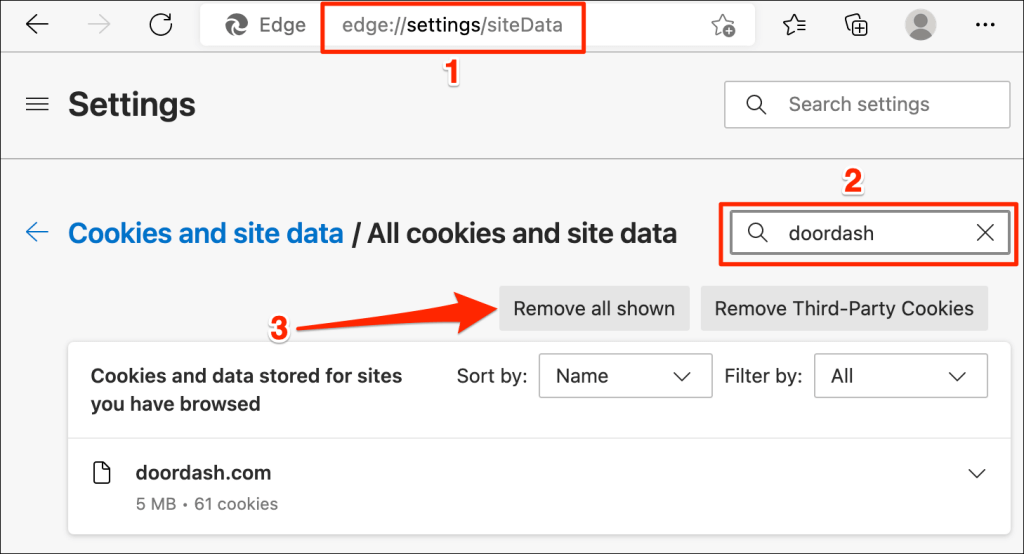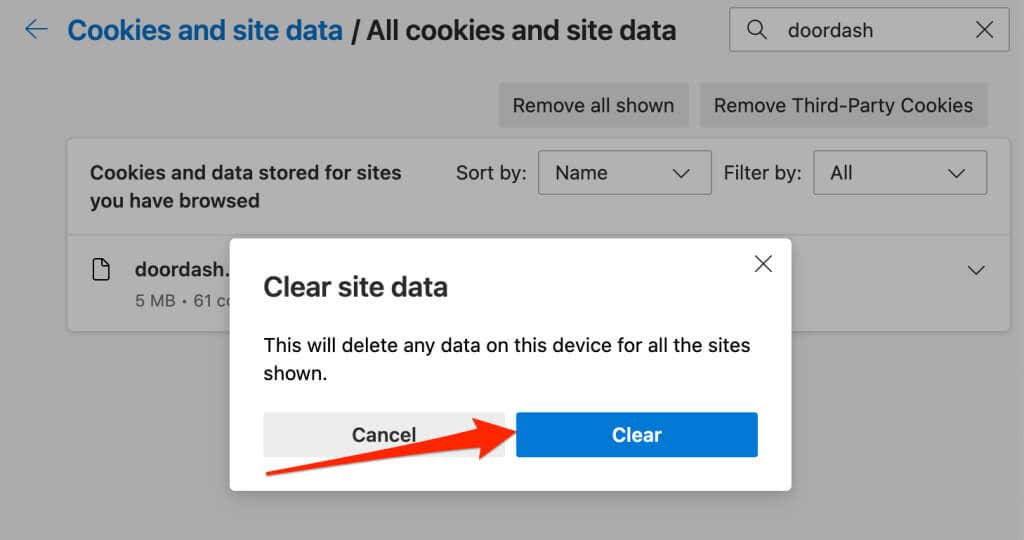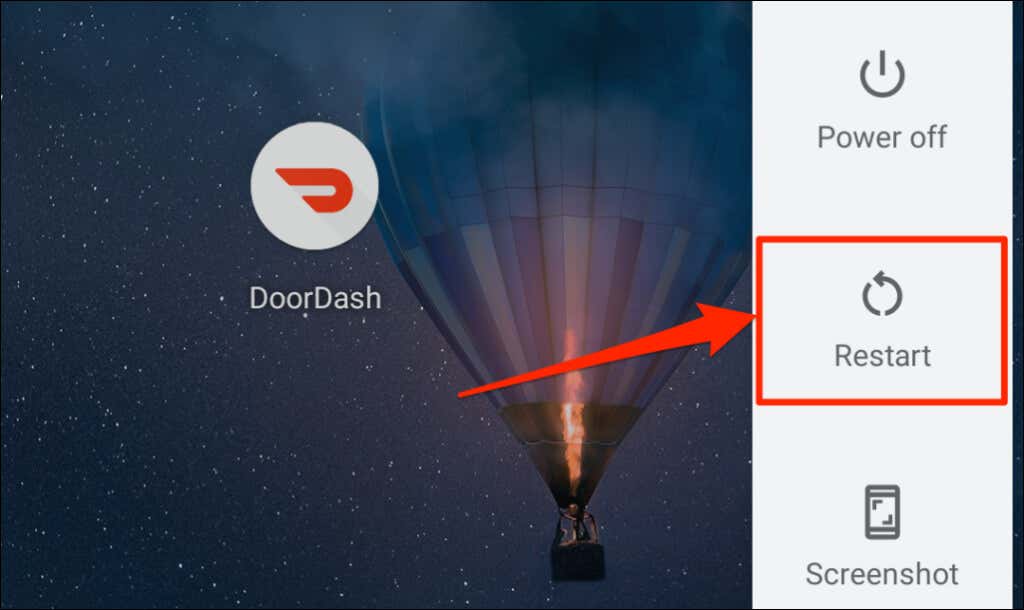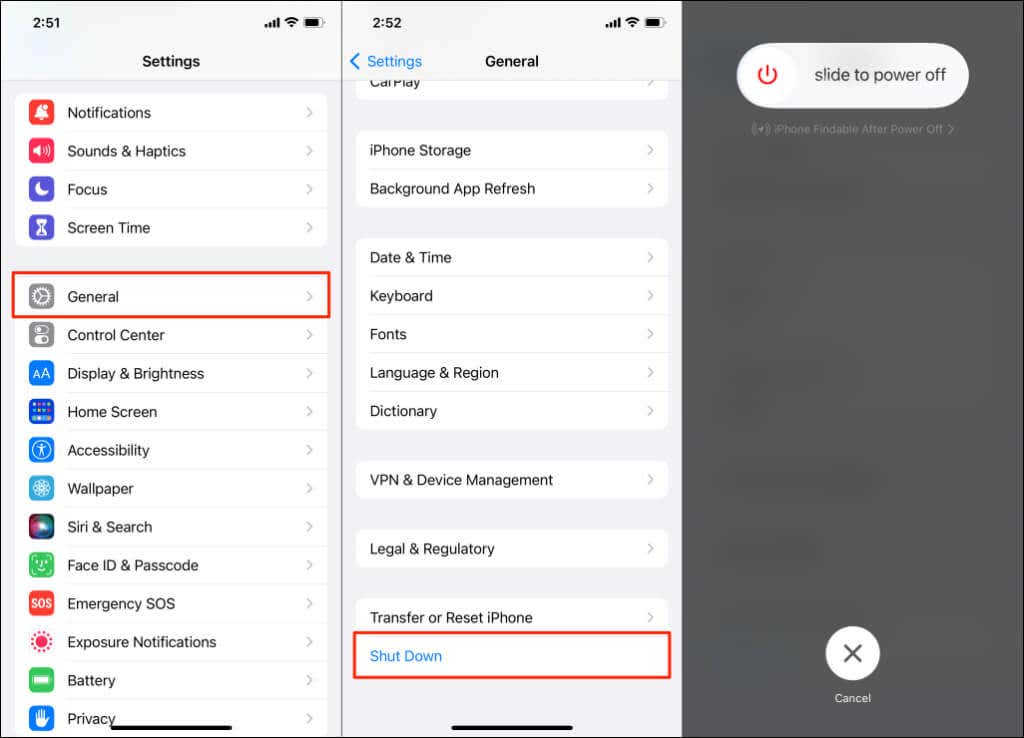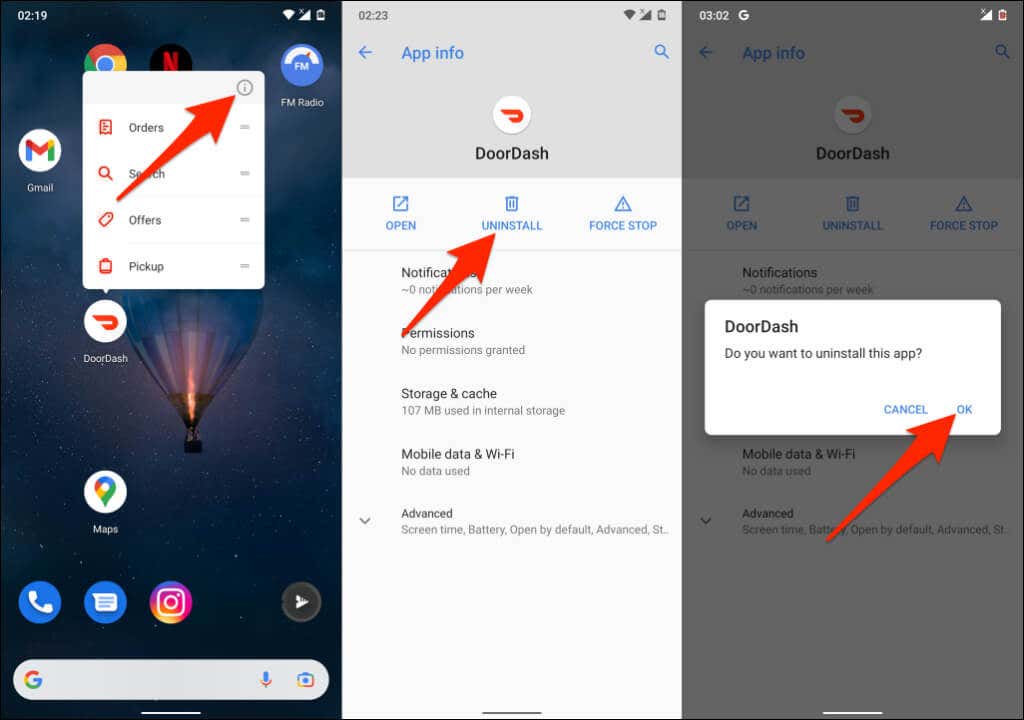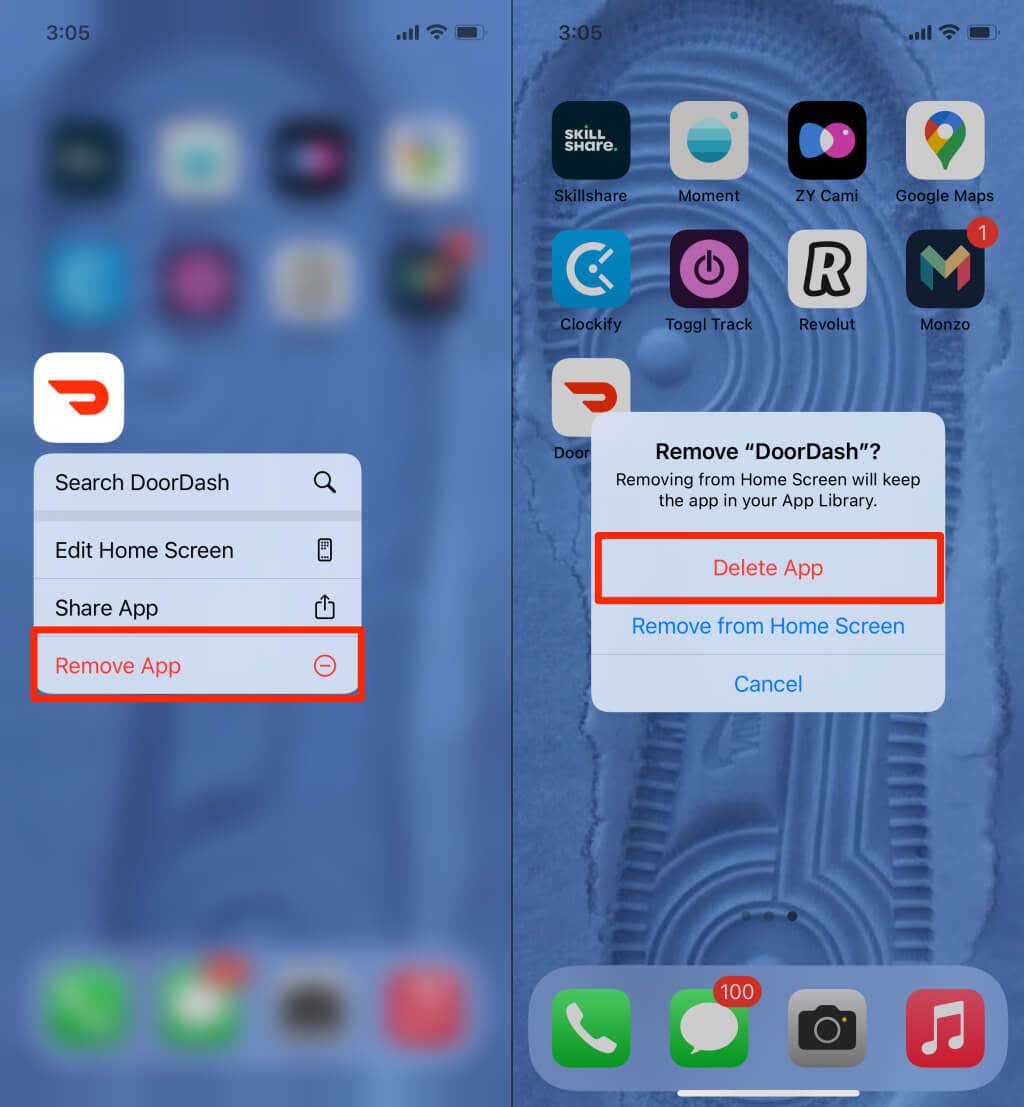Don't let your food get cold
HTTP status codes (400) in DoorDash and Dasher may appear in several different forms. “HTTP 400 Bad Request,” “Request failed with status code 400,” “HTTP error 400,” and “400 Bad Request” are common variants of the error. This post highlights factors responsible for DoorDash error code 400 and possible solutions.
“400 status codes” are client-side errors that prevent DoorDash from processing a user’s request. The problem could be your internet connection, outdated operating system, browser malfunction, corrupt app files, etc. Signing in with incorrect account details (email or password) can also prompt these errors.
Before trying the recommendations below, verify that your internet connection is working correctly. Visit any website in your web browser or open internet-dependent apps and check if they work. Reboot your Wi-Fi router, disable VPN connections, or contact your Internet Service Provider (ISP) if your internet isn’t working.
Otherwise, try the following troubleshooting tricks if your device has internet access, but DoorDash displays the error code.
Force Close and Reopen Doordash
The problem could be due to temporary software glitches in the app. Some DoorDash and Dasher users stopped the “400 Bad Request” error by force-stopping the app(s).
Long-press the DoorDash app icon and tap the info icon. Select Force Stop and select OK on the confirmation.
For iPhones, open the App Switcher—double-press the Home button or swipe up from the bottom of the screen. Swipe up on the DoorDash or Dasher app preview to close it.
Clear DoorDash’s Cache and App Data
Both DoorDash and Dasher can malfunction on your device if their temporary/cache file is corrupted or damaged. If you’re experiencing this issue on an Android device, clear the app’s cache or data and try again.
- Go to Settings > Apps & notifications > See All Apps (or App info) and select DoorDash.
- Select Storage & cache.
- Tap the Clear Cache icon. Reopen DoorDash and try signing up for an account again. Clear the DoorDash app data if the error persists.
- Tap Clear Storage (Clear Data on some Android devices) and select OK.
Update DoorDash
DoorDash may also display “400 error messages” if the app version on your device is buggy or outdated. Head to your device’s app store and update DoorDash to the latest version available for your device.
Delete Browser Cache and Cookies
Clearing your browser’s cookies and cache files sometimes fixes HTTP status code errors. We’ll show you how to delete DoorDash’s cookies and cache files in Google Chrome, Mozilla Firefox, and Microsoft Edge.
Clear DoorDash’s Cookies and Cache in Google Chrome
- Paste chrome://settings/siteData in the address bar and press Enter.
- Type doordash in the search box and select the Remove All Shown button.
- Select Clear all to proceed.
That will delete DoorDash’s cookies and data in the browser. Reload or revisit DoorDash’s website and check if you can now access the food delivery platform.
Clear DoorDash’s Cookies and Cache in Mozilla Firefox
- Open Firefox’s settings menu and head to the Privacy & Security tab. Next, scroll to the “Cookies and Site Data” section and select Manage Data.
- Type doordash in the search box, select Remove All Shown, and Save Changes.
- Select Remove to complete the operation.
Clear DoorDash’s Cookies and Cache in Microsoft Edge
- Type or paste edge://settings/siteData in the address bar and press Enter.
- Select Remove all shown.
- Select Clear on the confirmation pop-up.
Clear DNS Cache
Web browsers may fail to load certain websites if your device’s Domain Name System (DNS) service is unresponsive, corrupt, or has outdated information. Clearing your computer’s DNS cache could resolve DoorDash’s “HTTP 400 Bad Request” errors.
For more information, refer to our tutorial on clearing DNS cache in Windows, Mac, Android, and iOS.
Disable Browser Extensions
Malicious or unsafe extensions and plugins can disrupt information exchange between your browser and website servers. If your browser displays HTTP status code errors on DoorDash (and other websites) after installing an extension, disable the extension and reload the website.
Restart Your Device or Browser
A device reboot will refresh its operating system and possibly resolve system glitches causing DoorDash to malfunction.
Force-close DoorDash, press and hold down your device’s power button, and select Reboot on the Android power menu.
If you’re using an iPhone, go to Settings > General > Shut Down, and move the slider to the right.
Wait for 1-2 minutes, turn your device back on, connect to the internet, and check if you’re able to sign up for DoorDash.
Restarting your browser can fix the Bad Request error on DoorDash apps. Ensure you individually close all tabs before closing the browser window, so you don’t lose any unsaved work.
Reinstall DoorDash
Uninstalling and reinstalling the DoorDash app from scratch resolved the Bad Request error for some users.
Tap and hold the DoorDash app icon, tap the info icon and select Uninstall on DoorDah’s app info page. Select OK on the confirmation.
On an iOS device, long-press the DoorDash app icon, select Remove App (or Delete App), and select Delete App.
Restart your device and reinstall DoorDash from the Google Play Store (for Android) or App Store (for iPhone).
Contact DoorDash Support
Again, DoorDash’s status code 400 is a client error, so you’re in the best position to resolve the problem. The troubleshooting recommendations in this tutorial should help. Otherwise, contact DoorDash’s Customer Support if you still can’t access the service via the app or website.