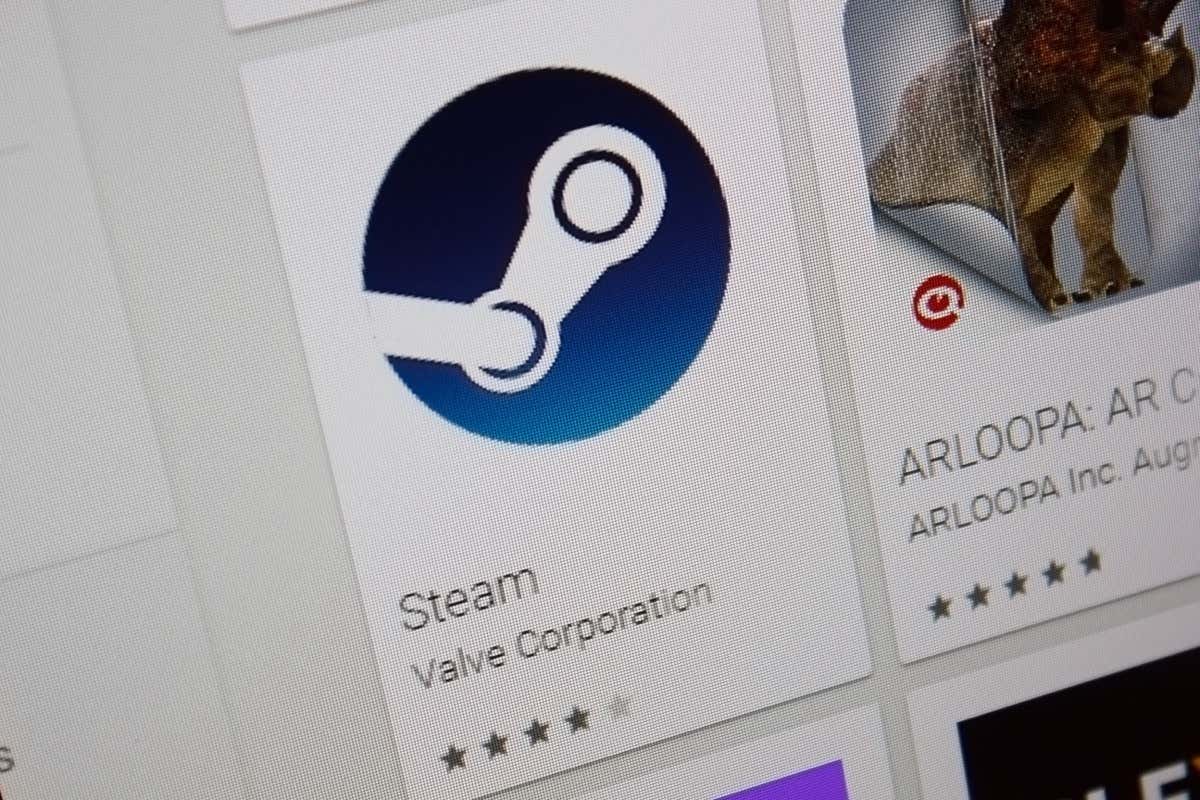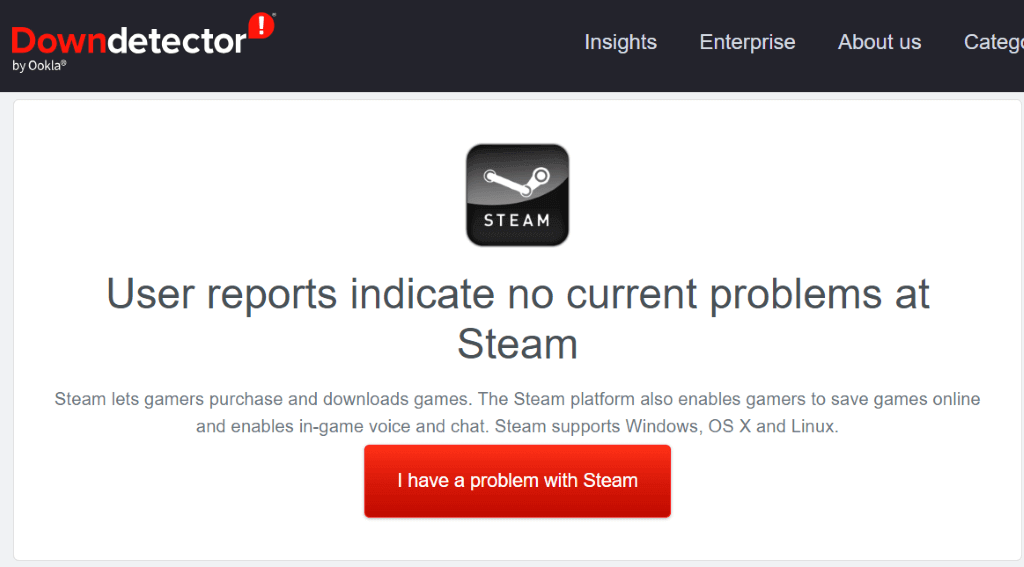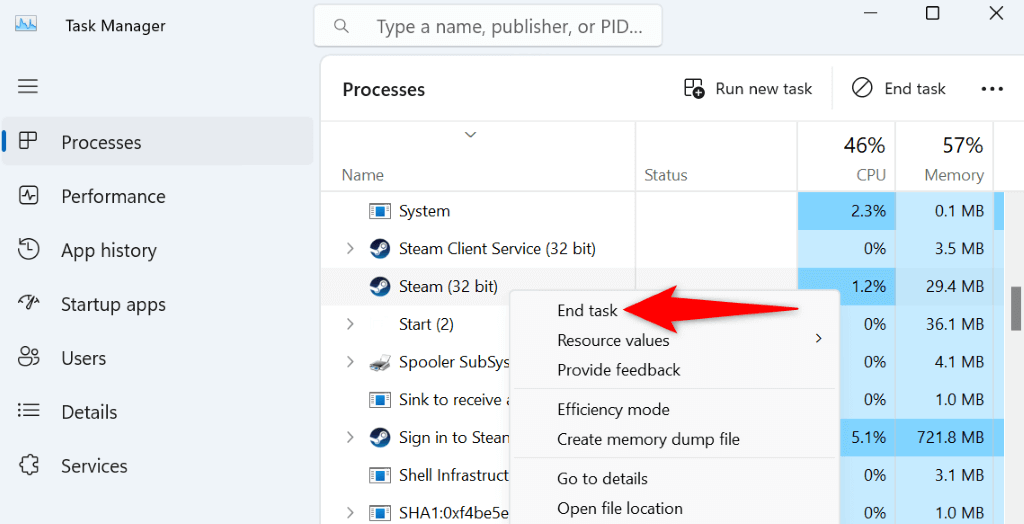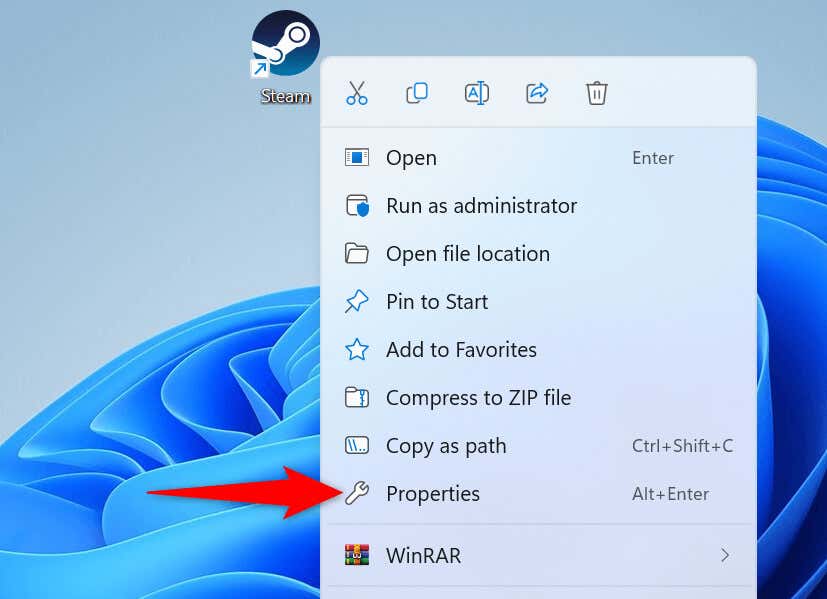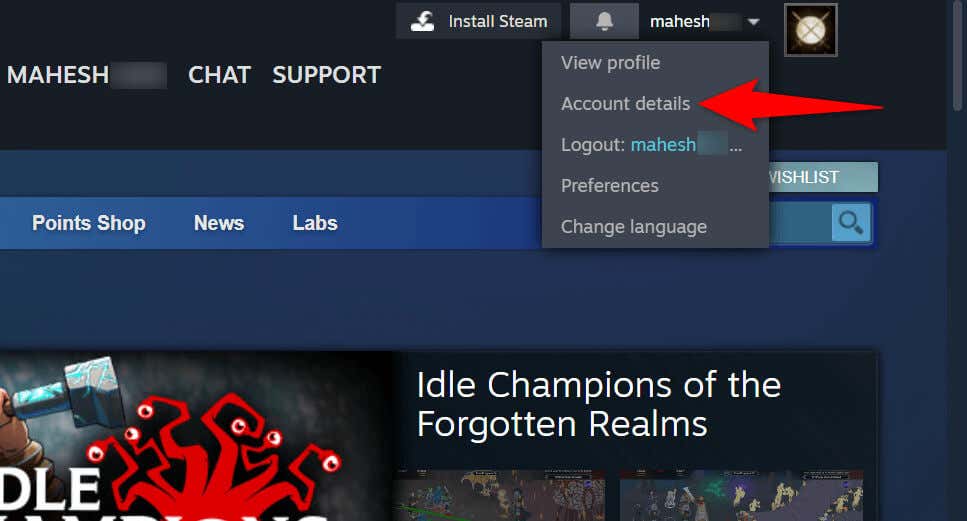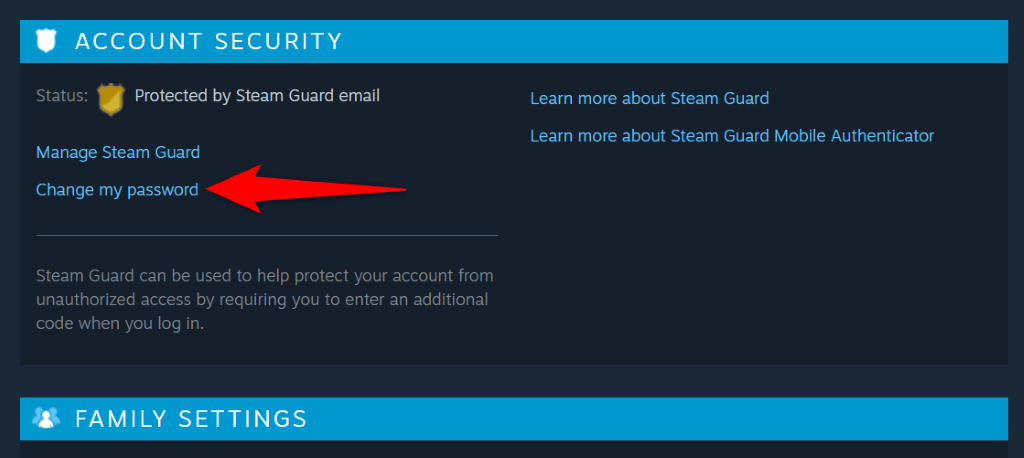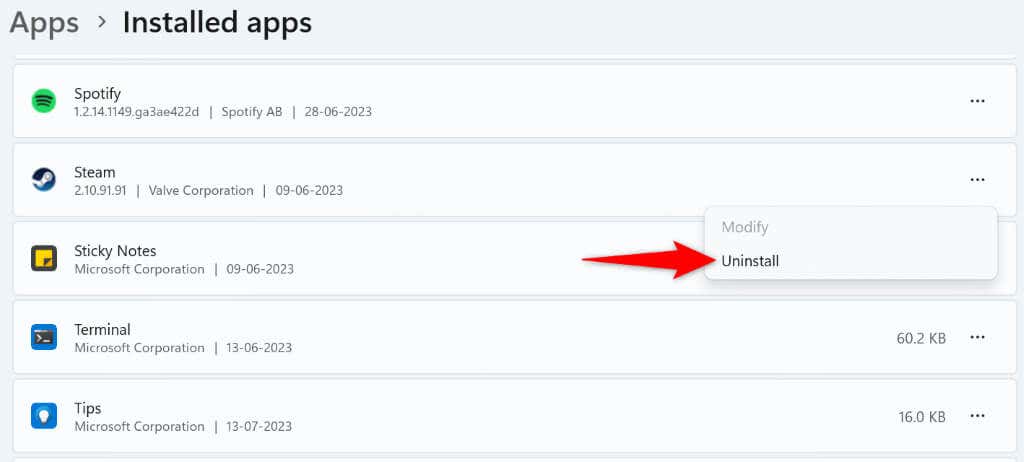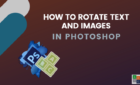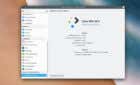Are you having trouble logging in to your Steam account and the app keeps displaying an e84 error? There are various reasons you can’t sign in to your account in the app. Your app may be faulty, or your computer may be acting up. We’ll show you all the possible ways to fix your login problem.
Some reasons that can cause Steam not to log you in are a faulty internet connection, Steam being down, Steam’s login interface facing issues, the app itself having problems, and more.
Check Your Internet Connection
When you have trouble logging in to your account in Steam, check and ensure your internet connection is working. This is because Steam needs to authenticate your logins with the platform’s servers, which requires an active connection.
You can check your connection by opening a web browser and accessing a site. Your site will fail to load if your connection has problems. In this case, try to fix your internet issues by rebooting your router or contacting your internet service provider (ISP).
Check if Steam Is Down
Your internet connection alone being active won’t help you successfully log in to your Steam account. Steam’s servers also need to be online for you to access your account on the platform. It’s possible Steam is facing downtime, causing users to be unable to log in to their accounts.
Check if Steam is down using the Downdetector site. If you see reports of downtime posted on this site, Steam may be experiencing issues on its end.
In this case, wait for the platform to fix the server issues and bring the service back up.
Force Close and Relaunch Steam
Steam’s minor app issues can prevent you from logging in to your account. In this case, you can try to resolve those problems by fully closing and reopening the app on your computer.
- Right-click your Start menu icon and choose Task Manager.
- Access the Processes tab in Task Manager.
- Right-click Steam on the list and choose End task.
- Relaunch Steam by opening the Start menu, finding the app, and selecting the app in the search results.
Switch to an Alternative Login Interface in Steam
By default, the Steam client uses a ReactJS-based login interface to allow users to sign in to their accounts. When you have trouble logging in to your account using this interface, switch to Steam’s old login panel to sign in to your account.
- Right-click your Steam desktop shortcut and choose Properties.
- Open the Shortcut tab in Properties.
- Select the Target field, add a space at the end of the text in this field, and type the following parameter:
-noreactlogin
- Select Apply followed by OK at the bottom.
- Launch Steam using your desktop shortcut.
Turn Off Your VPN
Your VPN app allows you to route your internet traffic via a third-party server. While this mechanism works great for many apps, some apps don’t work well with this system. This may be the case with Steam.
In this case, turn off your VPN service and see if you can log in to your Steam account. You can disable your VPN service by launching your app and toggling off the service option.
If you can log in after disabling your VPN, your VPN is the culprit. In this case, use another location in the VPN and see if that allows Steam to work. Another option is to use a completely different VPN app on your computer.
Use Another Internet Connection to Get Around the Steam Error Code e84
If you don’t use a VPN or you’ve turned off VPN but to no avail, your current internet connection may have an issue. Your ISP may have restricted Steam or Steam’s features, preventing you from signing in to your account.
In this case, switch to a different internet connection and see if you can use Steam. You don’t have to have a separate internet connection; you can use your iPhone or Android phone’s hotspot.
If Steam works when you use a different connection, your primary connection has issues. In this case, talk to your internet service provider and seek help.
Change Your Steam Password
If you still can’t log in to your account and get an e84 error, change your account password and see if that resolves your problem. You can use Steam’s website to create a new password for your account.
- Launch a web browser on your computer and open the Steam website.
- Select your profile icon in the top-right corner and choose Account details.
- Scroll down to the Account Security section and choose Change my password.
- Select a verification method.
- Finish resetting your password.
- Launch Steam and log in to your account using your newly-created password.
Uninstall and Reinstall Steam on Your Computer
If your Steam login issue still isn’t resolved, your app itself may be faulty. You can’t fix your app’s issues manually, so remove and reinstall the app to resolve all your app problems.
On Windows 11
- Open Settings by pressing Windows + I.
- Select Apps > Installed apps in Settings.
- Find Steam, select the three dots next to the app, and choose Uninstall.
- Select Uninstall in the prompt.
On Windows 10
- Launch Settings using Windows + I.
- Select Apps in Settings.
- Find and select Steam on the list, choose Uninstall, and select Uninstall.

After removing Steam, access Steam’s website and download and install a fresh copy of the app on your machine.
Many Ways to Get Around Steam’s Login Error Code e84
Steam’s error e84 isn’t unresolvable, which means you can use various ways to fix this issue with your app on your computer. The guide above walks you through the methods you can follow to get Steam to log you into your account and let you access your account features.
Once your issue is resolved, you can sign in to your account, access your games and other content, and perform any other tasks you want in the app. Happy gaming!