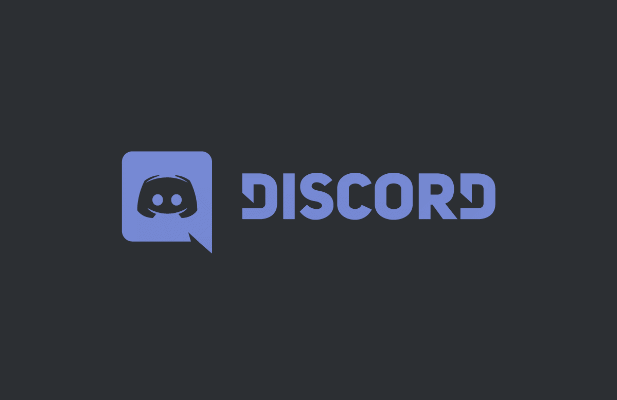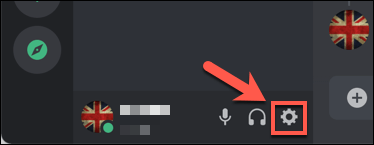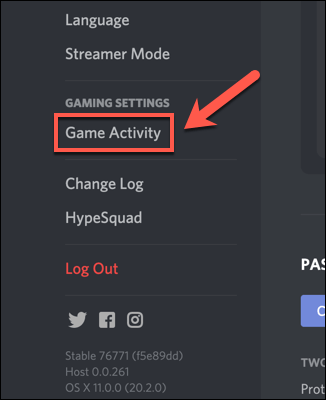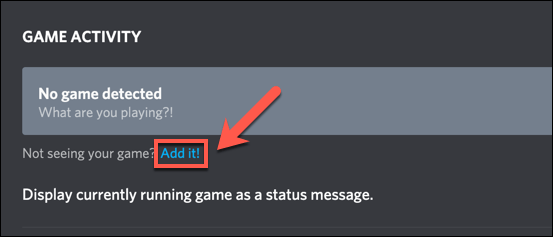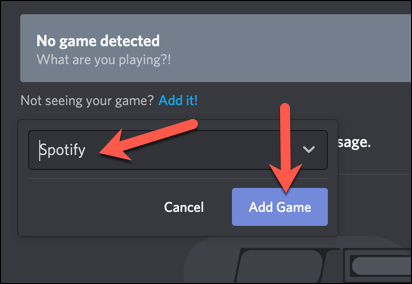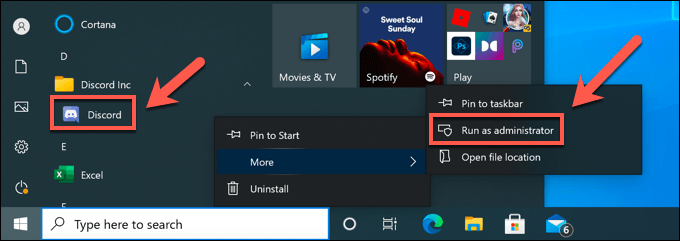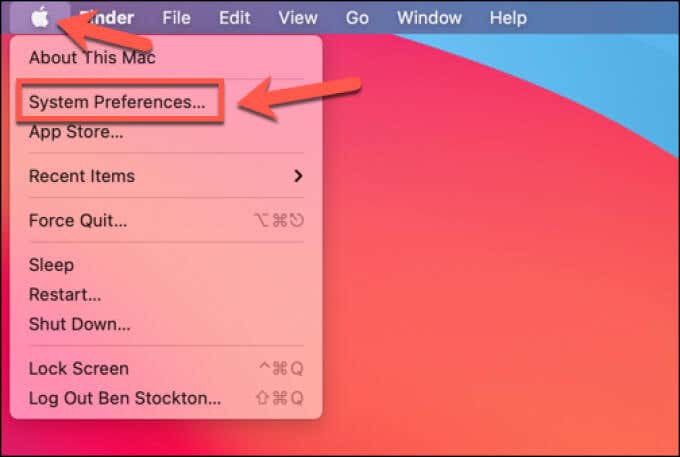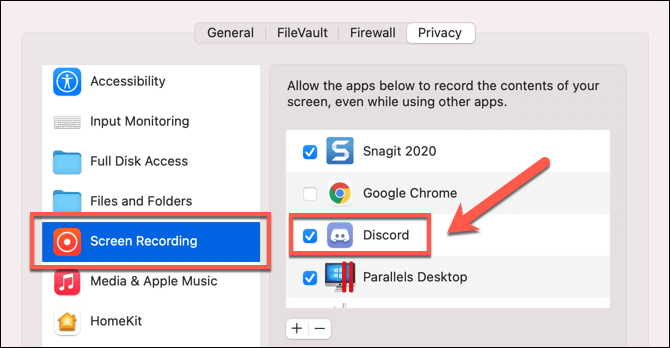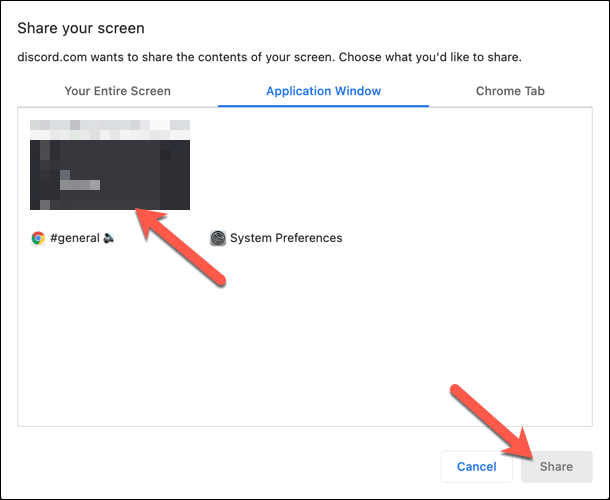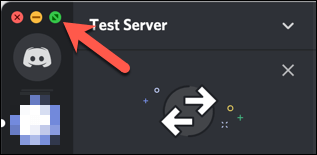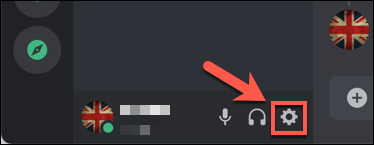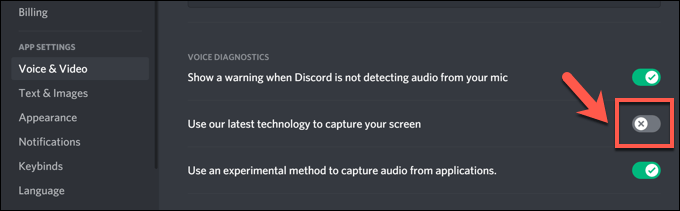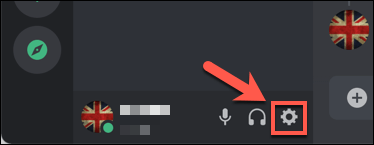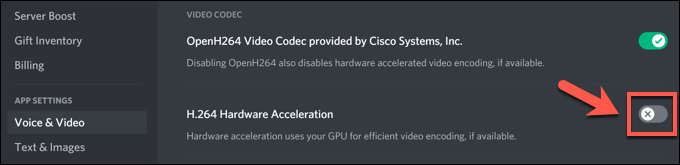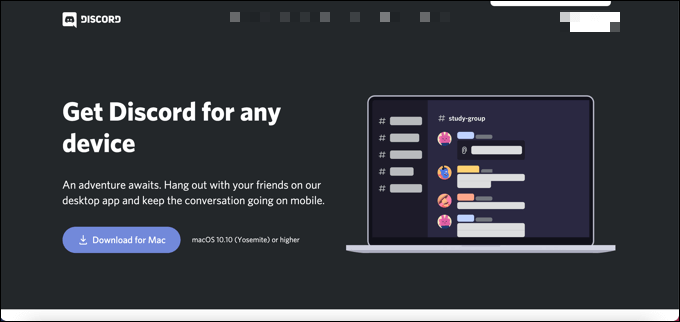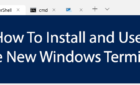For PCs or mobile devices only
While Discord is a great platform for communication, it’s more than just a way to send messages. One useful Discord feature is the ability to share your screen with others, letting others see the games you’re playing or the software you’re using. If your Discord screen share is not working, however, you’ll need to troubleshoot the issue.
There are a number of causes that could be behind this issue, from missing permissions to outdated hardware. If you’re trying to fix a broken Discord screen share on your PC or mobile device, you’ll need to follow the steps below to resolve the issue.
Add Applications to Your Discord Profile
If you’re trying to share your Discord screen as you’re playing a game or running software in the desktop app (but not through the website), you may need to add it to your Discord profile. This instructs Discord to list it as a running application as you enable screen sharing, as well as updating your status to show you’re running it.
- To begin, open the Discord desktop app on your PC or Mac while the game you’re looking to stream is open and running in the background. Next to your username in the bottom left corner, select the settings cog icon.
- In the Settings menu, select the Game Activity option, listed under the Gaming Settings category.
- If Discord doesn’t identify a running game or open application, it’ll show a No game detected message. To get around this issue, select the Add it option underneath.
- Search through the list of open apps in the drop-down menu provided. Once you’ve found your running game or software, select the Add Game option.
Once added, Discord should identify the game or app you’re running and list it accordingly. When you go to start a screen share (either privately or in an audio channel), Discord will identify the software in your list of open applications.
Check Permissions
Because of the privacy concerns, it may be necessary for you to check and update Discord’s permissions before you enable screen sharing. If the required permissions are blocked, Discord might not be able to record and stream your screen on any platform.
- To do this on Windows, you’ll need to run the Discord app as an administrator. You can do this by opening the Start menu and finding the Discord app listed. Right-click the entry, then select the More > Run as Administrator option.
- For Mac users, you’ll need to open the System Preferences menu. You can do this by opening the Apple menu on the menu bar and selecting System Preferences.
- In the System Preferences menu, select Security & Privacy > Privacy > Screen Recording. You may need to unlock access by selecting the Click the lock to make changes option beneath, then authenticating using your password or with Touch ID. Once unlocked, make sure to select the checkbox for Discord to allow it to read and record your screen, then restart the Discord app afterwards.
- If you’re using a web browser (like Google Chrome) for screen recording, you should be asked for permission to share your screen each time you start streaming. Make sure to select the correct screen, application window, or Chrome tab to share, then select the Share button to begin.
Switch to Windowed Mode
Unfortunately, Discord (at present) only supports screen sharing for applications and games that are windowed, meaning they’re not full screen. If you attempt to stream a full screen application or game, your viewers will likely see a black screen instead.
If you’re running certain applications, you can usually switch to windowed mode by selecting the F11 key on your keyboard (especially for browsers). You may also be able to switch to windowed mode by using the window controls in the top left (for Mac, while holding the Shift key) or top right (for Windows) sections.
To do this in games, however, you may need to access the settings menu. Make sure to choose windowed or borderless to ensure a near-full screen experience while allowing Discord to record and stream your screen.
Disable Discord “Latest Technology” Settings
A setting in the Discord desktop app on Windows gives you the option to switch to Discord’s “latest technology” for screen capture. Some users have reported that this causes screen sharing issues, including displaying a flickering or black screen during streaming.
- To disable this feature and return to the (potentially more stable) legacy technology, open the Discord app on your Windows PC and sign in. Select the settings cog icon in the bottom left corner, next to your username, to access your settings.
- In the Discord Settings menu, select Voice & Video (listed under App Settings) from the menu on the left. From there, make sure to select the Use our latest technology to capture your screen slider, switching it to the Off position.
Disable Hardware Acceleration for Older Computers
Hardware acceleration uses the power of your graphics card to help handle the load of certain CPU-intensive applications. Discord uses it to help balance your PC’s system resources for certain tasks, such as screen sharing.
However, if your screen recording is stuttering or failing to work, it could point to an issue with hardware acceleration, especially on older PCs. You’ll need to disable hardware acceleration entirely to resolve the issue.
- In the Discord desktop app, select the settings cog icon, shown next to your username in the bottom left corner.
- Select Voice & Video in the Discord Settings menu. From there, select the H.264 Hardware Acceleration slider, switching it to the Off position.
Switch Platforms or Reinstall
If you’re having trouble with Discord screen share not working, and the steps above haven’t fixed the problem, you may need to switch platforms to find a resolution. For instance, if you’re using the Discord desktop app, switching to the Discord web client could resolve the issues.
Alternatively, switching from your browser to the Discord app, or removing and reinstalling the app, could help to fix the problem. While a corrupt installation is unlikely, reinstalling Discord (or switching to a clean installation of the app) can be a good way to clear any conflicting cache files or settings.
Discord is updated regularly with new bug fixes and feature releases. For the cutting edge fixes, you could think about switching to Discord Canary, the alpha testing release of Discord. While Discord Canary is considered unstable, it could include new bug fixes that resolve unknown issues with your screen recording.
Making Use of Discord
If your Discord screen share isn’t working, the steps above should help to resolve the issue. You can then make use of Discord’s other features, such as the in-game overlay, to enhance your gameplay experience fully.
If you’re making a new Discord server, you’ll be able to build a community to share your gameplay experiences with, too. Discord server admins can do more to expand Discord’s functionality like adding Discord bots to play music or to block bad words. There are alternatives, however, with Slack available for more serious communities.