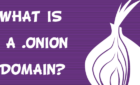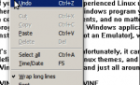Plus, how to check if it's malware
The Windows operating system is a sum of its parts. It works thanks to millions of lines of code, spread over hundreds of processes, services, applications, and drivers. When you power on your PC, those processes help to create the user interface you use to sign in, load your software, and more.
Unsecapp.exe is one of several Windows system processes that run in the background on your PC. It is a genuine system component, but with an unfamiliar name and purpose. You might be wondering what unsecapp.exe is, what it does, and whether it’s safe. Here’s everything you need to know.
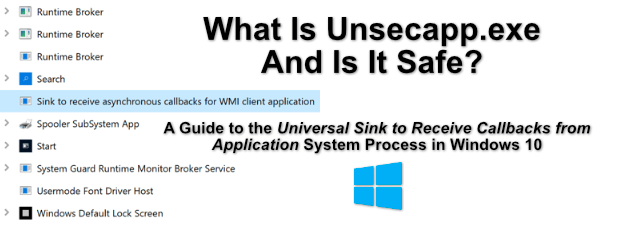
What Is Unsecapp.exe and Is It Safe?
If you spot unsecapp.exe in your Windows Task Manager, don’t be alarmed. Unsecapp.exe stands for Universal Sink to Receive Callbacks from Applications, and relates to a process that’s listed in Windows as Sink to receive asynchronous callbacks for WMI client application.
This is rather complex and technical, but it essentially means that the process plays a part in how Windows responds to requests and instructions from other software. WMI, or Windows Management Instrumentation, allows these services, devices, and drivers to work properly.
The sink (that’s what unsecapp.exe is) is the method that allows these applications to run tasks and instructions that Windows understands. You might, for instance, have an installed app or service that wants to notify you of something using the notifications area on the taskbar.
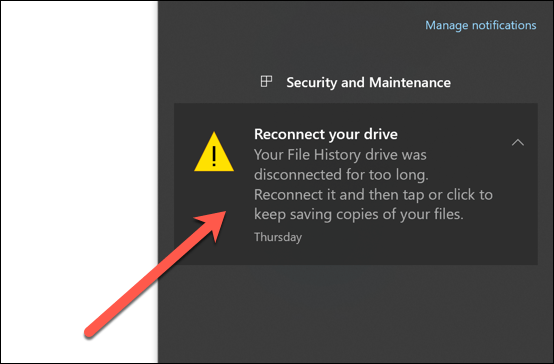
To do this, the software is designed to make certain calls (requests) to Windows using the WMI sink. Installed apps and services will do this all the time, offering a secure (yet limited) way for these apps to interface with parts of the Windows infrastructure such as the taskbar.
That’s why, when you see this service running in the Windows Task Manager, you shouldn’t be alarmed. While a malware infection can sometimes hide itself and pretend to be services like unsecapp.exe, most users will find that the process running is the real unsecapp.exe file (and therefore safe to keep running).
How to Remove Unsecapp.exe From Windows 10
You can’t remove the real unsecapp.exe from Windows 10. Like other important services that run in the background, such as msmpeng.exe, you can’t stop unsecapp.exe from running, and the file itself can’t be deleted.
This is because it’s a critical system process that Windows needs to run. If you somehow managed to stop this process from running, Windows would soon stop working and crash, forcing you to reboot. Even worse, if you delete it, you may need to perform a full reinstall of your Windows 10 system.
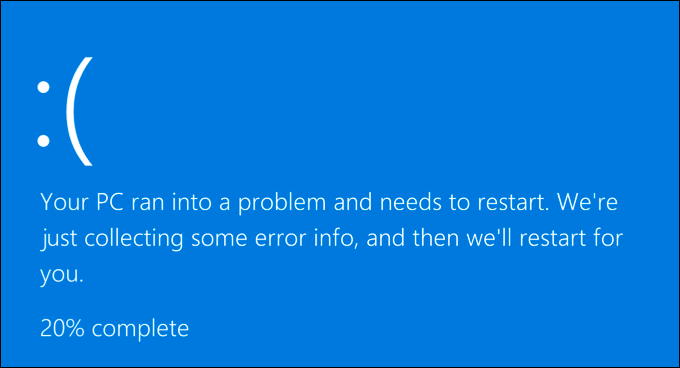
While the real unsecapp.exe can’t be removed, fake versions of it can be. While rare, some users online have reported malware that pretends to be important system services like unsecapp.exe to hide in plain sight while damaging your PC.
If this happens, then free software exists to allow you to remove malware completely from your PC. If you don’t want to use a third-party option, then you can always use Windows Security (previously Windows Defender) to run a scan instead, or by using third-party antivirus software.
- If you don’t have a third-party antivirus installed, then you’ll need to run a boot-level scan of your PC using Windows Security. To do this, right-click the Start menu and select the Settings option.
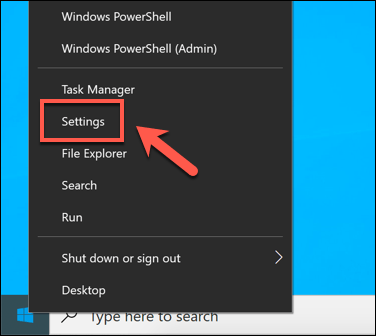
- In the Settings menu, select Update & Security > Windows Security > Open Windows Security. This will open a separate Windows Security menu.
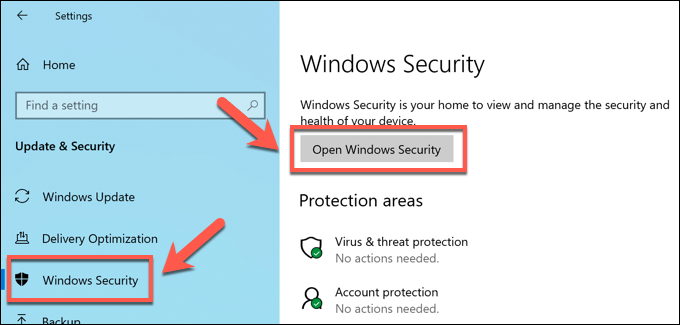
- In the new Windows Security menu, select Virus & threat protection on the left, then select Scan options.
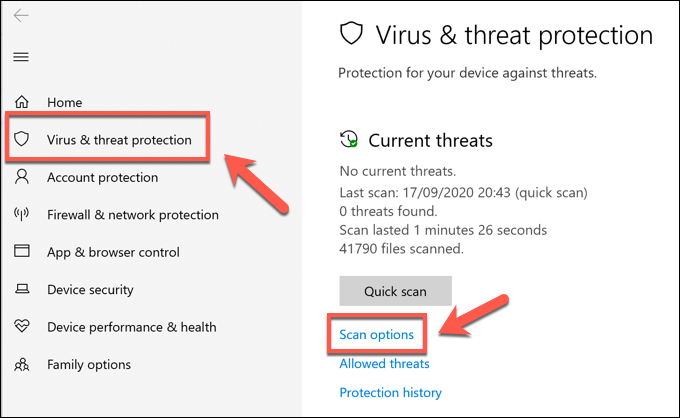
- In the Scan options menu, select Microsoft Defender Offline scan, then select the Scan now button.
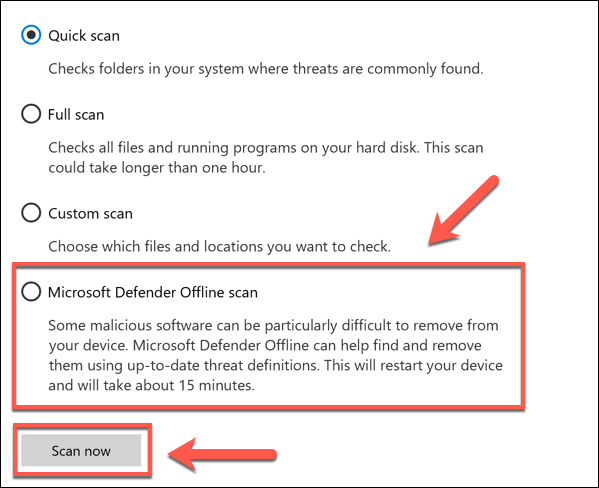
At this point, Windows will reboot your PC and scan your system files for potential malware. If an infection is detected, the problematic files should be quarantined or removed, but you may wish to look at third-party options to remove particularly stubborn malware infections.
How to Check If Unsecapp.exe Is Real or Not
If you think that the unsecapp.exe process running on your Windows 10 PC isn’t real, you can check it first by using the Windows Task Manager to see if it’s located in your Windows system folder.
- To do this, you’ll need to first open Windows Task Manager. Right-click the taskbar and select the Task Manager option to do this. Alternatively, hold the Ctrl+Shift+Esc keys on your keyboard to open it instead.
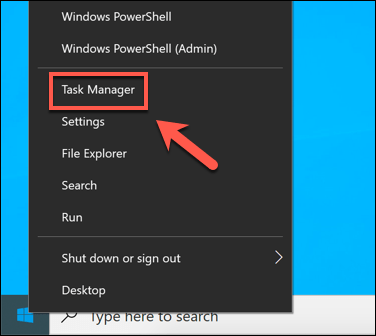
- In the Task Manager window, you can find unsecapp.exe in one of two ways. Under the Processes tab, scroll through and locate the Sink to receive asynchronous callbacks for WMI client application process in the Background processes category. Alternatively, search for unsecapp.exe in the Details tab instead. Right-click either option, then select Open file location.
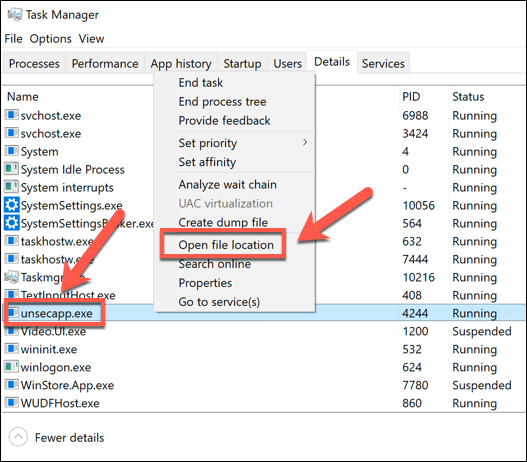
- This will open the location of the unsecapp.exe process in Windows File Explorer. If the file is the legitimate unsecapp.exe Windows system process, then this will open the C:\Windows\System32\wbem folder, where other important Windows system files are located.
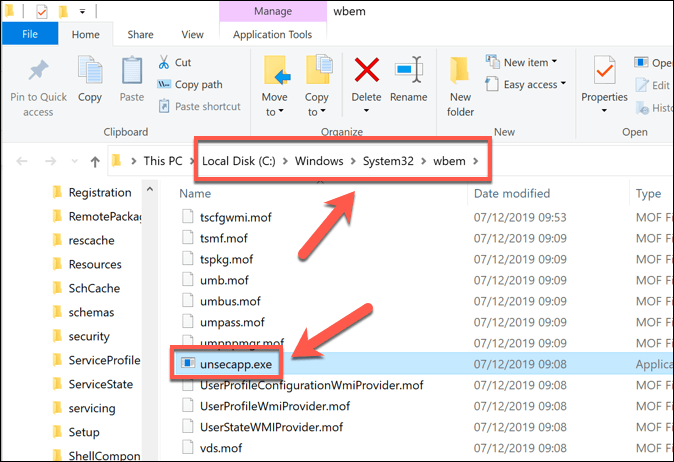
- Users who find the legitimate unsecapp.exe file can rest easy, as this file is safe to run. If the file is located elsewhere (which means a malware infection is likely), then you may be able to stop the process immediately by right-clicking it in the Task Manager and selecting the End task option. This is unlikely to work for more sophisticated malware.
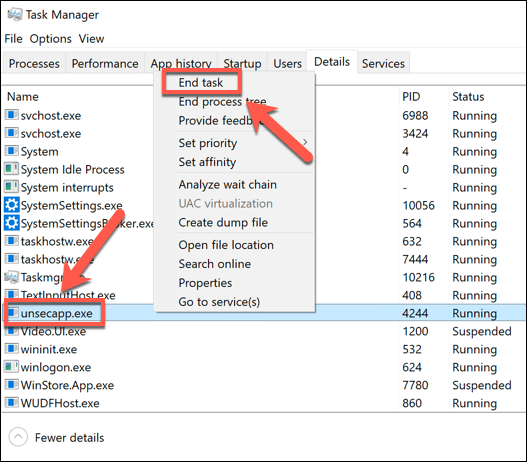
If this doesn’t work, you’ll need to look at trying to remove the malware using the steps outlined in the section above.
Can Unsecapp.exe Cause High CPU, RAM or Other High System Resource Usage?
From time to time, the unsecapp.exe process is reported to use a high amount of your system resources. High CPU or RAM usage is uncommon, but due to the nature of what unsecapp.exe is and how it works, this is probably due to a third-party service or app interacting with it, rather than a system fault or error.
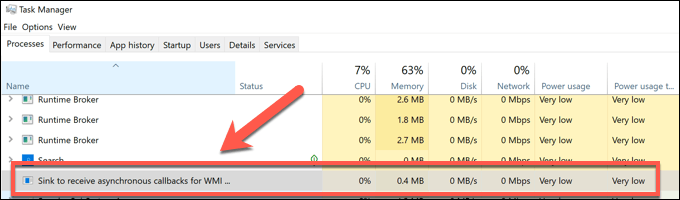
If a fault is likely, you may wish to use certain command line tools to scan your Windows installation for errors. Problems with unsecapp.exe could be due to missing files or a poor configuration, causing unnecessary system resource usage on your PC as a result.
The age of your PC might also be the problem. If your PC is a little older, you may need to think carefully about whether it can support the latest Windows 10 features and updates. If that’s the case, you may need to consider upgrading your PC to improve the situation.
Identifying Genuine Windows 10 System Processes
Like svchost.com and others, unsecapp.exe is an important system process that can’t be disabled or removed. Without it, your system wouldn’t work correctly. If you’re still concerned that unsecapp.exe isn’t legitimate, you can always use Task Manager to trace the file location to see if it’s the right process.
If it isn’t, then you’re probably dealing with a malware infection that’s masquerading as an important system service. To deal with this, you’ll need to scan your PC for malware and remove it. If that doesn’t work, then you may need to wipe and reset Windows back to its default set up, removing the malware in the process.