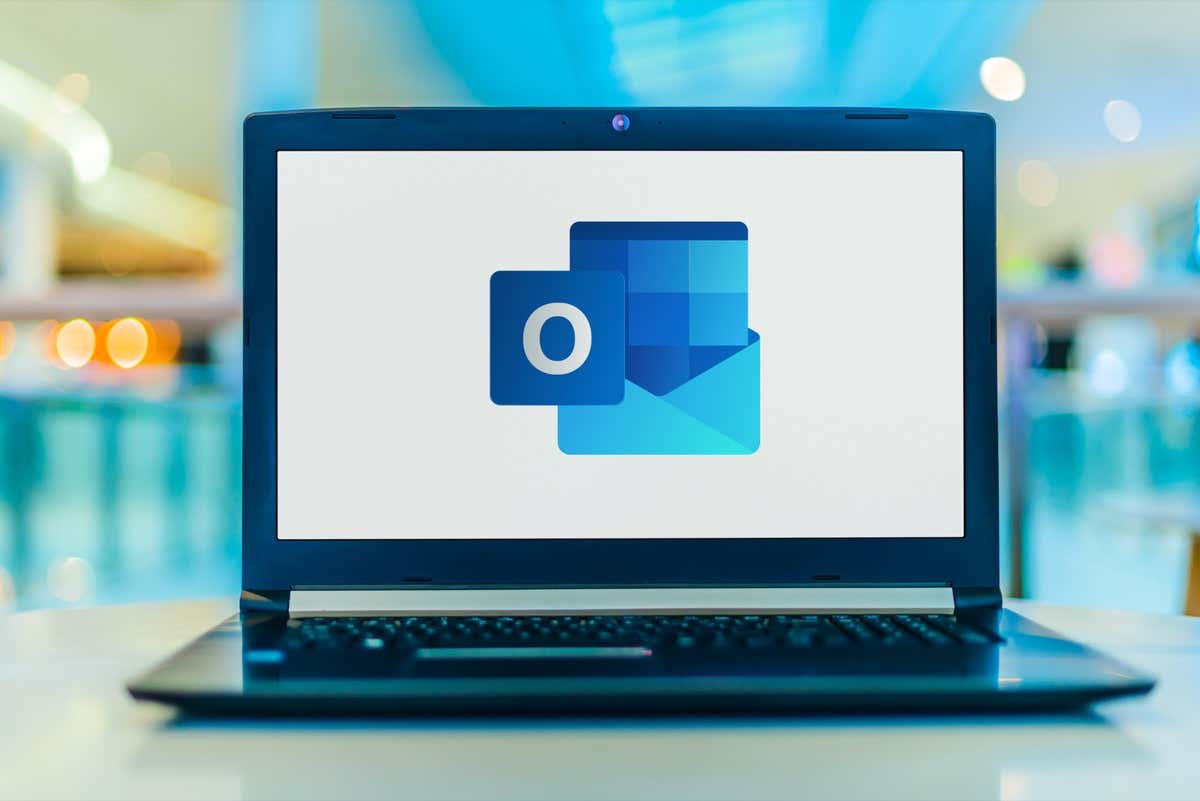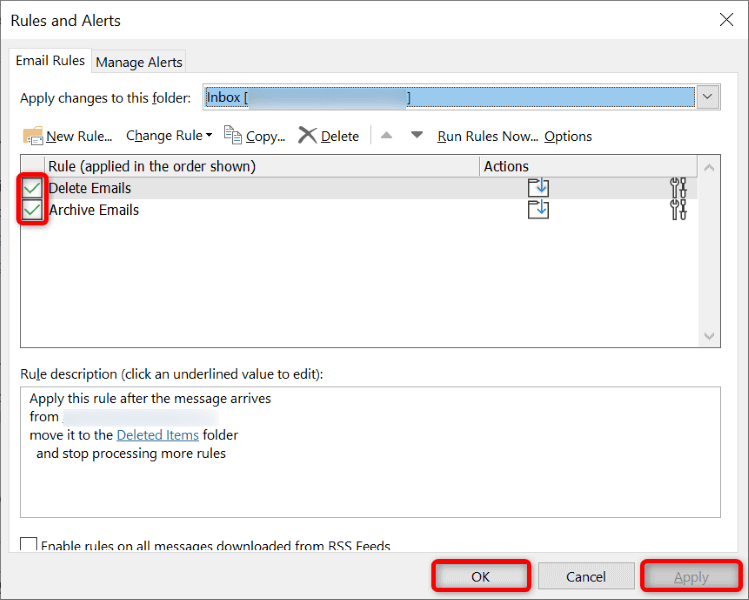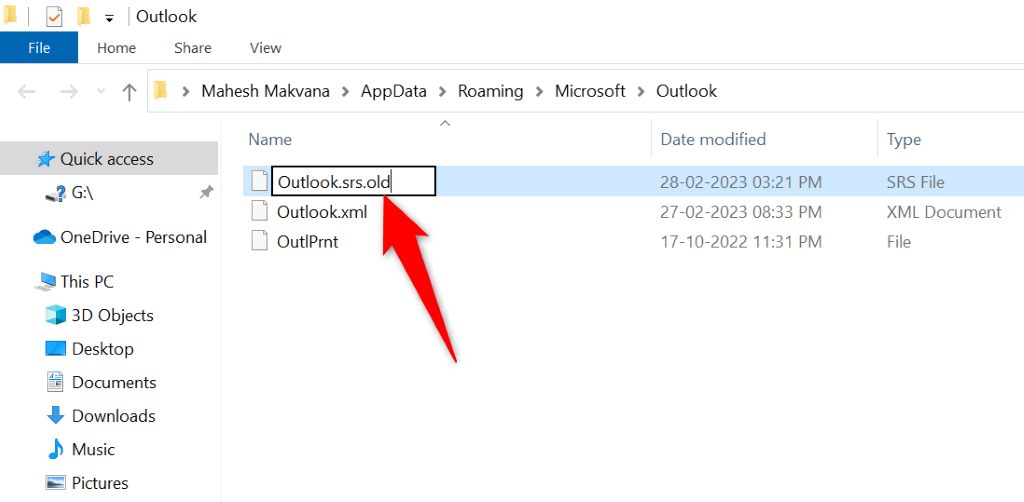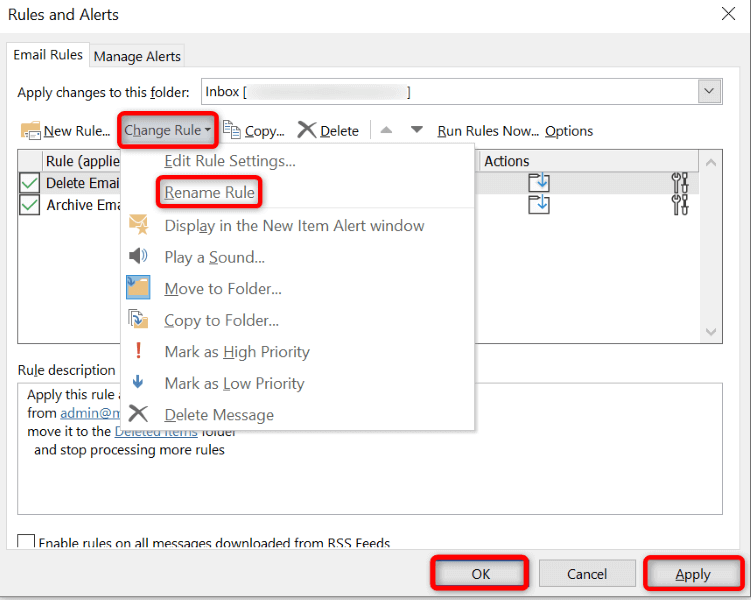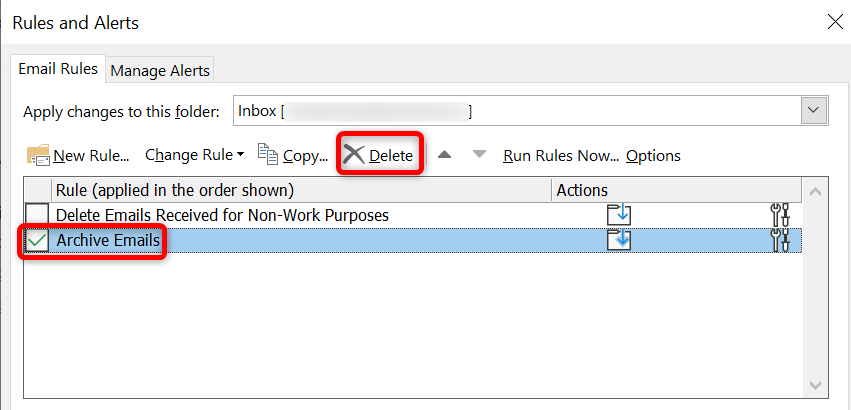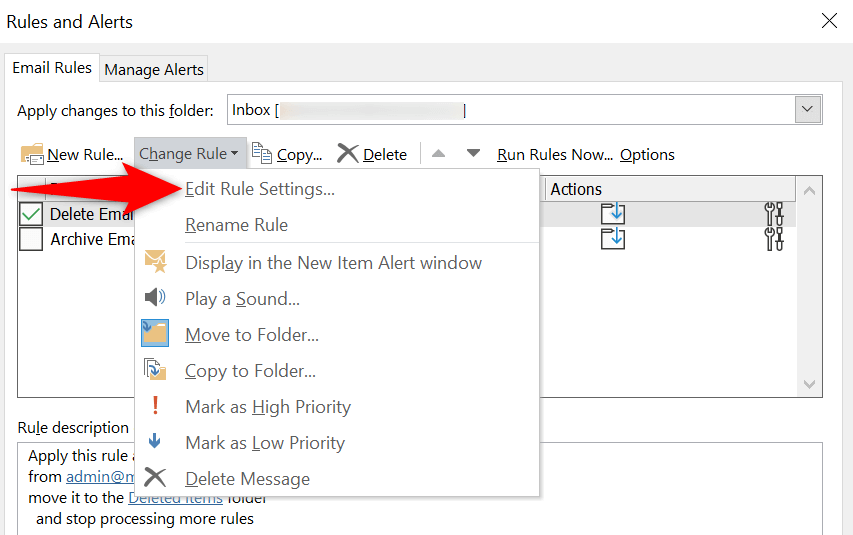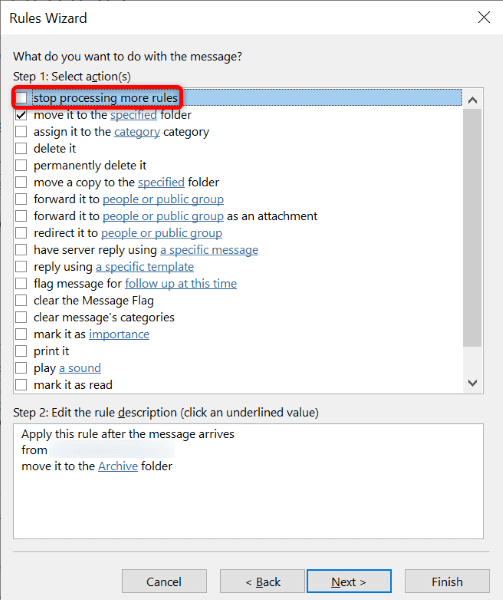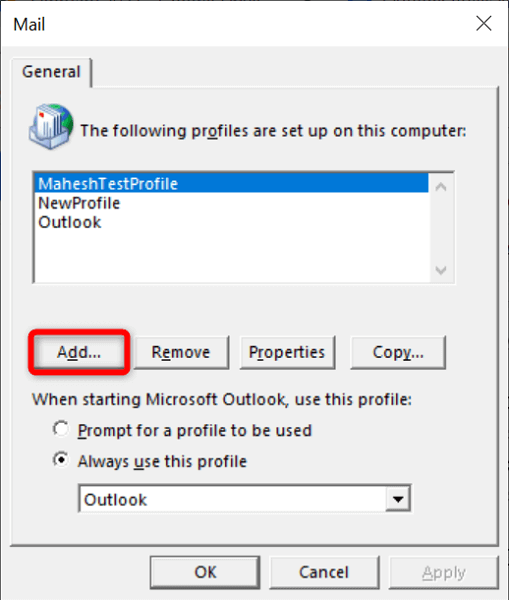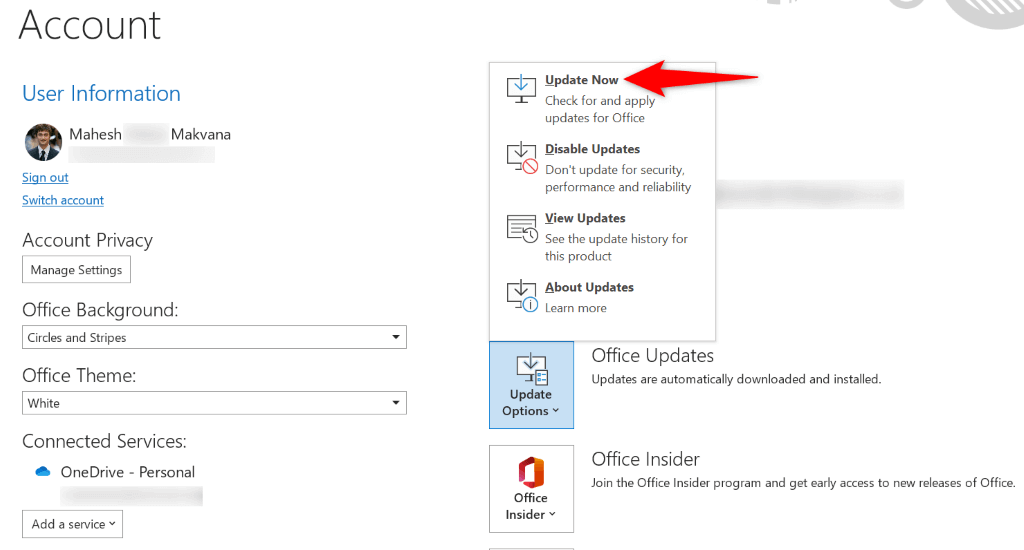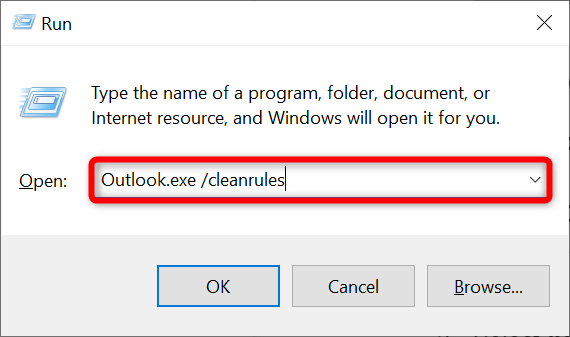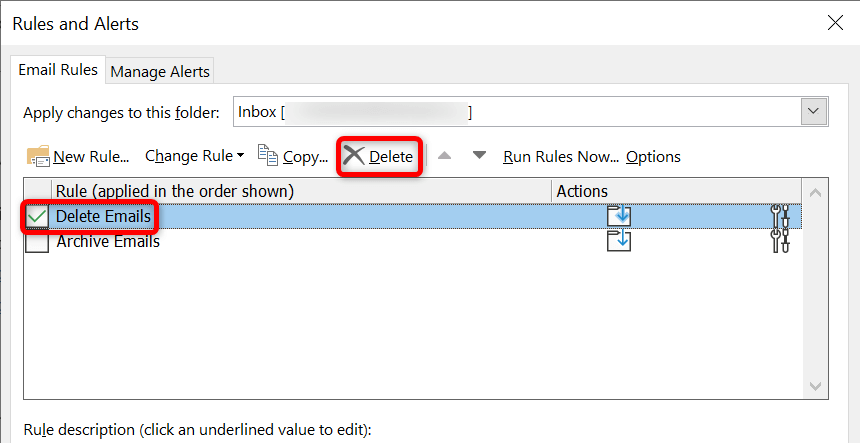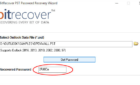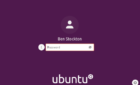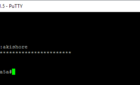You'll be ruling again in no time
Microsoft Outlook rules allow you to automate many of your email management tasks. It’s extremely frustrating when these rules stop working, as that can mess up your inbox and other email folders. We’ll show you a few ways to fix your broken Outlook rules.
Some reasons you can’t use your email rules are that they’re disabled, Outlook’s SRS file is corrupt, you’ve exceeded the allowed space for your rules, your Outlook app version is outdated, and more.
1. Ensure Your Outlook Rules Are Enabled
The first thing to check when your rules aren’t working is if the rules are indeed enabled. You or someone else may have disabled your email rules, preventing them from running actions on your emails.
Take a quick look at your email rules and ensure the ones you want in action are turned on.
- Launch Outlook on your computer.
- Select File in the top-left corner.
- Choose Manage Rules & Alerts.
- Open the Email Rules tab and enable any disabled rules to ensure those rules are active.
- Select Apply followed by OK to save your changes.
2. Fix Outlook’s Corrupt SRS File
Outlook uses an SRS file to store your send and receive settings. If this file is corrupt, that may be why you can’t use your specified rules. One way to fix this issue is to let Outlook re-create your SRS file.
- Close Outlook if the app is running on your computer.
- Open the Windows Run dialog box by pressing Windows + R.
- Type the following in the box and press Enter:
%appdata%\Microsoft\Outlook - Right-click the Outlook.srs file and choose Rename.
- Change the file name to Outlook.srs.old.
- Launch Outlook and the app will automatically re-create the SRS file.
3. Reduce the Space Used by Your Outlook Rules
Outlook restricts the amount of storage space that your rules can use. You’re only allowed to create rules that fit within the 256 KB space. If your rules use more space than this, you’ll have trouble using them.
In this case, you can perform a few actions to reduce the space occupied by your rules.
Shorten Your Rule Names
The longer your rule names are, the more storage space they use. This means you can shorten your rule names to fit more rules in the allowed storage space. You should be able to tweak the names for most of your rules.
Changing a rule’s name doesn’t affect the rule’s functionalities.
- Open the Rules and Alerts window in Outlook.
- Right-click a rule with a lengthy name, select Change Rule at the top, and choose Rename Rule.
- Type a shorter name for the rule and choose OK.
- Select Apply followed by OK to save your changes.
Delete Old Outlook Rules
If you have old and unwanted rules stored in your Outlook account, get rid of those rules to make space for the ones that you actually use. This is an easy way to free up the storage space used by your rules.
- Select the rules you’re comfortable removing on the Rules and Alerts window.
- Choose Delete at the top of the rules.
- Select Yes in the prompt to clear the selected rules.
Combine Multiple Outlook Rules
If you have multiple Outlook rules that you think can be combined into a single rule, it’s worth doing that to keep your storage space optimized. Doing so also helps declutter your rules interface as you’ll have fewer entries to work with.
- Select the rule to edit on the Rules and Alerts window.
- Choose Change Rule > Edit Rule Settings at the top.
- Add the additional actions to your rule so the rule has the same functionalities of your other rules.
4. Turn Off Outlook’s “Stop Processing More Rules” Option
Outlook offers a “Stop Processing More Rules” option that prevents further rules from running once a specific rule has run. You need to turn off this option if you want your additional rules to work.
- Open Outlook’s Rules and Alerts window.
- Choose your rule on the list and select Change Rule > Rule Settings at the top.
- Disable the stop processing more rules option.
- Save your rule.
5. Repair Outlook’s Corrupt OST or PST File
Outlook uses PST and OST files to store your account data. If these files go corrupt, you can experience various issues in the app, including your email rules not working.
In this case, you can use Outlook’s built-in repair tool to fix these files.
- Launch a File Explorer window by pressing Windows + E.
- Use the search box in the top-right corner to search for SCANPST.exe.
- Double-click the SCANPST.exe file in the search results.
- Choose Browse in the tool and select your PST or OST file.
- Choose Start in the tool to begin scanning your file for errors.
- Resolve issues with your file by choosing Repair.
- Open Outlook when you’ve fixed your PST or OST file.
6. Create and Use a New Outlook Profile
Outlook’s profile issues can cause the app’s various features to malfunction. Your email rules not working issue may have resulted from a bad email profile. In this case, you can make a new profile, add your email account to this profile, and use the new profile for all your emailing.
- Launch Outlook and select File in the top-left corner.
- Choose Account Settings > Manage Profiles on the following page.
- Select Show Profiles to view your profiles.
- Choose Add to create a new profile.
- Enter your profile’s name in the Profile Name field and select OK.
- Add your email account to your newly-created profile.
- Select the Always use this profile drop-down menu and choose your newly-made profile. Then, select Apply followed by OK.
7. Update Microsoft Outlook
One possible reason your email rules aren’t working is that your Outlook app version is obsolete. Outdated app versions often cause many issues, and that’s why it’s recommended to always use the latest versions of apps.
You can update your Outlook app to resolve your rules and other issues with the app.
- Open Outlook and select File in the top-left corner.
- Choose Office Account on the left and Update Options > Update Now on the right.
- Let Outlook check for and install the available updates.
- Reboot your computer and launch the Outlook app.
8. Delete and Re-Create Your Outlook Rules
Sometimes, a reason your Outlook rules don’t work is that your rules have minor glitches. One way to get around these small problems is to delete and re-create your rules.
Doing that freshens up your rules and their settings, resolving your issues with the app. You can choose to remove individual rules or all rules at once.
Clear All Outlook Rules
You can use the method below to remove all rules from all email accounts in Outlook on your computer.
- Open the Run box by pressing Windows + R.
- Type the following in the box and press Enter:
Outlook.exe /cleanrules
- Outlook will launch clearing all your rules.
Remove Individual Outlook Rules
- Launch Outlook, select File at the top left, and choose Manage Rules & Alerts.
- Choose the rule to delete and select Delete at the top.
- Select Yes in the prompt.
Get Outlook’s Email Rules to Work on Your Computer
There are many reasons Outlook’s email rules stop working. Your rule may have an issue, your app may be faulty, or your account data file may be corrupt. You can resolve all those issues using the methods outlined above.
Once you’ve done that, your rules will be back in action, automating your specified tasks on all your emails. Happy emailing with Outlook!