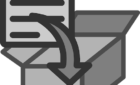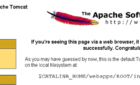Get rid of that annoying spinning disc
Sometimes, Outlook can get stuck on the loading profile screen when you try to launch it. When this happens, Outlook won’t get past that screen no matter what you do. As a result, you can’t access any of your emails with the app.
There are various reasons why Outlook gets stuck on the loading profile screen. You can fix the underlying issues on your computer to get rid of this Outlook error.
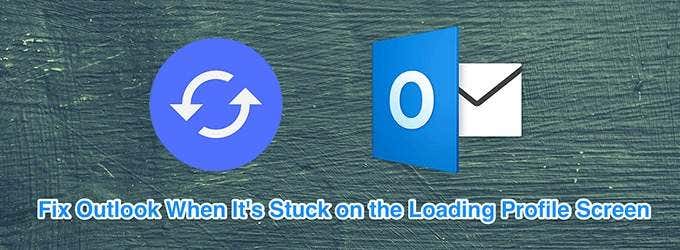
Run Outlook With Administrator Privileges
While Outlook works just fine in normal mode, sometimes it helps to use it in administrative mode to fix many issues. Admin mode allows Outlook to run many admin-level tasks which could fix the issue you’re facing.
- Find the Outlook shortcut on your desktop.
- Right-click on the Outlook shortcut and choose Run as administrator.
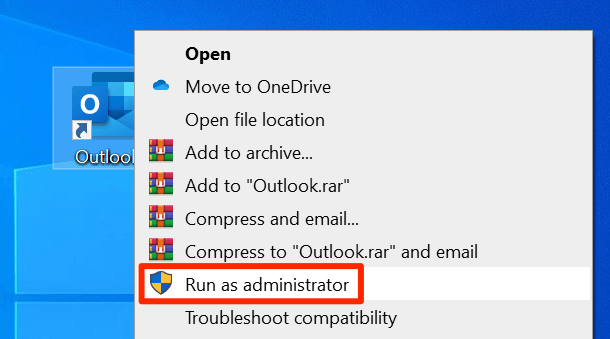
- Click on Yes in the prompt that appears on your screen.
Launch Outlook In Safe Mode
Like the Windows operating system, Outlook comes with safe mode to help you troubleshoot issues on your computer. Safe mode only loads the essential files to run Outlook. This gives you a chance to disable any suspicious Outlook add-ins.
- Press the Windows + R keys at the same time to open Run.
- Type the following command into Run and press Enter.
outlook.exe /safe
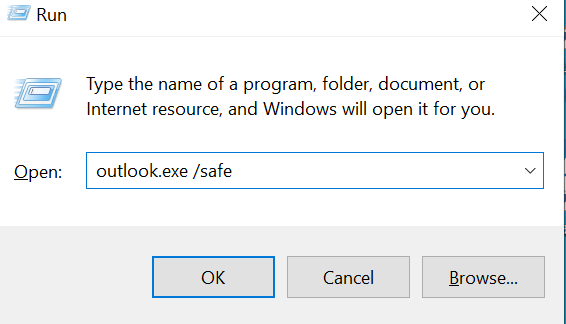
- Choose your profile and click on OK.
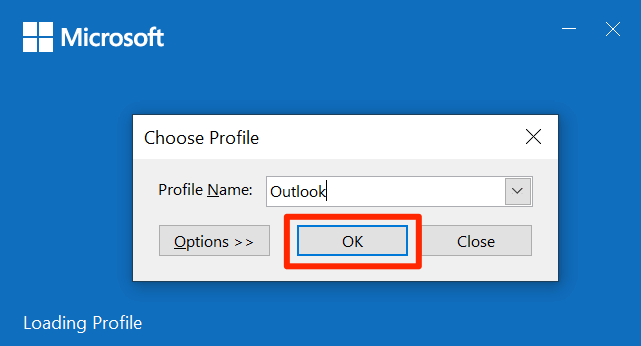
- Click on the File menu at the top.
- Select Options from the left sidebar to access the Outlook settings menu.
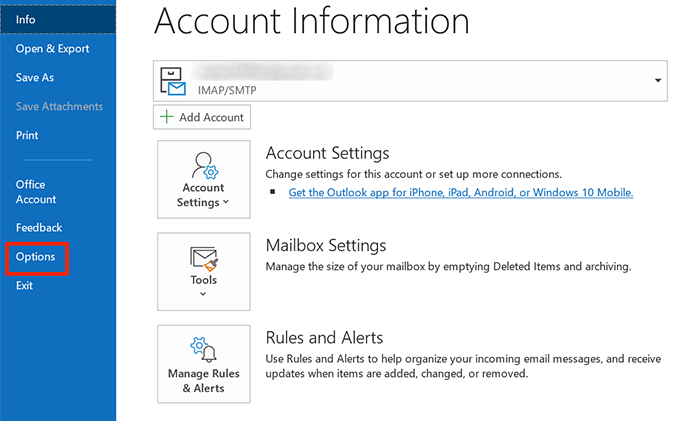
- Choose Add-ins from the options available in the left sidebar.
- Select COM Add-ins from the Manage dropdown menu and click Go.
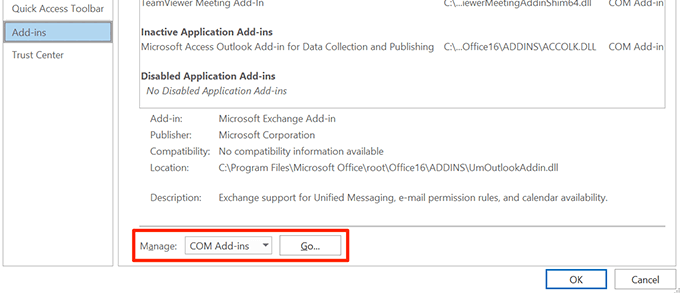
- Untick all the add-ins in the list and click OK.
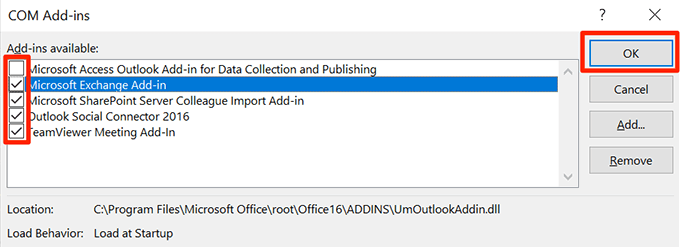
- Close Outlook and relaunch it.
- Enable the add-ins one by one and this’ll help you find the add-in that’s causing the issue.
Kill All Office Processes Using Task Manager
Microsoft recommends that you close all Office processes with Task Manager to fix the Outlook stuck on loading profile issue. Make sure you save your work in these Office apps before you close them.
- Right-click on the Windows taskbar and choose Task Manager.
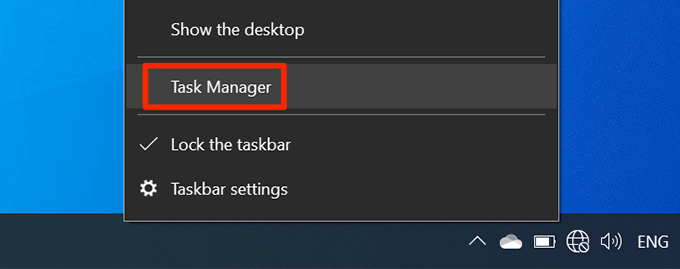
- Click on the Processes tab when Task Manager opens.
- Find all the Office processes, right-click on them one by one, and select End task.
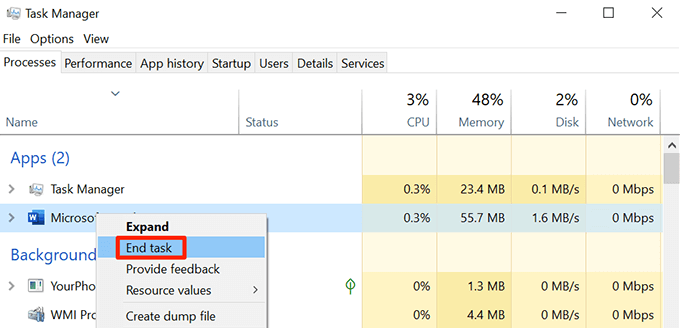
- Launch Outlook and it should work.
Use Outlook In Airplane Mode
When you launch Outlook, it connects to your email server to fetch new emails. If there’s an issue with your network connection, it can cause connectivity issues with Outlook and this can lead to issues like Outlook getting stuck at the loading profile screen.
You can try running Outlook in airplane mode to fix this issue.
- Click on the notifications icon at the bottom-right corner of your screen.
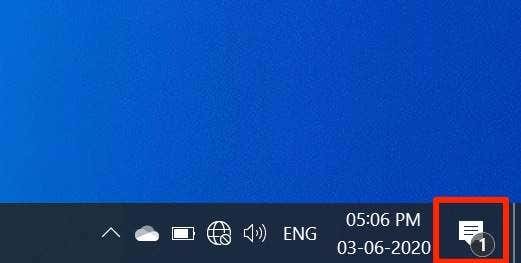
- Select the Airplane mode tile to enable the mode.
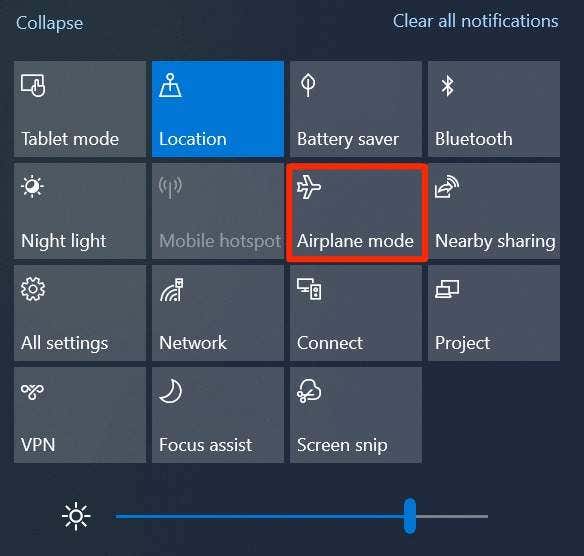
- While Airplane mode is enabled, launch the Outlook app.
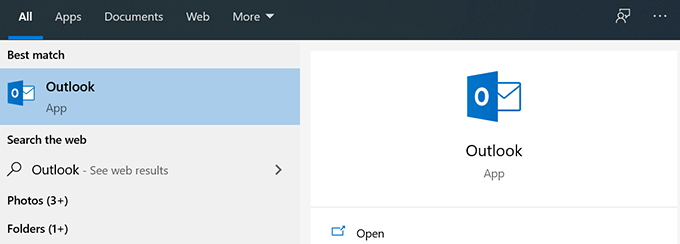
Turn Off Outlook Presence Options
Outlook offers a couple of features to show your presence in the app. If you have these features enabled on your machine, Microsoft suggests you turn them off to see if that fixes the Outlook stuck on loading profile issue.
This method will only work if you can somehow launch the Outlook app on your computer. Usually, in the case where the error is occasional, this method will work.
Disabling these presence features won’t affect much of your emailing experience in Outlook.
- Launch the Outlook app on your computer.
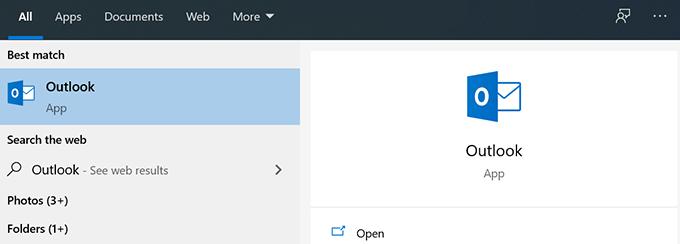
- Click on the File menu at the top-left corner.
- There are several options in the left sidebar. Click on the one that says Options.
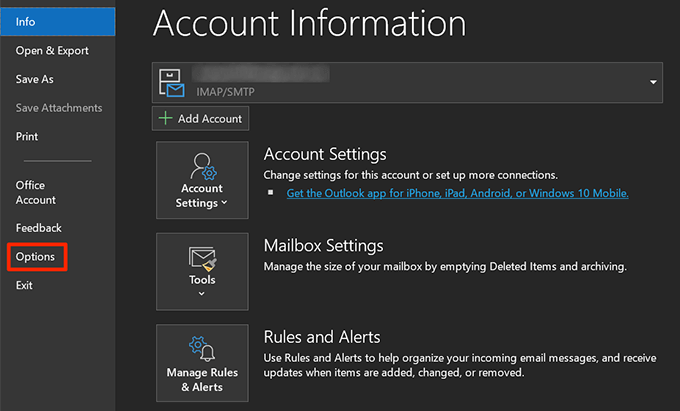
- Select People from the left sidebar on the following screen.
- Find the section titled as Online status and photographs on the right-hand side pane and untick the following options.
●Display online status next to name
●Show user photographs when available (requires restarting Outlook)
Then click on OK at the bottom to save the changes.
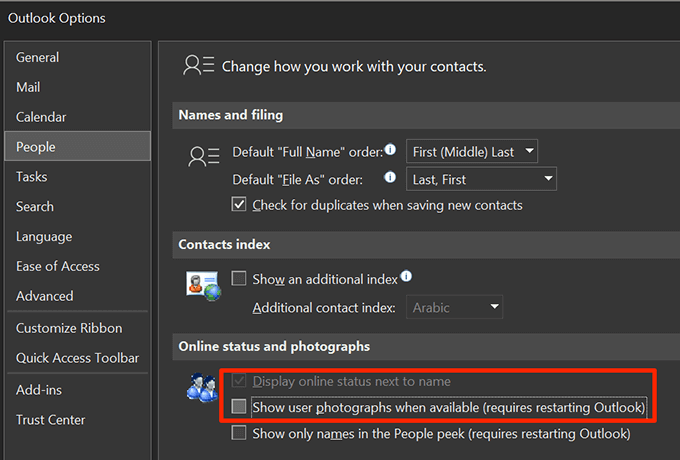
- Close the Outlook app and then re-open it.
Fix Corrupted Outlook Files
Outlook can get stuck on the loading profile screen if one or more of its files are corrupted. Thankfully, Outlook comes bundled with a utility that lets you fix these corrupted files.
There isn’t much manual input required to fix the corrupt files. The utility does everything it needs to fix your files and help you open Outlook without issues.
- Right-click on the Outlook shortcut on your desktop and choose Properties.
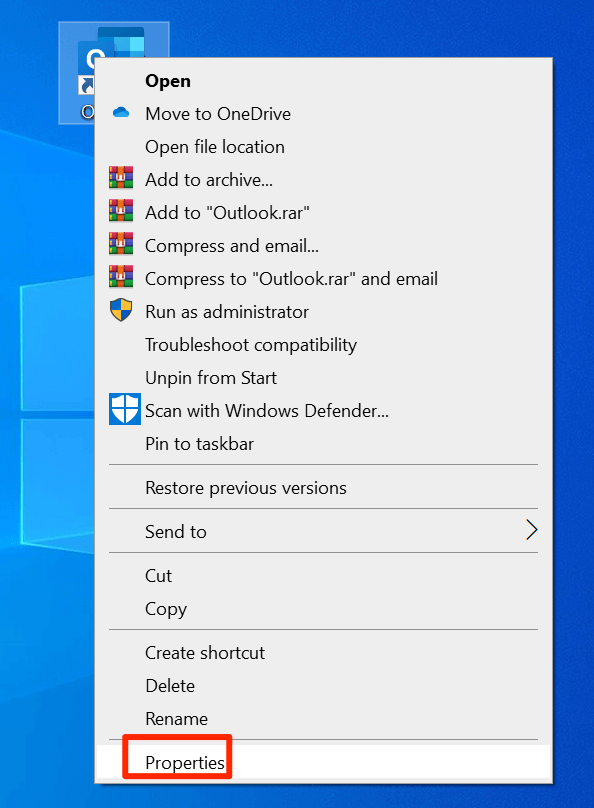
- Click on the Shortcut tab at the top.
- You’ll find a button that says Open File Location. Click on it to open the folder where the actual Outlook app is located.
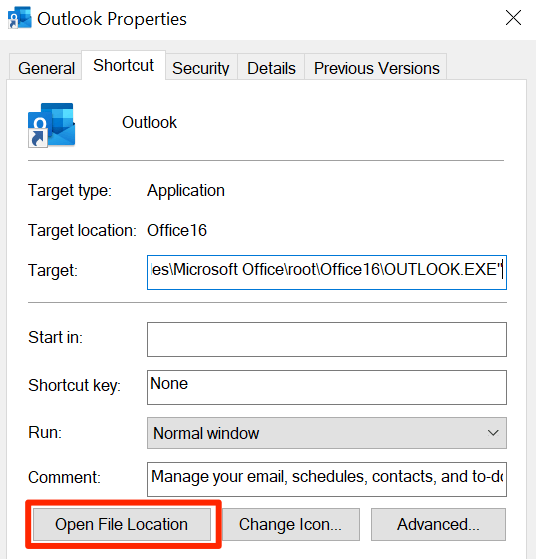
- There are many files in the folder that opens. Find the executable file named SCANPST.exe and double-click on the file to open it.
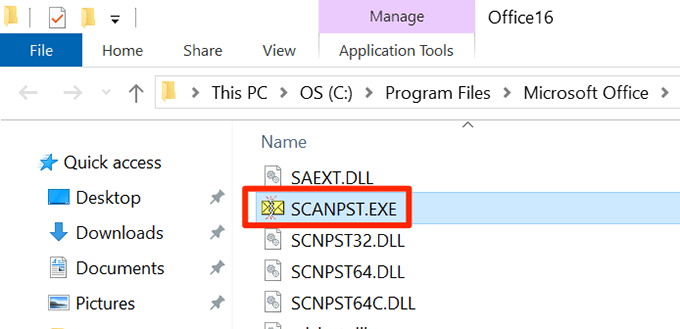
- The program will ask you to add the file that you want to scan for issues. Click on the Browse button to add your file.
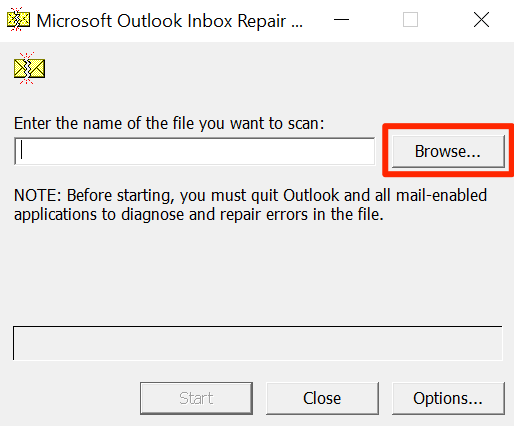
- Navigate to one of the following locations, find the file that has .pst extension, and select it to be added to the utility.
Path 1 – C:\Users\<username>\AppData\Local\Microsoft\Outlook
Path 2 – C:\Users\<username>\Roaming\Local\Microsoft\Outlook - Click on Start in the utility.
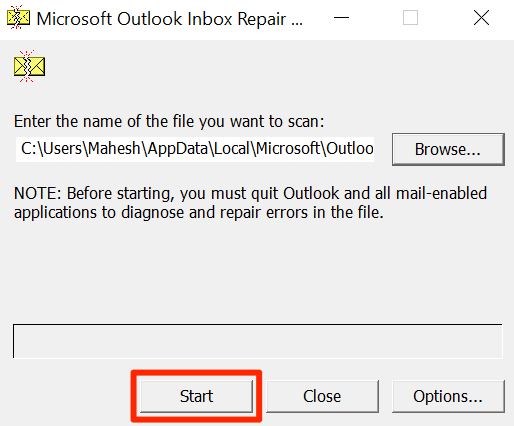
- Tick-mark the Make backup of scanned file before repairing option, and click Repair.
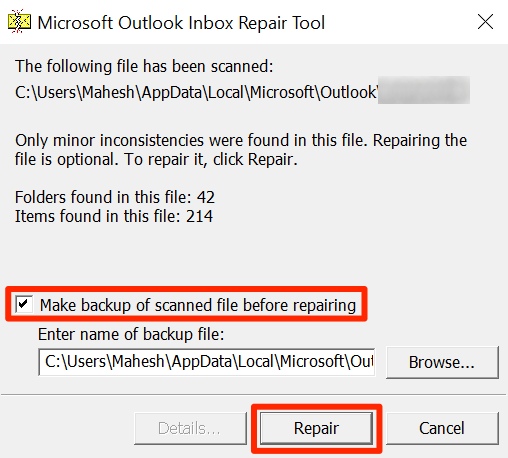
- Launch Outlook when the file is repaired.
Create a New Outlook Profile
A corrupt user profile can cause Outlook to be stuck on the loading profile screen. Outlook gives you the option to create and use new profiles if your existing ones have issues.
You can create a new profile using the steps below.
- Launch Control Panel on your computer.
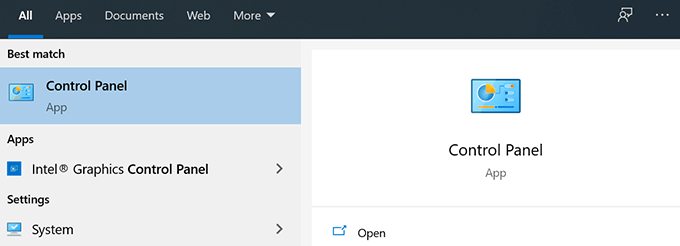
- Find and click on the Mail option.
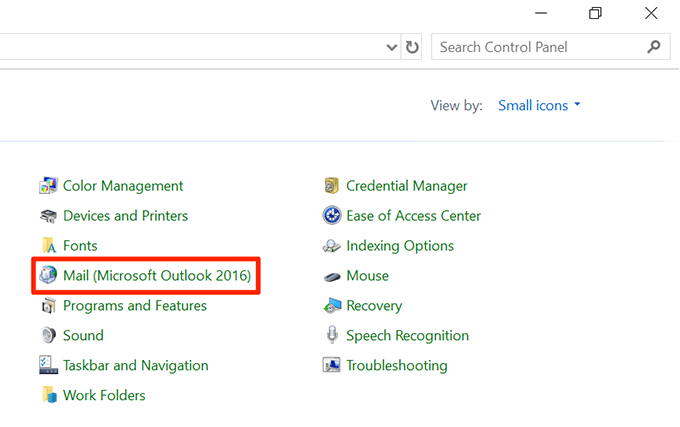
- Click on Show Profiles on the following screen.
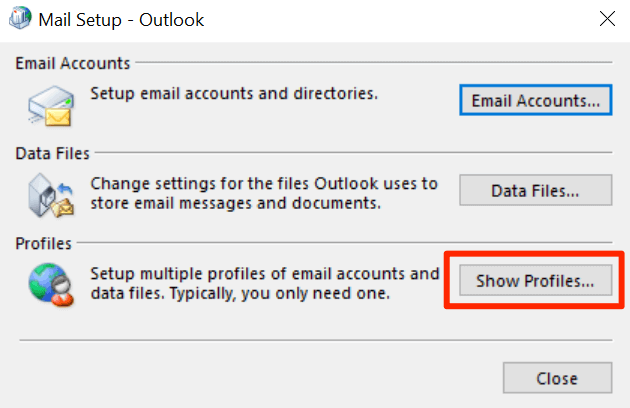
- Click on the Add button to add a new profile.
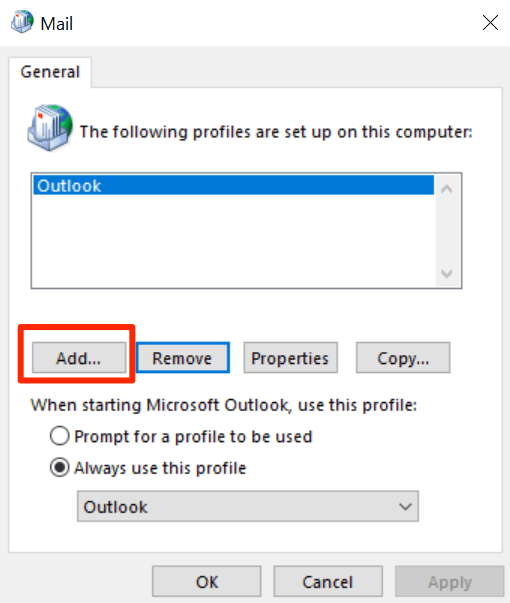
- Enter a name for your new profile and click on OK.
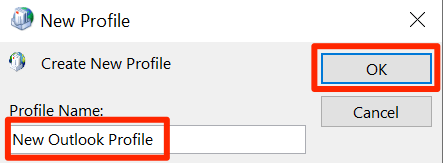
- Enter the email account configuration for your new profile.
- When you’re back to the Mail inbox, select your new profile from the Always use this profile dropdown menu. Then click on Apply followed by OK.
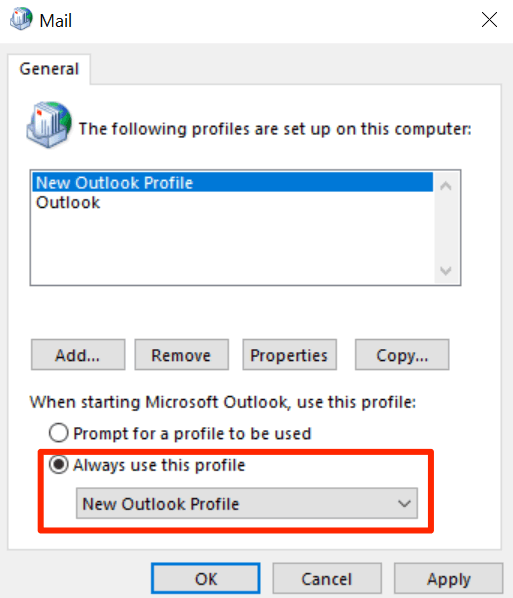
- Open the Outlook app and it should no longer get stuck on the loading profile screen.
Once you can access Outlook, it’s worth clearing the Outlook cache files to avoid any issues due to the cache in the future.