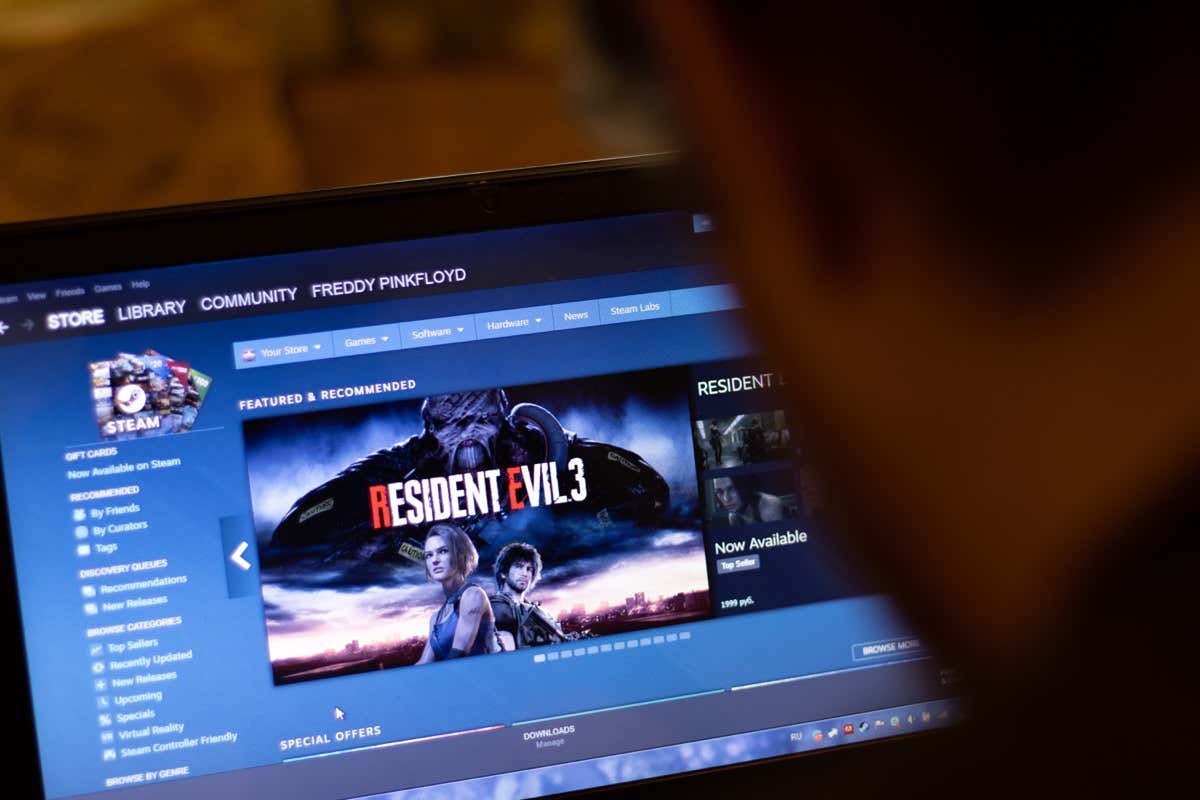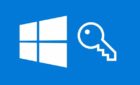Are you getting an “Application load error 5:0000065434” message while trying to launch a game in Steam? Your app may be unable to locate your game, or your game may have issues finding your Steam installation. We’ll show you how to fix these and other items so Steam launches your games successfully.
Some other reasons you can’t launch your Steam game are that Steam doesn’t have admin rights, your game files are corrupt, your app cache is problematic, and more. You can fix all these items to put an end to your game launch problem.
Copy Steam’s Executable File to Your Game Folder
One way that many users have fixed Steam’s “Application load error 5:0000065434” error is by placing the app’s executable file in the game folder. This helps the game know where Steam is installed and lets you launch and play your game without any issues.
You don’t have to run Steam from your game’s folder; you can continue using your preferred Steam launch method. It’s just the presence of Steam’s executable file in your game folder that resolves the issue.
- Open the Start menu, find Steam, right-click the app, and choose Open file location.
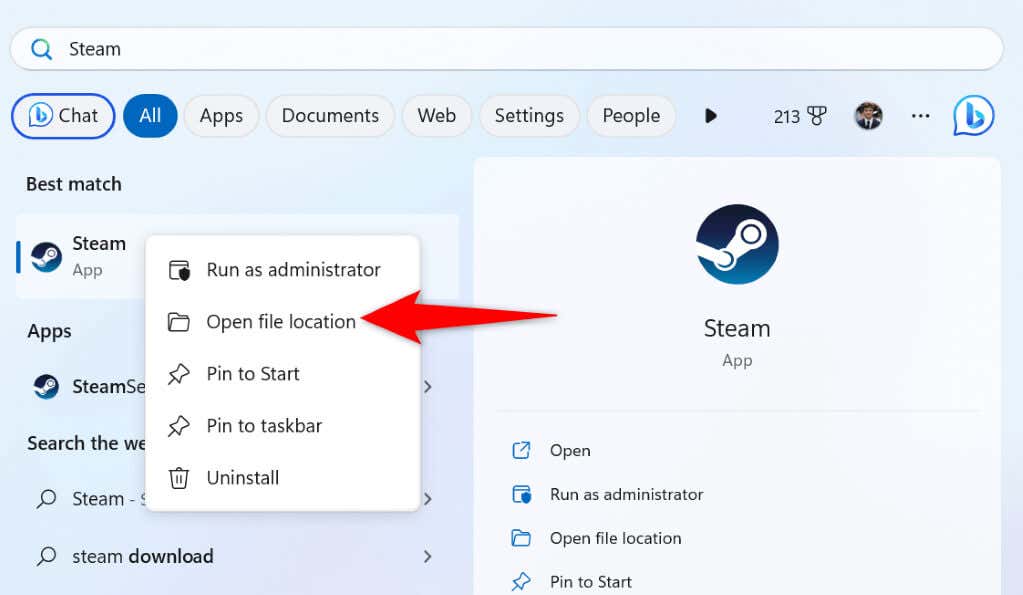
- Right-click Steam in File Explorer and choose Open file location to access the Steam folder.
- Right-click steam.exe and choose Copy to copy the file.
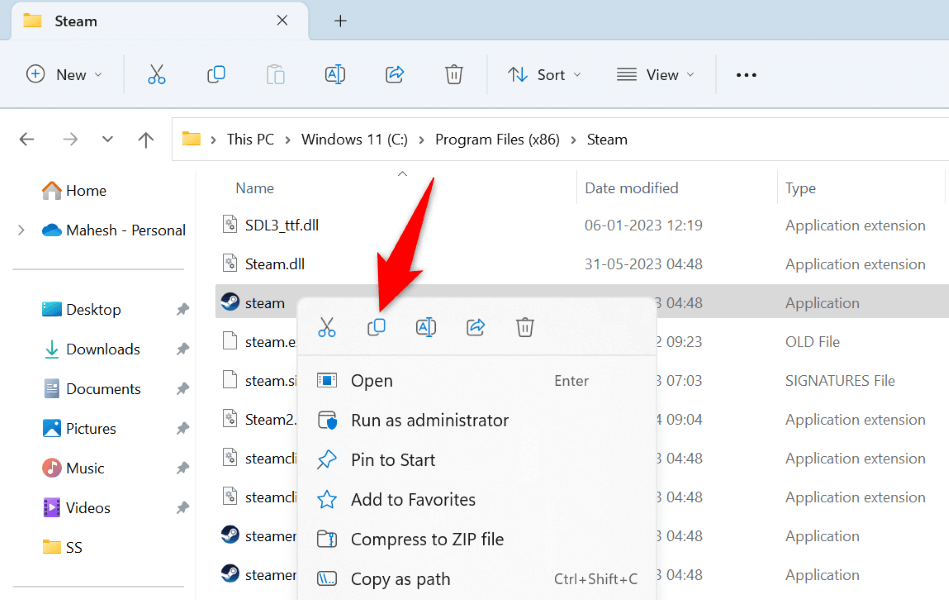
- Access the folder where your game’s executable file is located. Right-click anywhere blank in this folder and choose Paste.
- Launch Steam and try to access your game.
Create a Symlink to Steam in Your Game Folder
A symlink is a link to any folder or file on your computer. If you get an “Application load error 5:0000065434” error even after placing Steam’s executable file in your game folder, creating a symlink to the app’s executable file could fix your issue.
- Access your game folder in File Explorer and copy the folder’s path from the address bar at the top.
- Open the Start menu, find Command Prompt, and select Run as administrator.
- Choose Yes in the User Account Control prompt.
- Type the following command in CMD and press Enter. Make sure to replace PATH with the path that you’ve copied.
cd PATH
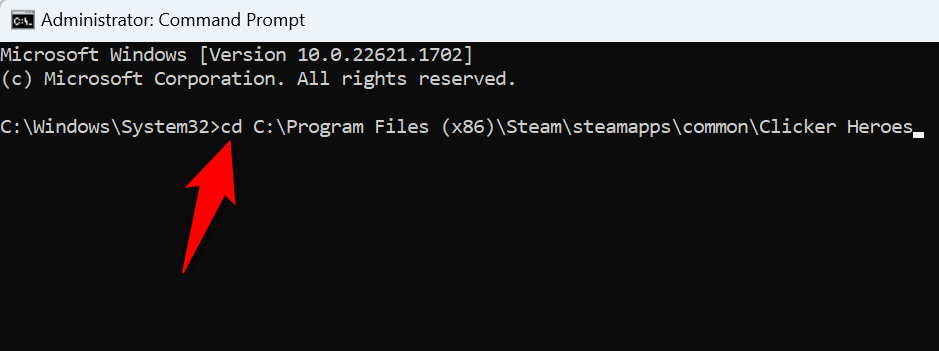
- Keep Command Prompt open and access the Start menu. Find Steam, right-click the app, and choose Open file location.
- Right-click Steam again and choose Open file location.
- Copy the folder path displayed in the address bar.
- Return to Command Prompt, type the following command replacing PATH with the path you’ve copied, and press Enter.
mklink “steam.exe” “PATH\steam.exe”
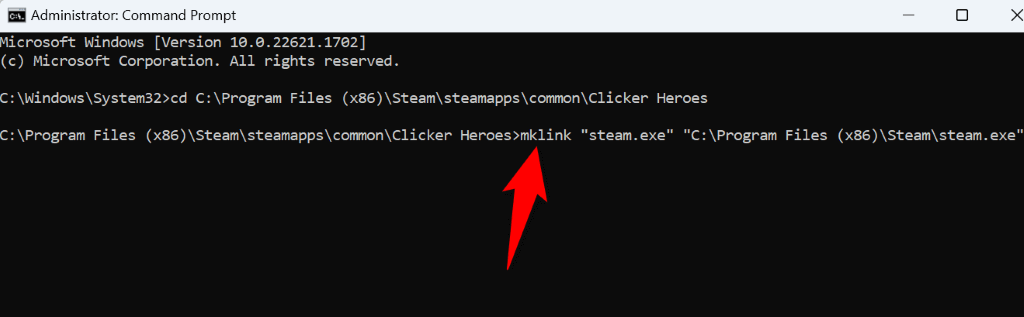
- Windows has created a symlink to Steam’s executable file in your game folder.
- Go ahead and run Steam as usual and try to play your game.
Run Steam as an Administrator on Microsoft Windows
If you still can’t open your game, Steam may have permission issues. The app may not be able to access a particular item required to run your game, leading to an error message.
In this case, run your app with admin rights, and your issue will be resolved.
- Find the Steam app in your Start menu or on your desktop.
- Right-click Steam and choose Run as administrator.
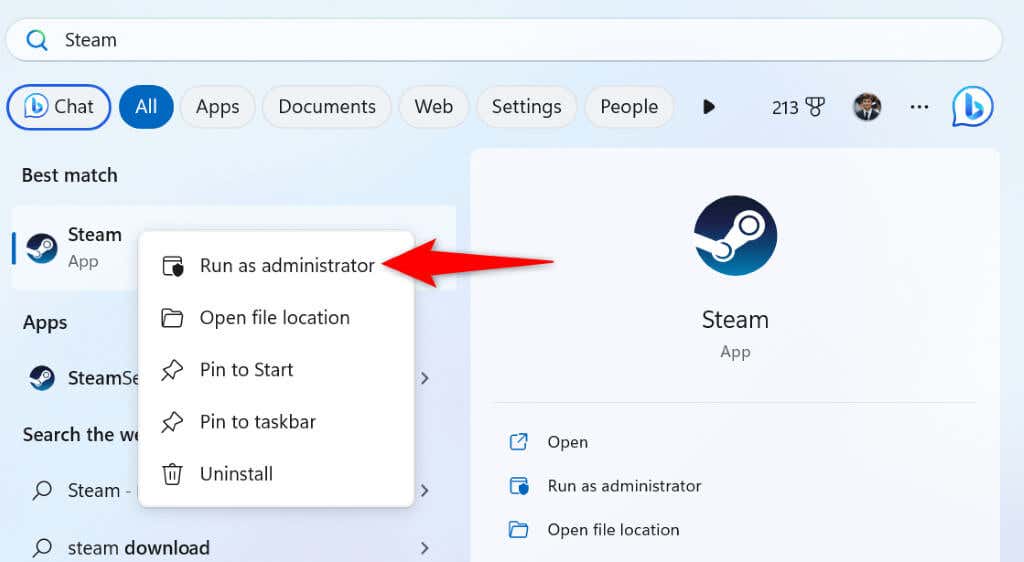
- Select Yes in the User Account Control prompt.
- Open your game in the app.
If your game launches without an error in admin mode, make it so Windows always launches Steam with admin rights. This helps you avoid opening Steam with admin rights manually each time you want to enjoy your game.
- Right-click your Steam desktop shortcut and choose Properties.
- Select the Shortcut tab in Properties and choose Advanced.
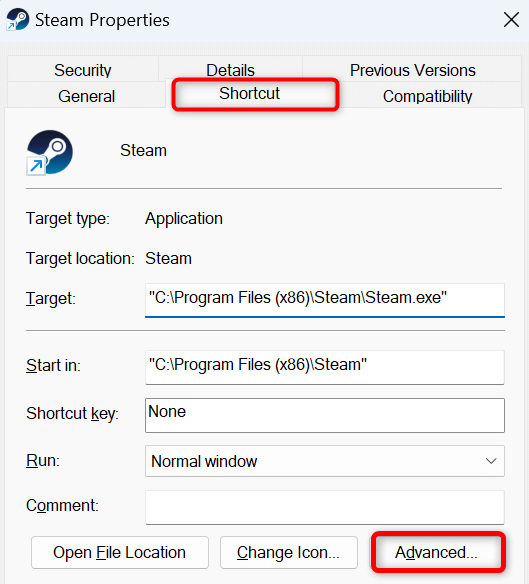
- Turn on the Run as administrator box and select OK.
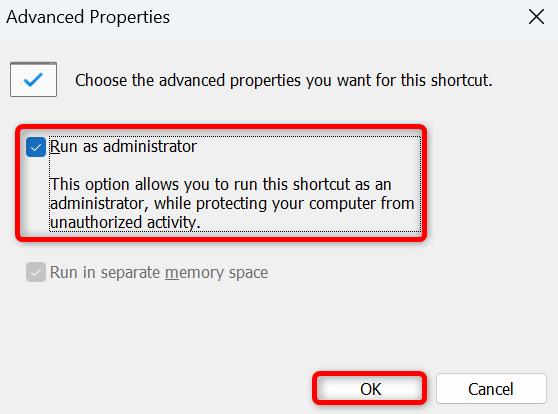
- Choose Apply followed by OK on the Properties window.
- Launch Steam using your desktop shortcut.
Verify the Integrity of Your Game Files in Steam
One reason you get an “Application load error 5:0000065434” error in Steam is that your game’s files are corrupt. This causes your game not to launch or launch and malfunction.
In this case, you can use Steam’s built-in integrity checker to check if something has altered your game’s files. If that’s the case, you can remove and reinstall the game to fix your issue.
- Open Steam, select the Library folder, and find your problematic game.
- Right-click the game and choose Properties.
- Select the Local Files tab in the left sidebar.
- Choose Verify integrity of game files on the right.
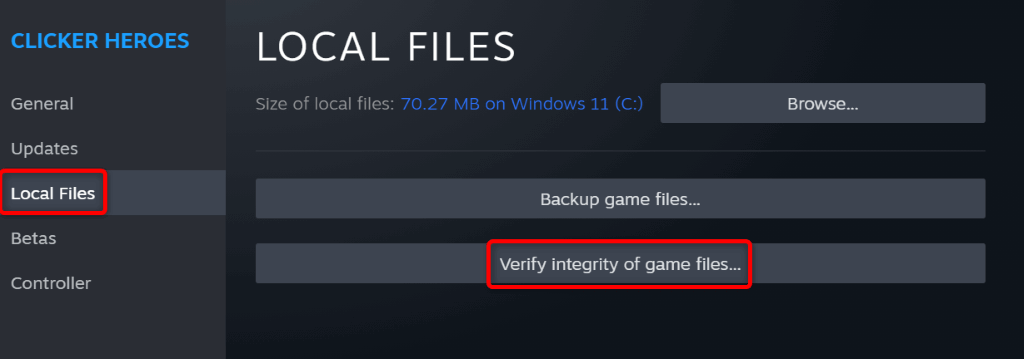
- Wait for Steam to check your game files’ integrity.
If your game installation is altered, you can fix that by uninstalling and reinstalling your game. You won’t lose your game progress if you have synched this item with the Steam cloud.
To reinstall your Steam game:
- Open Steam, access Library, right-click your faulty game, and choose Manage > Uninstall.
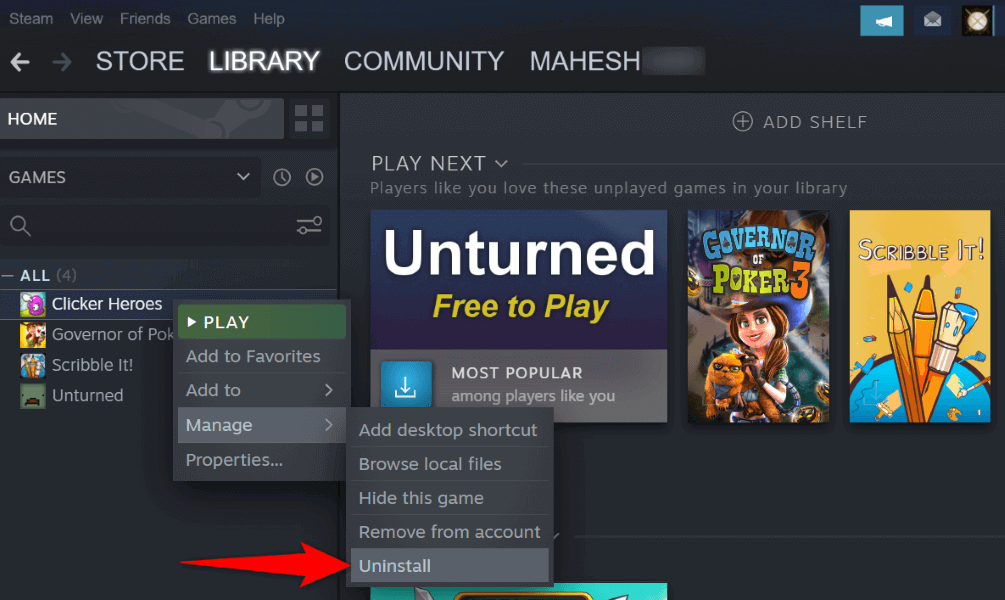
- Select Uninstall in the prompt to remove your game.
- Find your game in Steam’s store and reinstall the game.
Delete Steam’s “appcache” Folder
Steam’s appcache folder contains various cache files that the app has created. It’s possible one or more of these files are corrupt, causing the app not to launch your game.
In this case, clear the contents of this folder, and your issue will be resolved. Note that Steam will re-create the files in this folder as you use the app.
- Close Steam by selecting Steam > Exit in the app’s menu bar.
- Open the Start menu, find Steam, right-click the app, and choose Open file location.
- Right-click Steam and choose Open file location.
- Find the appcache folder, right-click the folder, and choose Delete.
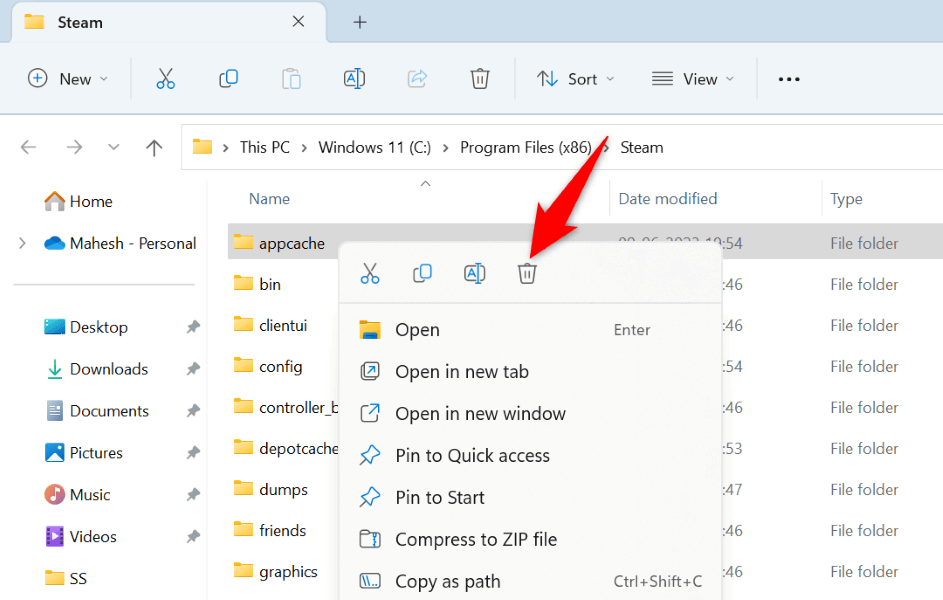
- Launch Steam and open your game.
Resolve a Steam Application Load Error on Your Computer
Steam’s game launch issues like the one you’re experiencing aren’t uncommon. These problems crop up due to various reasons. Fortunately, you have various ways to deal with and fix these problems on your computer.
Once you’ve done that, Steam will launch any and all of your games without any issues. Enjoy your gaming sessions!