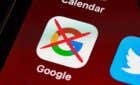It happens more often than you think
Typing in a password every time you want to access Windows can quickly become a bothersome chore. This annoyance is only furthered with the need to constantly change that same password, forcing you to recall if the most recent combination requires a 4 instead of a 3 or a dollar sign in place of an S.
You could choose to avoid this situation by setting Windows to automatically log you in whenever you boot up your PC. It can save you precious seconds, bypassing the login screen in its entirety, and it’s a rather simple process to boot. So long as you can bother to remember your password in the first place.
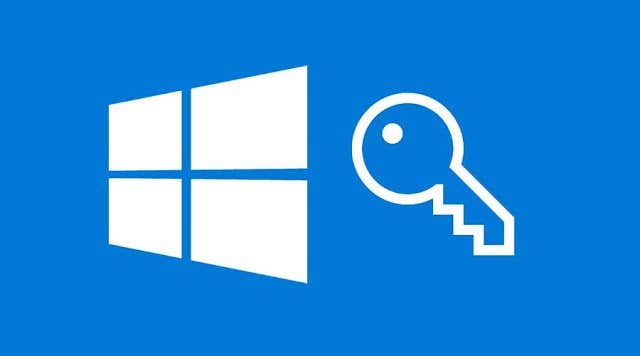
But what if you can’t? What if it were to suddenly slip your mind? How can something that you’ve had to type in every day, likely multiple times, just disappear from memory? Believe it or not, it happens more often than you’d think.
So, what is the solution for someone who forgets their login credentials?
Bypassing a Windows Login Screen Without The Password
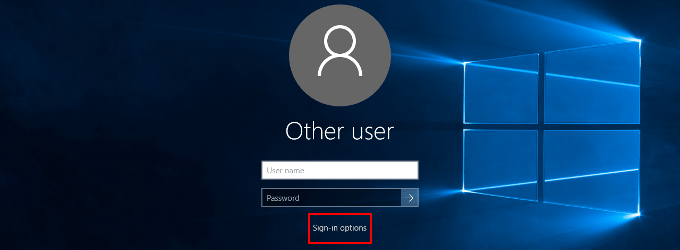
When you’re stuck on the Windows login screen and can’t remember your password, all you really need to do is click on the I forgot my password link. This will direct you to Microsoft’s website in order to reset your account password.
You can then sign into your account and set up the automatic login that will help you bypass the Windows login screen.
- While logged into your computer, pull up the Run window by pressing the Windows key + R key. Then, type netplwiz into the field and press OK.
- Uncheck the box located next to Users must enter a user name and password to use this computer.
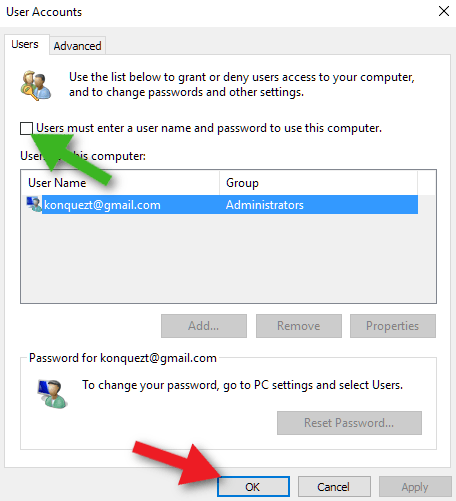
- Click the OK button toward the bottom of the window. This will prompt an automatically sign-in box to appear. Enter your username and the new password you created earlier into the fields provided.
- Click OK and choose to restart your computer.
Now you’ll bypass the login screen every time. However, we’ve already covered something similar in more depth years ago. A different way to approach a similar problem would be to propose another scenario.
What can you do if you are already logged in and forgot your password? You could just log out and attempt the above method as it should work just the same. You could do that, or you can go another route and save some time.
Command Prompt
Are you already signed into Windows 10 but can’t remember your password? Do you not want to log out or shut down just in case you can’t get back in again? You can bypass the need for your old password and set up your account for auto-login using the command prompt.
- Press the Win + X keys and select Command Prompt (Administrator) from the menu. If you can’t find this option from the list, type cmd into the taskbar search box, right-click on the Command Prompt option and choose Run as administrator from the menu.
- With Command Prompt opened, type in the following:

- Replace username with the username for the account. Press Enter.
- When presented with the option to Type a password for the user: just press Enter.

- You’ll need to “retype” the password. Again, just press Enter.
Your account no longer requires a password. This means that the next time you boot up Windows, it will automatically log you in.
PC Unlocker
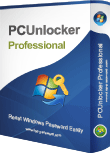
Are none of the aforementioned methods working out for you? It may be time to break out the big guns.
Definitely more of a last resort when you’re completely locked out of your PC, a boot disk like PC Unlocker is your best bet. PC Unlocker is an amazing tool that can allow you to either reset forgotten Windows account passwords or bypass the login screen without resetting your password.
The use of this tool will require either a CD to burn it on or a USB drive. This also means you’ll need another computer to acquire the tool seeing as you can’t currently log into your own. You’ll have to download the ISO image of PC Unlocker, and either burn or install it on the device of your choosing.
- Power on your machine, access the Boot Devices Menu (BIOS Setup) and set it to boot from whichever option you’ve chosen. Press F10 to save the changes.
- Insert the CD or USB into your computer and reboot. Once the boot process concludes, you should be looking at the main window of PC Unlocker.

- In the first box, select Reset Local Admin/User Password. Skip the second box and go directly to choosing which account you want to log in with.
- Highlight the account and click the Reset Password button. This will leave the password for that account blank.
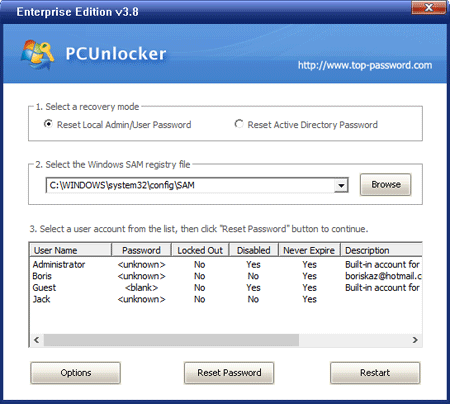
- Finally, click the Restart button and remove the disc or USB from its port.
So long as you left the password blank, the Windows login screen will be bypassed without requesting you type in a password.