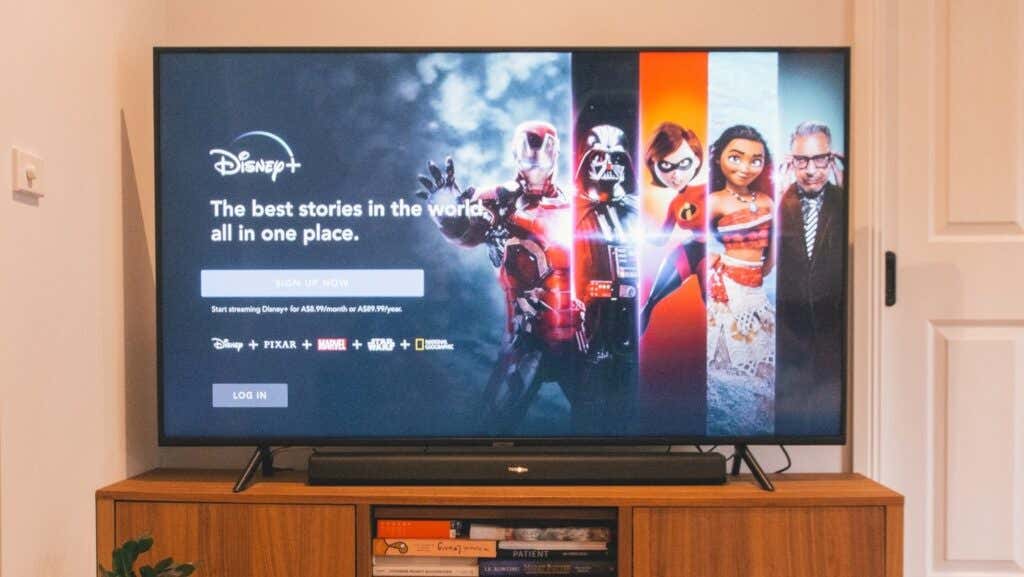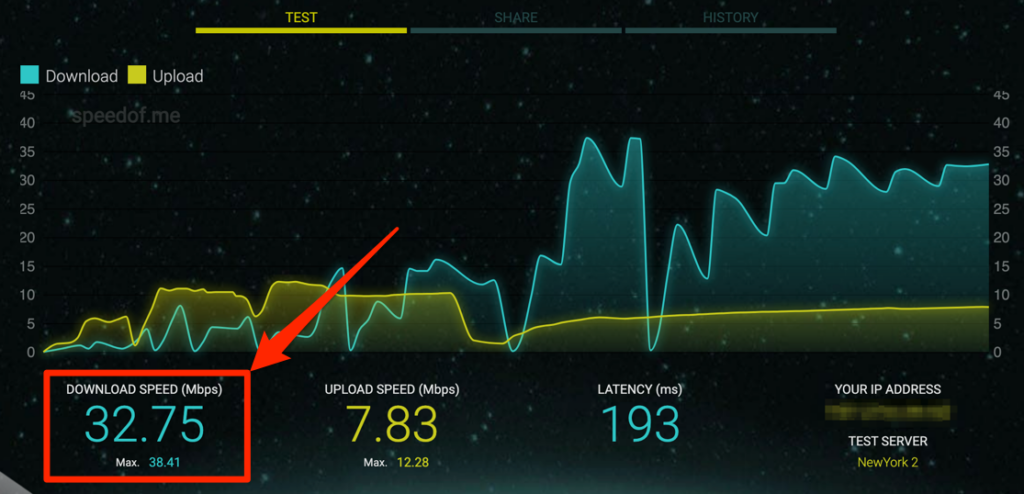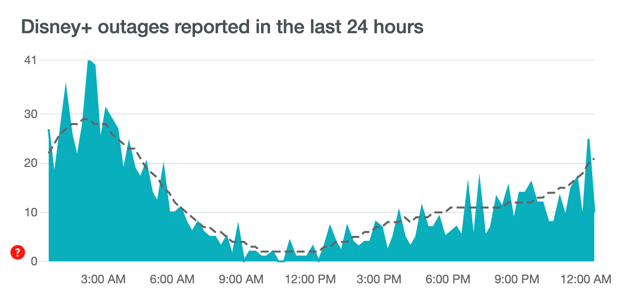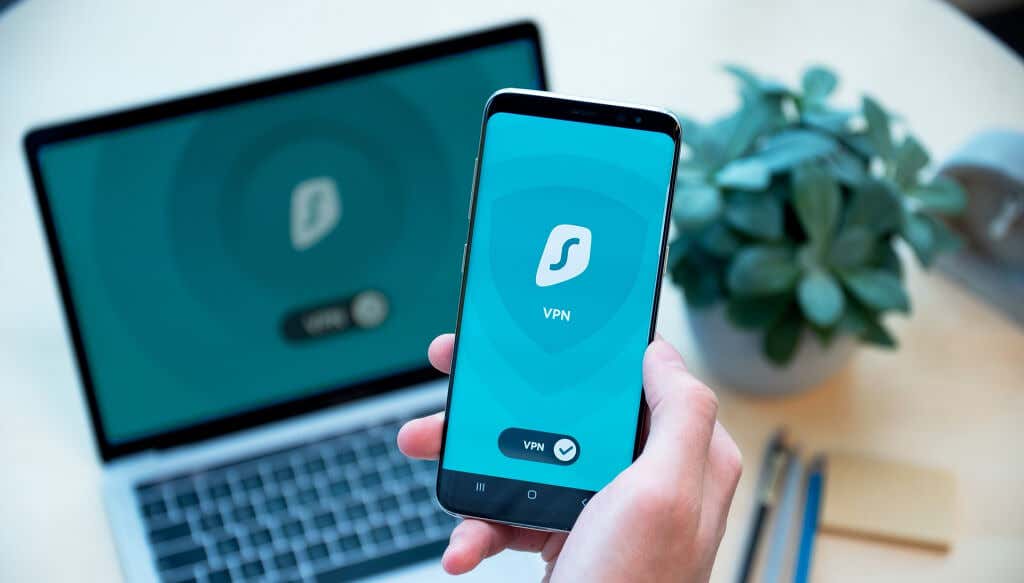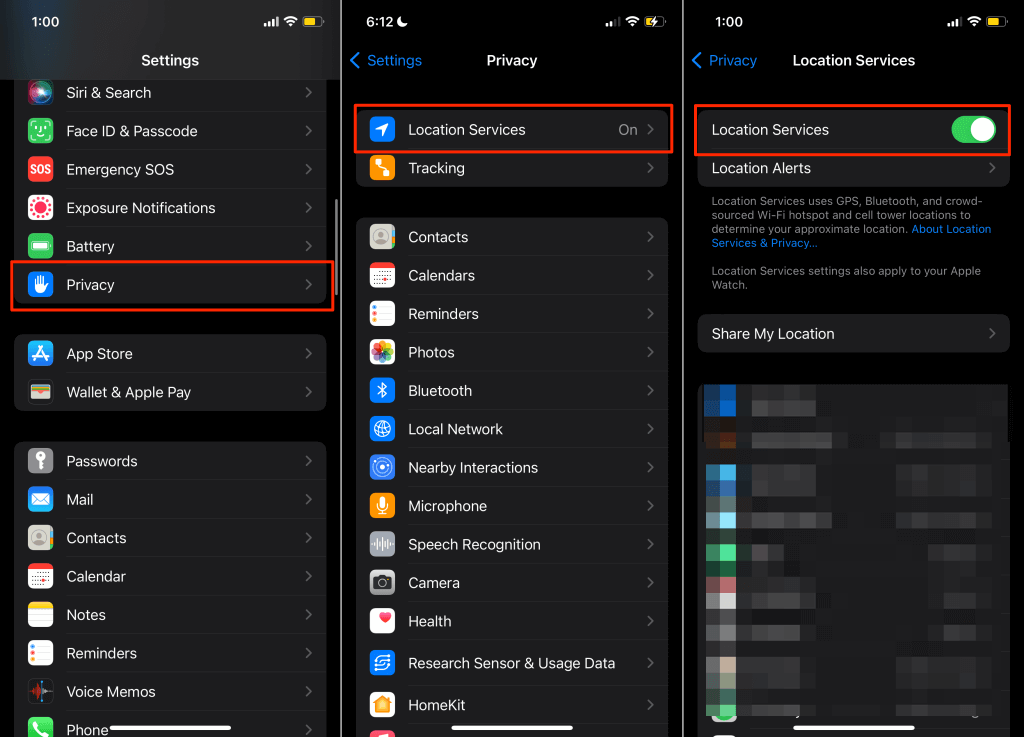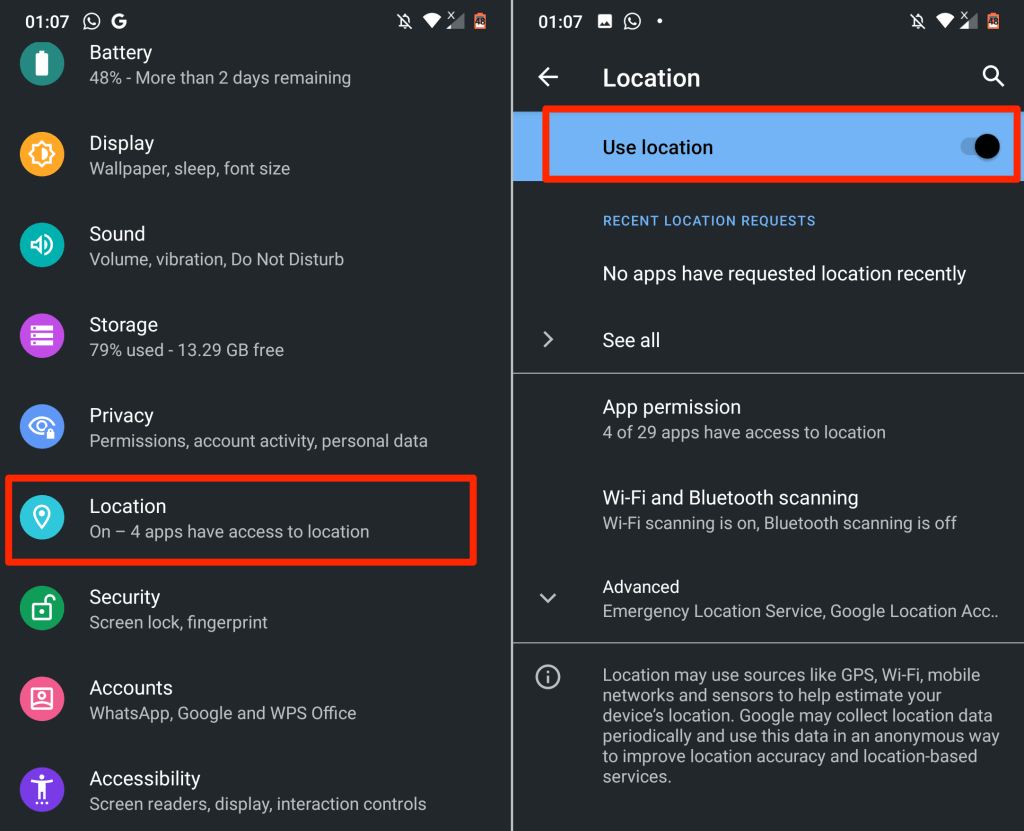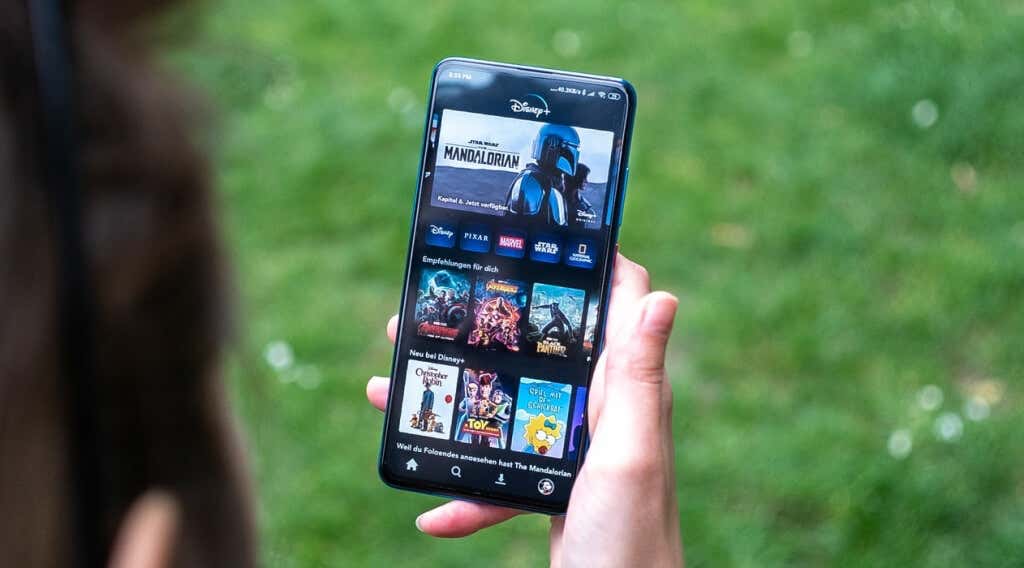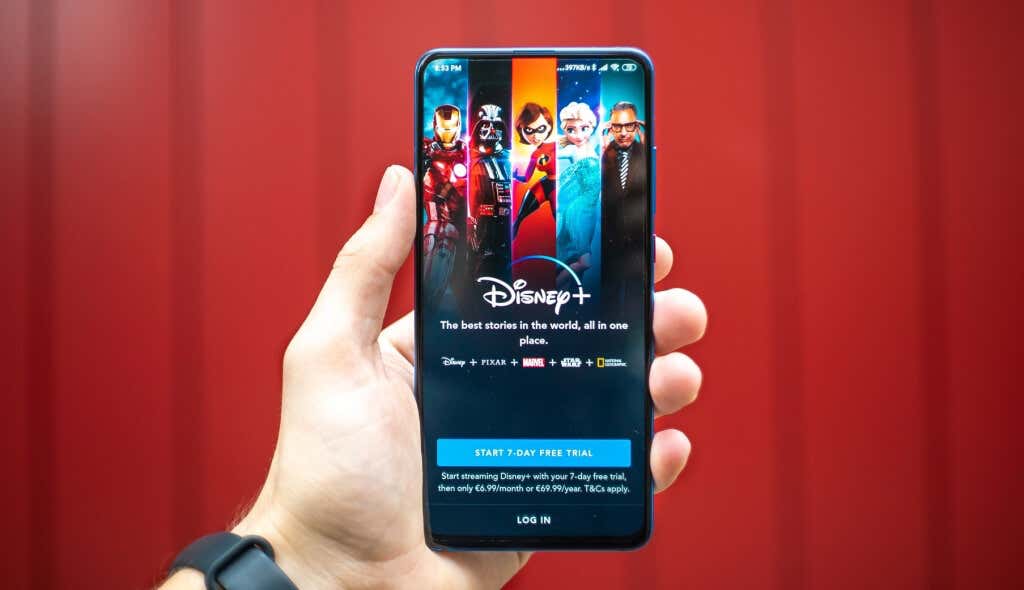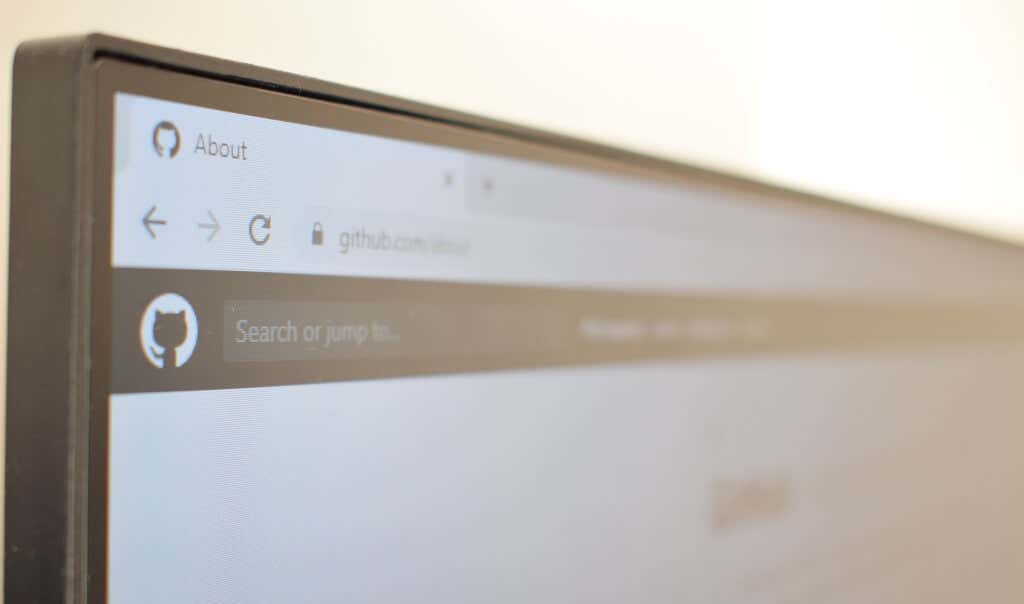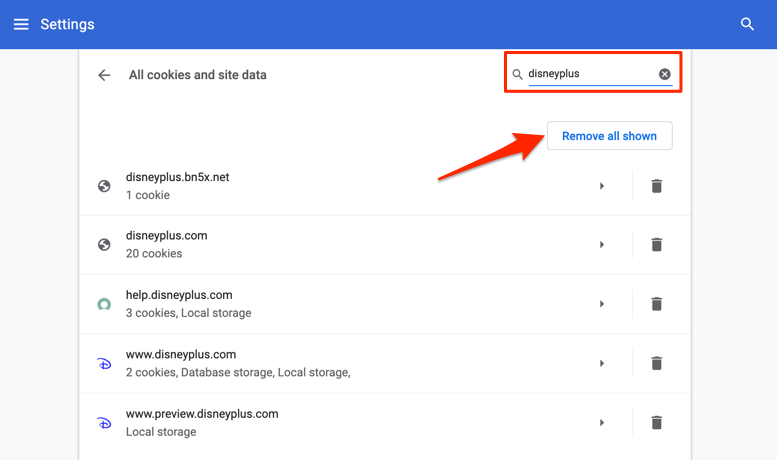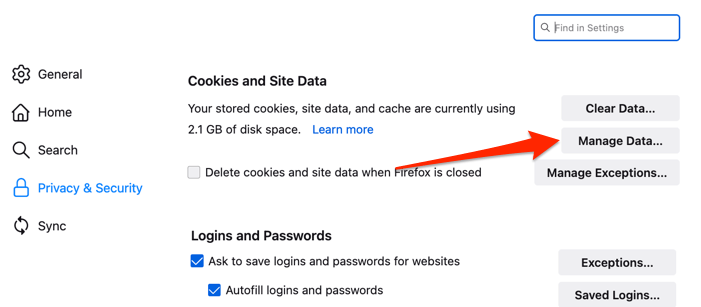Better than wishing upon a star
You’re most likely on this page because Disney Plus is displaying some strange error codes on your device. Or because the streaming app/service is exhibiting other problems.
This article highlights 14 potential fixes to common issues and error codes you might encounter on Disney Plus.
Why Is Disney Plus Not Working?
Connectivity issues, temporary system glitches, incorrect clock settings, corrupt browser cache, device compatibility issues, and problems with your Disney Plus account or subscription will interrupt Disney+ services on your device.
Go through the troubleshooting fixes listed below for more information on fixing Disney Plus issues on supported devices.
1. Check Your Internet Speed
Disney Plus may fail to load content on your streaming device if your internet connection doesn’t meet Disney Plus speed recommendations. To stream High-Definition (HD) and 4K (UHD) content on Disney Plus, you’ll need a network connection with a minimum download speed of 5.0 Mbps and 25 Mbps, respectively.
Use web-based tools like SpeedOf.me, Speedtest.net, or Fast.com to determine your network strength. Visit any websites above on your device’s web browser and compare the “Download Speed” to Disney Plus’ recommendations.
Restart your router if your internet speed falls below the requirement. That should help refresh and boost your Wi-Fi connection speed. Put your device in and out of airplane mode on mobile phones or tablets and try again.
You should also try to decongest the network—disconnect unrecognized/idle devices and suspend bandwidth-heavy activities like online gaming, app updates, file downloads, etc.
Reset your router’s settings to factory default or contact your internet provider if the connection speed remains slow or unstable. You may have hit your usage limit, or your ISP throttled the connection speed.
Try watching content on other streaming apps like Netflix, Hulu, Amazon Prime Video, or YouTube. If you can’t stream content on any app, try maximizing your network speed and ensure your device is working correctly. Otherwise, check Disney Plus’ server status if the problem is specific to Disney Plus.
2. Check Disney Plus’ Server Status
Server-side malfunctions could trigger the “Error Code 41” and “Error Code 12” alerts on your device. If your device won’t open Disney Plus, the streaming platform’s servers are probably under maintenance or overburdened with an unusually high traffic surge.
Site-monitoring tools like DownDetector can help detect server downtime, outage, request overload, and other server-related issues. If DownDetector reports a problem or Disney Plus displays any of the above-mentioned error codes, you’ll have to wait until Disney Plus’ servers are back up and running.
3. Disable Your VPN
You may not be able to access Disney Plus if you’re using a Virtual Private Network (VPN) connection. It’s also possible to get the “Error Code 73” and “Error Code 31” if Disney Plus can’t verify your location. If you’re using a VPN, turn it off and try opening Disney Plus again.
Disabling location services could also prevent Disney Plus from working correctly on mobile devices.
If you’re streaming Disney Plus on an iPhone or iPad, go to Settings > Location Services, and toggle on Location Services.
On Android devices, go to Settings > Location and toggle on Use location.
4. Verify Clock/Time Settings
Your device needs to have the correct time settings for Disney Plus to sync videos. Incorrect clock settings may trigger the “Error Code 38” and other error messages. Check your device’s time settings and ensure it aligns with your timezone.
5. Check for Device Compatibility
Disney Plus works on a wide variety of devices—smart TVs, smartphones, tablets, gaming consoles (Xbox or Playstation), web browsers, set-top boxes, etc. However, the streaming platform doesn’t support all devices.
If Disney Plus isn’t working on your iPhone, iPad, or iPod Touch, make sure they’re running iOS 12.0 or later. On Android mobile devices, Disney Plus supports Android Lollipop v5.0 or later. For Android TV, you’ll need to have Android TV OS 5.0 or later to use Disney Plus.
This support article on Disney Plus’ website covers the comprehensive (software and hardware) requirements for supported devices.
6. Update Your Web Browser
Disney Plus recommends using the latest browser version to enjoy the best streaming experience. Update your browser if Disney Plus isn’t working on your computer—Windows PC, Mac, and Chromebook. Go through Disney Plus’ browser requirements for more information.
7. Close and Reopen Disney Plus
Close Disney Plus, wait for 5-10 seconds, and reopen the app. If you’re streaming Disney Plus on an Android device, force close the app, clear its cache data, and try again.
You can also force-close Disney Plus on streaming devices like Amazon Fire TV, Fire TV Stick, and Google Chromecast. Head to your device’s instruction manual to learn how to force-close and clear apps’ cache data.
8. Close Other Apps
The Disney Plus app may crash or freeze if your device lacks enough Random Access Memory (RAM). Close or force-close apps you aren’t using and check if that resolves the problem.
9. Update Disney Plus
If it’s bug-ridden, Disney Plus may stop working correctly or throw some error codes. So, head to your device’s app store and ensure you have the latest version of the app installed on your streaming device.
If Disney Plus is stuck on the loading screen on your iPhone, iPad, or Apple TV, head to the Disney Plus page on the App Store and update the app. For Android-powered devices, update Disney Plus from the Play Store. On Amazon Fire TV devices, search for Disney Plus and update the app if there’s a new version.
We recommend turning on Automatic App Updates in your device’s settings menu. That’ll trigger your streaming device to automatically update Disney Plus (and other apps) in the background when a new version is available.
10. Update Your Streaming Device
Disney Plus could malfunction if your device’s operating system (OS) or firmware is out-of-date. Check your device’s settings menu and update its OS to the latest version.
Restart your streaming device if the problem continues after installing a firmware update. This troubleshooting solution can fix Disney issues on mobile devices, smart TVs, set-top boxes, etc.
11. Sign Out of Disney Plus
You’ll get the “Error Code 30” message on your screen if Disney Plus cannot link your device to your subscription. Sign out of Disney Plus and re-enter your account information to fix this problem.
12. Restart Your Device
If Disney Plus and other applications fail to work properly—perhaps, they’re freezing or crashing—turn off your streaming device and turn it back on after a minute.
Alternatively, unplug the device from its power source and plug it back in. Connect your device to the internet and launch Disney Plus before opening any other app. This troubleshooting step can help fix black screen issues and other error messages.
13. Clear Disney Plus Site Data
Your browser may encounter issues loading Disney Plus if the site’s cookies and data are corrupt. Deleting Disney Plus’ site data will resolve these issues. Before you proceed, however, try accessing Disney Plus on a different browser.
If you can stream movies on other browsers, clear Disney Plus’ cookies and site data on the problematic browser.
Delete Disney Plus’ Data in Google Chrome
In Google Chrome, type or paste chrome://settings/siteData in the address bar, and press Enter/Return. Type disneyplus in the search bar and select Remove All Shown.
Delete Disney Plus’ Data in Mozilla Firefox
If you can’t stream Disney Plus in Firefox, follow these steps to clear the streaming service’s cookies and site data.
- Type or paste about:preferences#privacy in the address bar and press Enter/Return on the keyboard.
- Select Manage Data in the “Cookies and Site Data” section.
- Type disneyplus in the search bar, select Remove All Shown, and select Save Changes.
Delete Disney Plus’ Data in Safari
Close all Disney Plus tabs in Safari and follow the steps below:
- Select Safari on the menu bar and select Preferences.
- Head to the “Privacy” tab and select Manage Website Data.
- Type disney in the search bar, select Remove All and select Done.
Delete Disney Plus’ Data in Microsoft Edge
Paste edge://settings/siteData in your browser’s address bar, press Enter, type disneyplus in the search bar, and select Remove all shown.
Open Disney Plus in a new tab and check if you’re able to stream movies and TV shows without issues. Check out our tutorial on fixing web pages that load slowly if your browser still doesn’t load Disney Plus.
14. Reinstall Disney Plus
Delete the Disney Plus app from your streaming device if none of the troubleshooting steps resolve the issue. Refer to this support article on the Disney+ Help Center website to learn how to uninstall and reinstall the streaming app on your computer, TV, mobile device, etc.
Contact Customer Support
Disney Plus customer service channels are available round-the-clock. Visit the Disney Plus Help Center, scroll to the bottom of the page, and select the Live Chat or Call Us option.
Can’t reach customer support? Go through this compilation of Disney Plus error codes and their respective fixes.