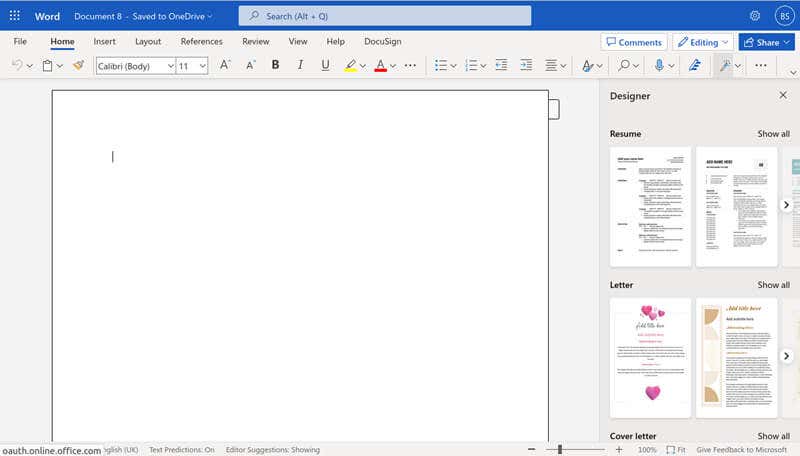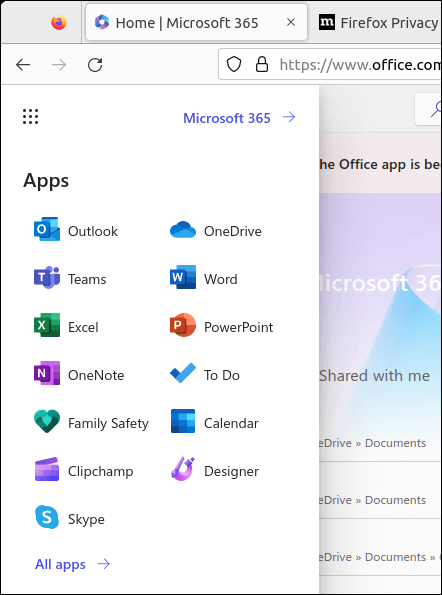Microsoft Office is a popular and powerful productivity suite that professionals, students, and casual users can all rely on. However, as a Linux user, it may seem difficult to install or run Microsoft Office on your PC.
Despite this challenge, there are ways to make this essential software accessible for Linux users. Several workarounds are available to Linux users that make it possible to access and use Microsoft Office applications.
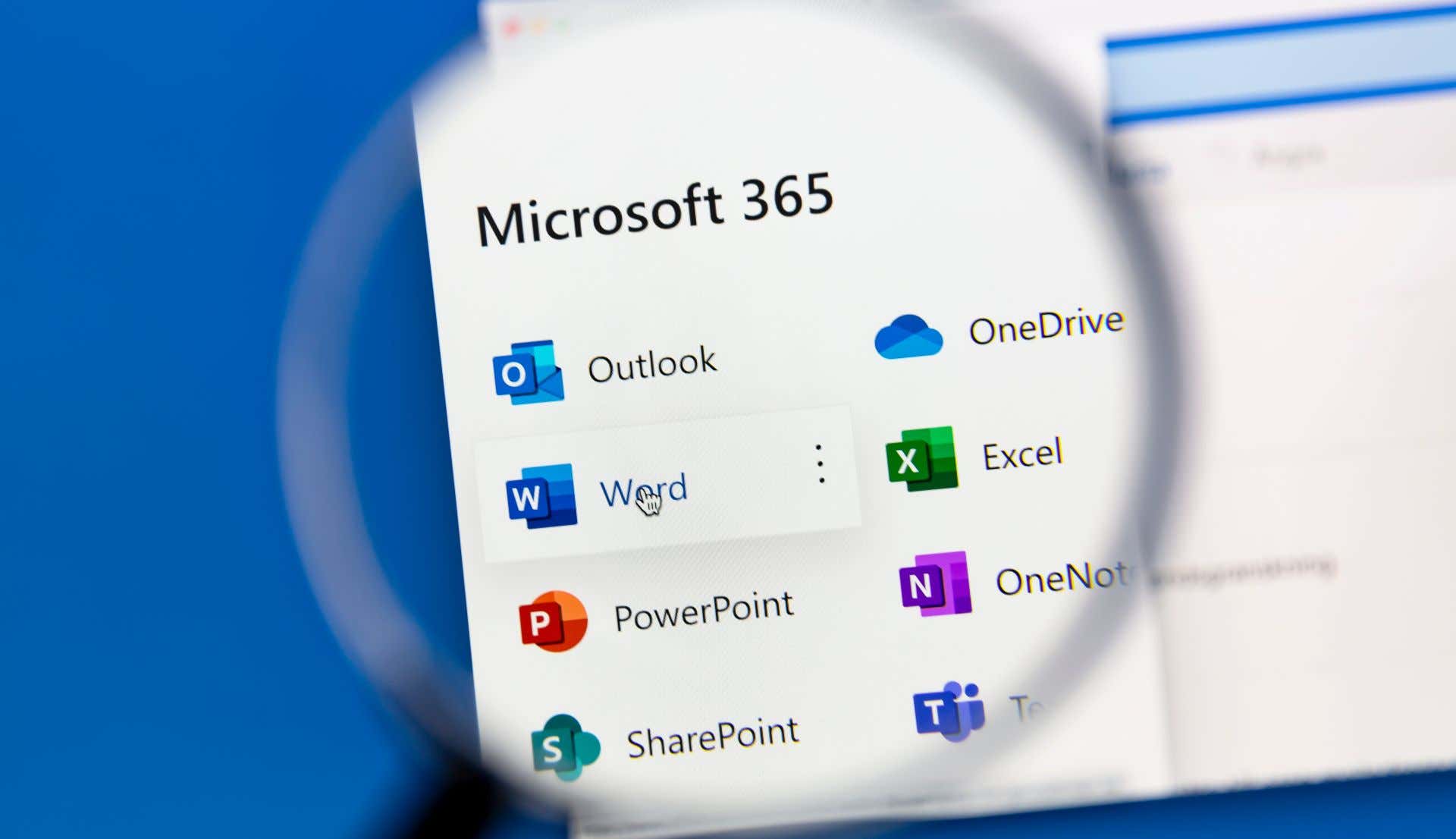
Using Wine to Install Microsoft Office on Linux
Wine is a compatibility layer that allows you to run Windows applications on Linux. You can use Wine to install and use Microsoft Office on your Linux PC. It’s supported by most major Linux distributions, but you’ll need to set it up first.
A word of warning, however. Wine isn’t a simple or bug-free method for running Windows-only applications. Not every version of Office will work with it, and not every feature will work correctly (or at all).
If you can’t run Office this way, you’ll need to try another method instead.
- First, you need to install Wine on your Linux system. Most Linux distributions have Wine available in their software repositories. For example, on Ubuntu, you can open the Ubuntu Software Center, search for Wine, and install the Wine package.
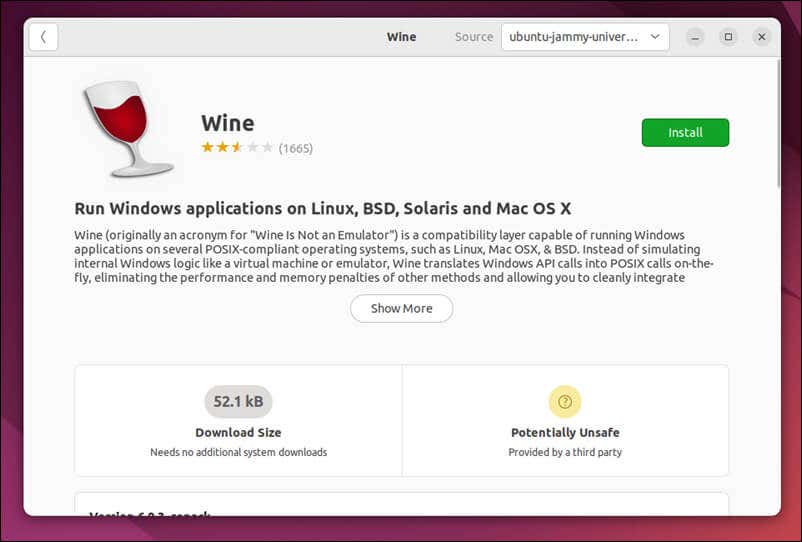
- You can also install Wine from the Linux terminal. For instance, on Ubuntu and Debian systems, you can use this command to install it on your PC: sudo apt install wine winetricks.
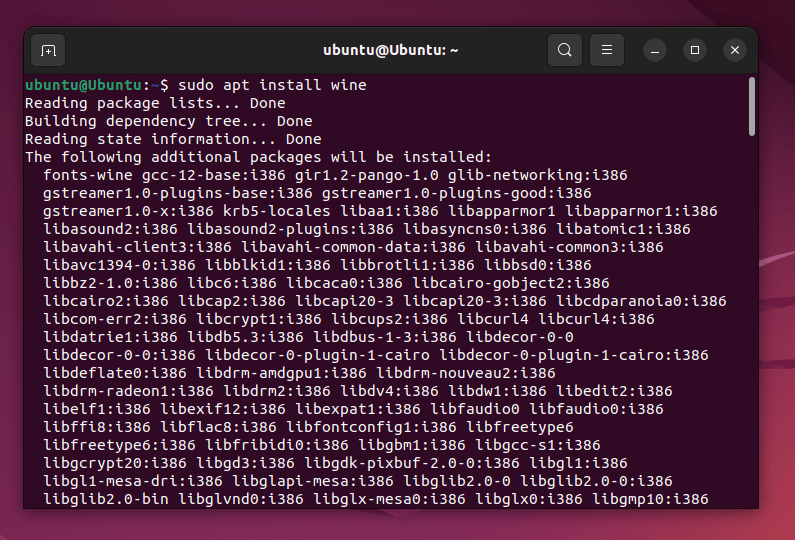
- Once Wine is installed, check the Wine AppDB to see the compatibility status for the Microsoft Office version that you plan to install. The AppDB will provide valuable information about any potential issues or workarounds that you’ll need to consider for your specific Office version.
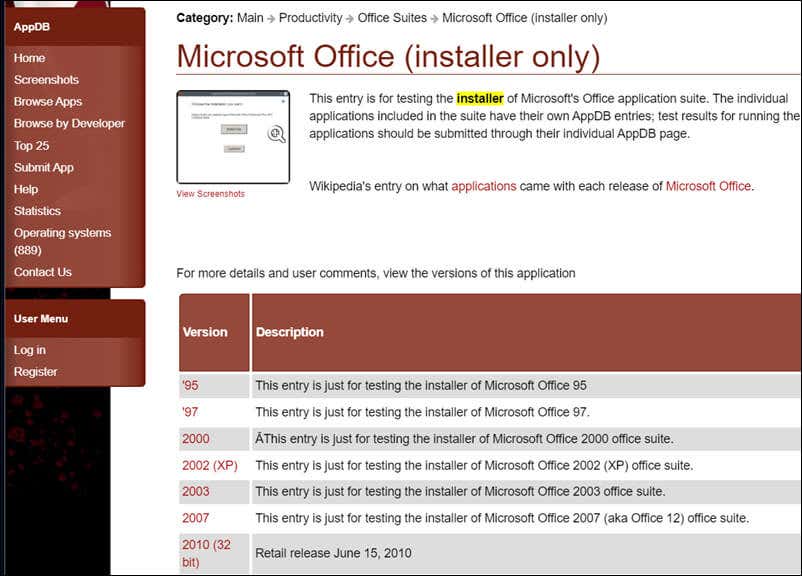
- Next, download the Microsoft Office installer or otherwise obtain it from a reliable source. This could be either a physical disc or a digital download. If you run into issues, you may need to try the 32-bit version of Office, rather than the 64-bit version.
- Once you have the installation files, you’ll need to create a new Wine prefix and set the Windows architecture and Wine instance location for the Microsoft Office installation. This will ensure the installation doesn’t conflict with other Wine applications on your system. To do this, open the Linux terminal and enter the following commands in sequence:
export WINEARCH=win32
mkdir ~/.msoffice
export WINEPREFIX=~/.msoffice
wineboot -i
winetricks cmd corefonts msxml6 riched20 gdiplus
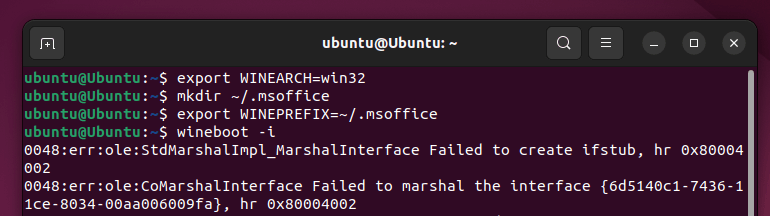
- Next, navigate to the folder containing the Microsoft Office installation files, and then run the installer using Wine by entering the following command in the terminal: wine setup.exe or wine officesetup.exe (depending on your installer files). This will launch the Microsoft Office installation wizard.
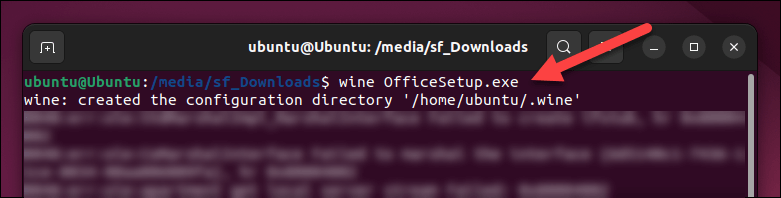
- Follow any on-screen instructions to complete the installation—you may have to wait for some time while the installer finishes. You can check the progress of the installation by pressing the Office system icon in the top-right. A pop-up box will appear in the bottom-right corner with the current installation percentage.
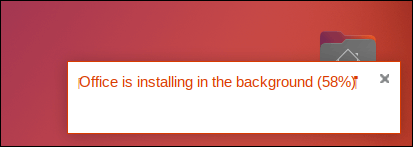
- Once the installation is complete, you can locate the installed Microsoft Office applications in the ~/.msoffice/drive_c/Program Files/Microsoft Office folder.
- To run an Office application like Word, use the wine command followed by the application’s executable file from the terminal, such as wine ~/.msoffice/drive_c/Program\ Files/Microsoft\ Office/Office16/WINWORD.EXE
At this point, you should have successfully installed Microsoft Office on Linux using Wine. If you have any issues, make sure to check the Wine AppDB page for any specific issues or fixes that relate to your version of Microsoft Office.
How to Access Microsoft Office Online on Linux
If you can’t run Wine on your Linux PC, there’s an alternative—using your web browser to access Office apps like Word from the Office website. Microsoft Office Online also integrates seamlessly with cloud storage services like OneDrive and SharePoint, making it easy to store your files and collaborate with others.
Office Online can be an excellent alternative to other cloud-based office solutions such as Google Docs, especially for those who are already familiar with Microsoft Office’s interface and functionalities. However, you’ll need a Microsoft 365 subscription to fully access all Office functionality online.
To get started, open the Microsoft Office website from your Linux PC. Next, sign in with an existing Microsoft account. If you have an existing Microsoft 365 subscription, make sure to sign in with the correct account.
Once you’re logged in, you’ll see the main dashboard displaying various web-based Microsoft Office applications, including Word, Excel, PowerPoint, and more. Select the Office application you want to use from the list provided on the left.
At this point, you’re free to start using the Microsoft Office applications online. Any changes you make to a file will be saved automatically to your OneDrive cloud storage. The user experience is similar to the desktop versions of Microsoft Office, allowing you to create and edit documents, spreadsheets, presentations, and more.
Using a Virtual Machine to Run Office on Linux
One way to run Microsoft Office on a Linux operating system is by using a virtual machine. This method involves creating a virtual environment that runs Windows alongside Linux. You can then install and use Microsoft Office as you would on a regular Windows computer.
You’ll need to install VirtualBox or VMWare (or another alternative) to do this. Once you’ve installed your VM software, you’ll then need to install Windows on your virtual machine, then install Office on it afterward.
Keep in mind that the performance of Office within a virtual machine may be affected by the available system resources. To ensure the best possible performance, make sure that your Linux system has enough system resources (such as RAM or CPU power) to support both the virtual machine and your native Linux OS without lag.
Using Microsoft Apps on Linux PCs
Using the steps above, you can quickly install or run Microsoft Office on a Linux PC. Whether it’s running it via Wine, opening Office from your browser, or powering up a VM, you’ll have options to access your most important Office files.
If you’re using Linux, however, you may prefer to ditch Microsoft entirely. There are a number of good Linux apps out there that can fill the gap, offering alternatives to popular Windows software. For instance, if you want to open up a Word document without Office, you could try OpenOffice or LibreOffice instead.
If you do decide to stick with Office, you may need to transfer your existing Office license over to ensure that it remains authenticated (and you don’t lose functionality in the process).