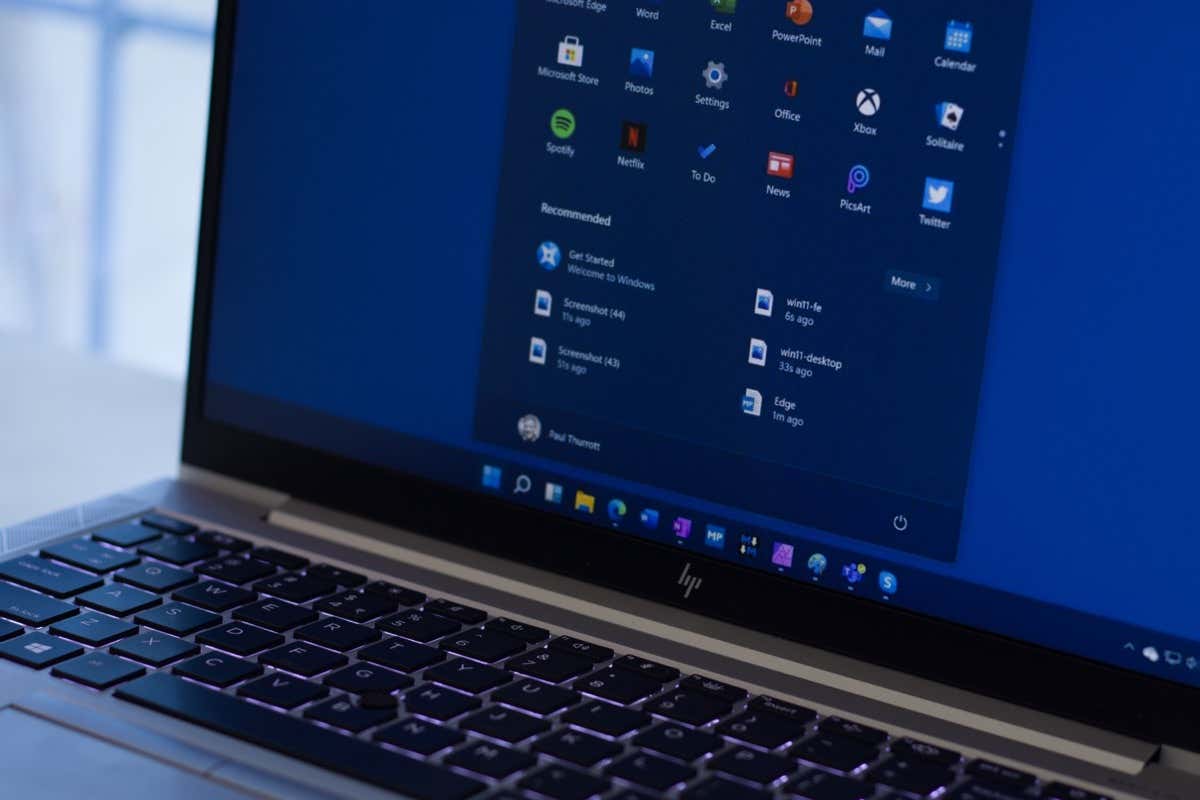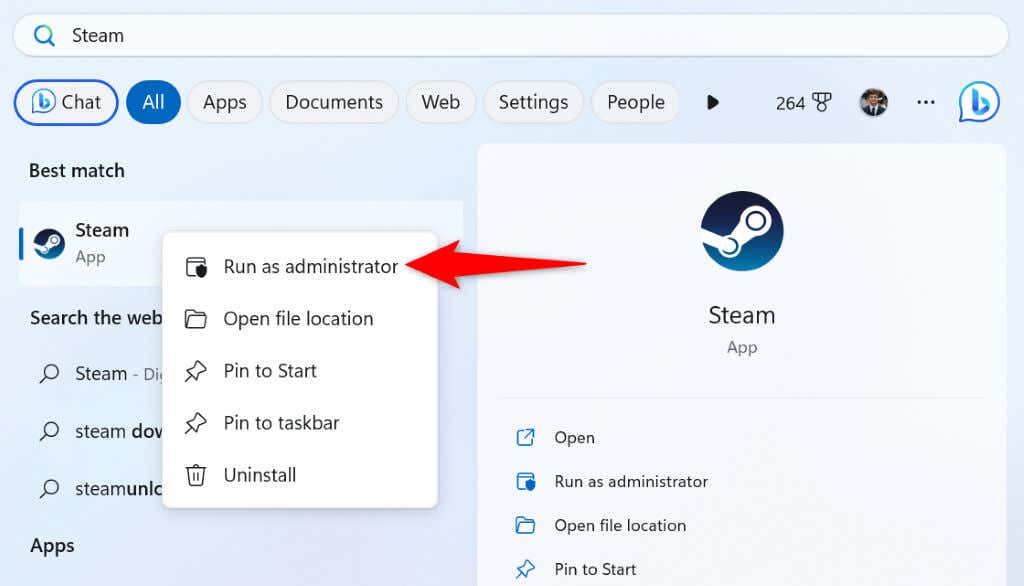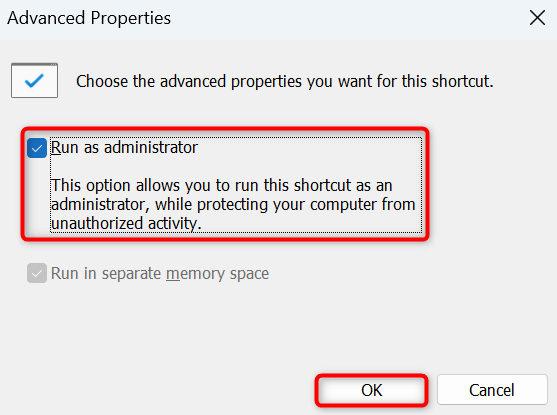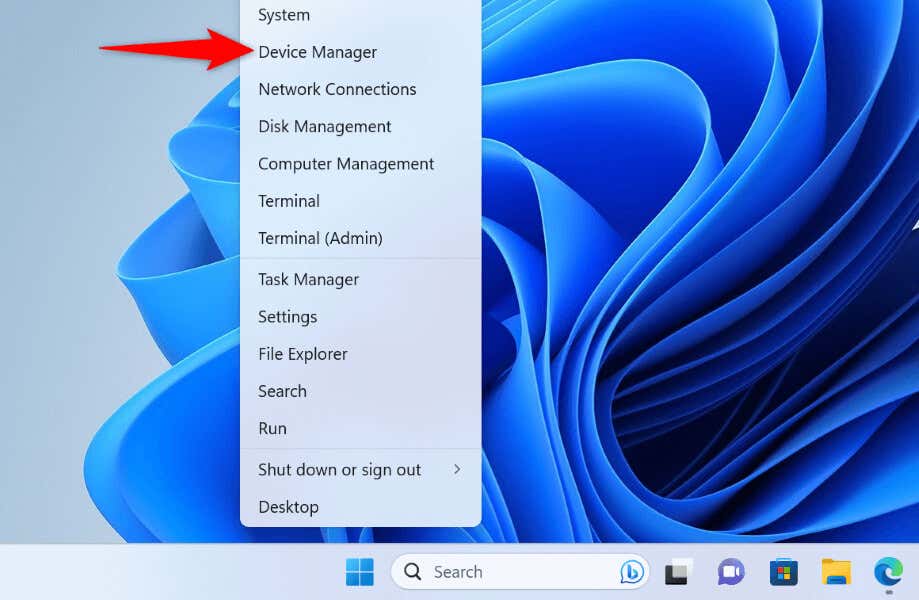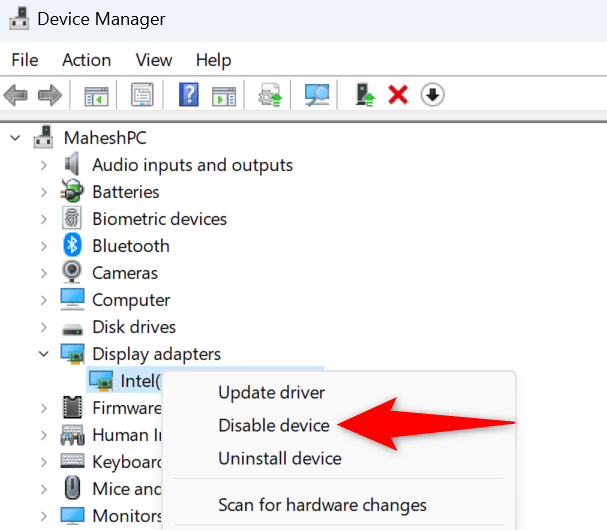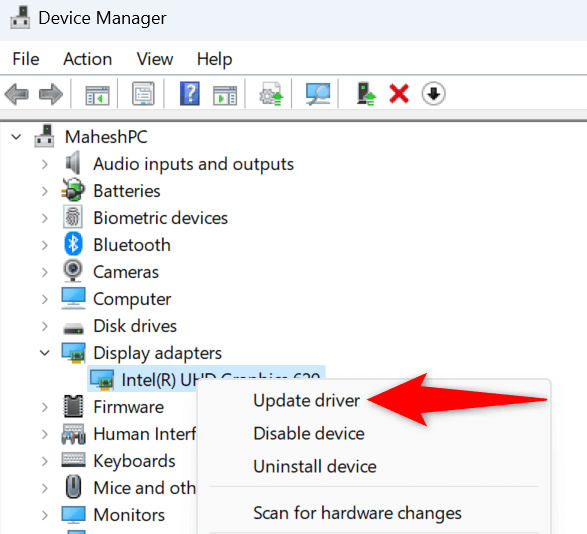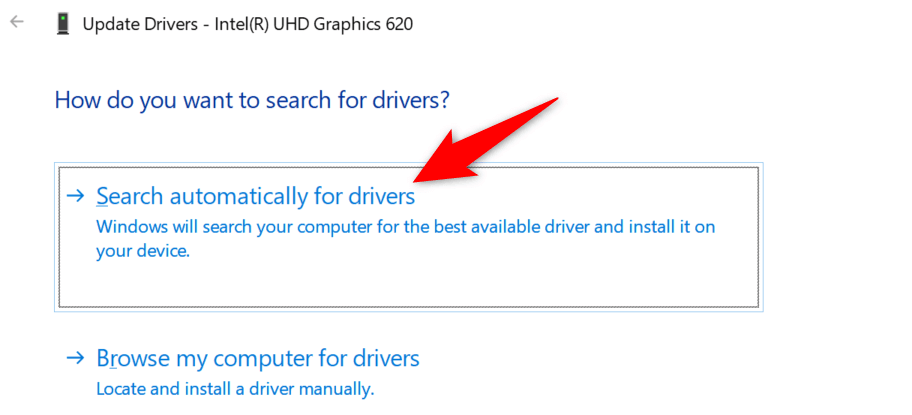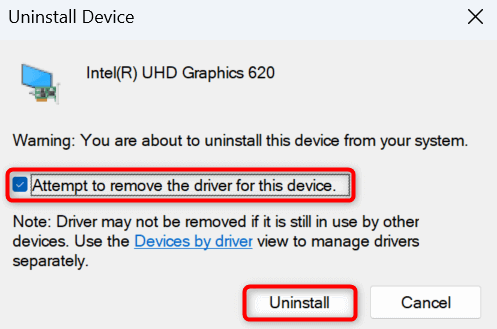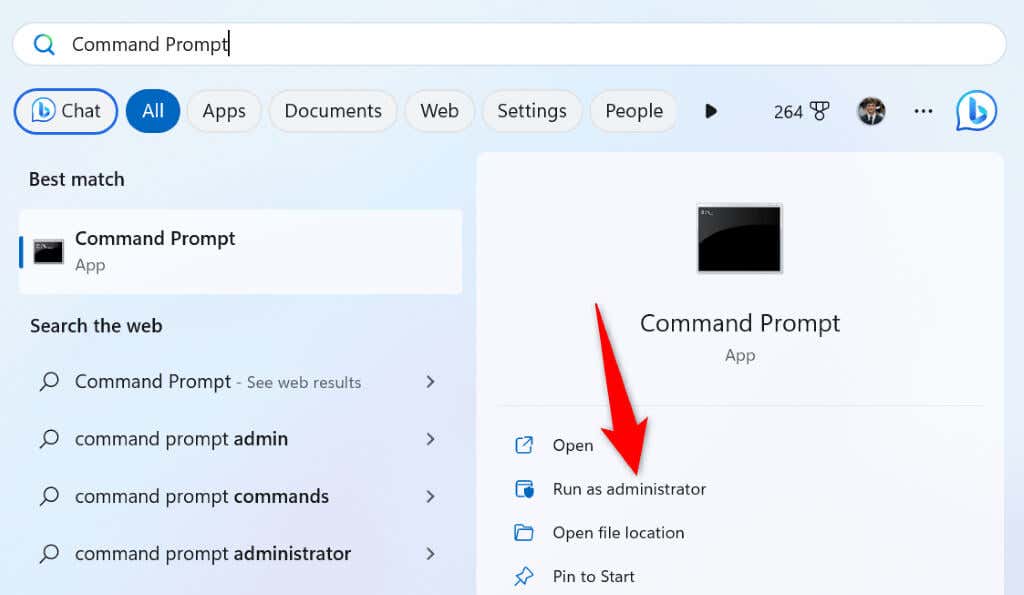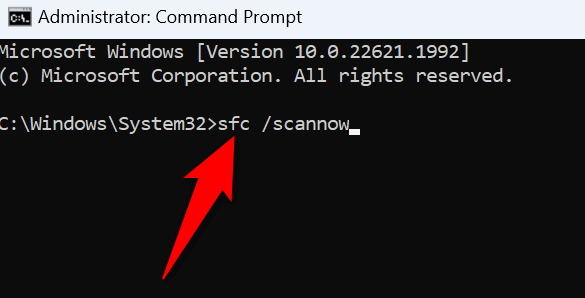Can’t access your favorite app or game because Windows keeps displaying a “LoadLibrary failed with error 126: The specified module could not be found” error message? More often than not, this error occurs when your installed graphics card drivers are faulty. There are other reasons this error pops up and prevents you from accessing your item. We’ll show you a few ways to get around this error on your Windows 11 or Windows 10 PC. Let’s get started.
A few reasons you can’t launch your app or game and get the above error are that your item doesn’t have admin rights, your PC has multiple graphics adapters, your graphics card drivers are outdated, you have a malicious app on your PC, and more.
1. Run Your App as an Administrator
When you have trouble launching an app or game, the first solution to apply is to open that item with admin privileges. Your item may be lacking the required rights to function, which you can resolve by launching that item as an administrator.
Opening an app or game as an admin is easy on both Windows 11 and Windows 10 PCs.
- Find your app or game in your Start menu or on your desktop.
- Right-click the item and choose Run as administrator.
- Select Yes in the User Account Control prompt.
If your app or game works with administrator rights, make Windows always launch that item as an admin by following these steps:
- Right-click your app or game’s desktop shortcut and choose Properties.
- Select the Shortcut tab in Properties.
- Choose the Advanced button.
- Turn on the Run as administrator option and select OK.
- Choose Apply followed by OK in Properties.
From now on, Windows will always launch your selected desktop shortcut as an administrator.
2. Disconnect Your Secondary Display
Another reason you may get a “LoadLibrary failed with error 126” error is that you have multiple monitors connected to your PC. Your app or game may be struggling to find the correct display to show the content, leading to the above error.
In this case, unplug your secondary display from your PC and see if that fixes your problem. Your app or game won’t have an issue if you’ve only connected one monitor to your computer.
Another way to fix the issue is to make your primary monitor the default in your Windows settings. To do that on Windows 11, head into Settings > System > Display, select your primary monitor, choose Multiple displays, and turn on the Make this my main display option.
If you’re a Windows 10 user, navigate to Settings > System > Display, select your primary display, and enable the Make this my main display option.
3. Disable Your Secondary Graphics Adapter
If your Windows PC has multiple graphics adapters, disable the unwanted ones to possibly resolve your app or game launch issue. Your item may have trouble working with multiple adapters, which you can fix by keeping only one adapter active at a time.
- Right-click your Start menu icon and choose Device Manager.
- Expand Display adapters, right-click an unwanted adapter, and choose Disable device.
- Select Yes in the prompt to confirm your action.
- Launch your app or game.
4. Update Your Graphics Card Drivers
If your graphics card drivers are outdated, that may be why you can’t launch your app or game. Outdated drivers are often buggy and have many other issues, causing random problems on your computer.
You can fix that by updating your drivers to the latest version.
- Open the Start menu, find Device Manager, and launch the utility.
- Expand Display adapters, right-click your adapter, and choose Update driver.
- Select Search automatically for drivers on the following screen.
- Wait for Device Manager to find and install the latest drivers.
- Restart your PC when you’ve finished installing the drivers.
If Device Manager couldn’t find the latest drivers, check out your graphics card manufacturer’s website to see if newer drivers are available. Graphics card makers like AMD and NVIDIA usually have the latest drivers available for download on their sites. You can download and manually install the drivers on your PC to resolve your issue.
5. Uninstall and Reinstall Your Graphics Card Drivers
If your app or game doesn’t launch even after updating your graphics card drivers, your drivers may be faulty. Corrupted drivers often cause many issues, including preventing your graphics card from properly communicating with your PC.
In this case, remove your faulty drivers and reinstall the appropriate drivers to resolve your issue. This deletes the existing broken drivers and brings working driver files.
- Open Device Manager on your PC.
- Expand Display adapters, right-click your graphics card, and choose Uninstall device.
- Enable Attempt to remove the driver for this device and select Uninstall.
- Wait for Device Manager to remove the drivers for your device.
- Head into Control Panel > Uninstall a program and manually remove your graphics card utilities.
- Restart your PC.
- Windows will automatically install the required drivers for your graphics card.
6. Fix Windows’ Corrupted System Files
If your Windows operating system’s core files are corrupted, that may be why you can’t launch your app or game. Core file corruption can cause many problems on your computer.
Luckily, you can fix all those broken system files using a built-in Windows utility. You can run an SFC (System File Checker) command to find and fix all the corrupted files on your Windows system.
- Open Start, find Command Prompt, and select Run as administrator.
- Choose Yes in the User Account Control prompt.
- Type the following command on the CMD window and press Enter:
DISM.exe /Online /Cleanup-image /Restorehealth - Run the following command to begin fixing your PC’s faulty files:
sfc /scannow
- Reboot your PC when your files are fixed.
7. Clean Boot Your Windows System
If your “LoadLibrary failed with error 126” issue persists, another app installed on your PC may be causing the problem. Your PC may have an app interfering with your current app, preventing you from successfully launching your item.
In this case, clean boot your Windows PC to verify if that’s the case. When you clean boot the system, Windows only loads the essential files, allowing you to find any culprit items. Check out our guide on that topic to learn how to perform the procedure.
Resolve a LoadLibrary Error to Launch Your Apps or Games Without Issues
There are many reasons your installed app or game doesn’t launch. Your item may not have the required permissions, your PC may have corrupted files, and more. Luckily, you can resolve the issue using various ways, as explained above, and access your item without any problems. Enjoy!