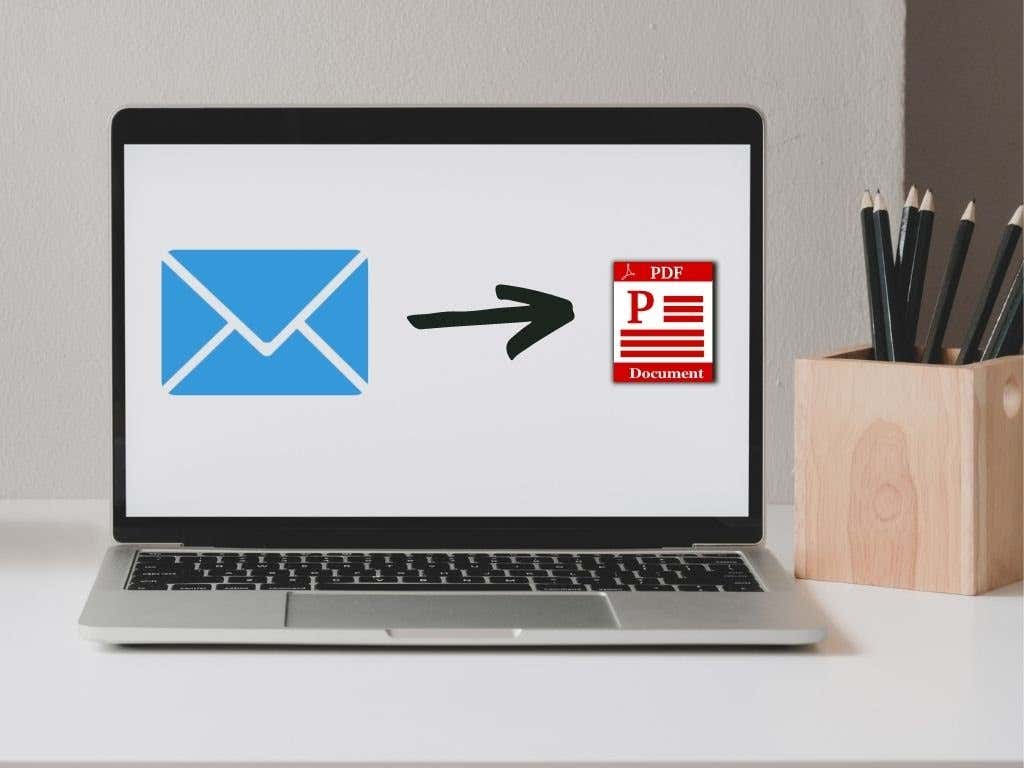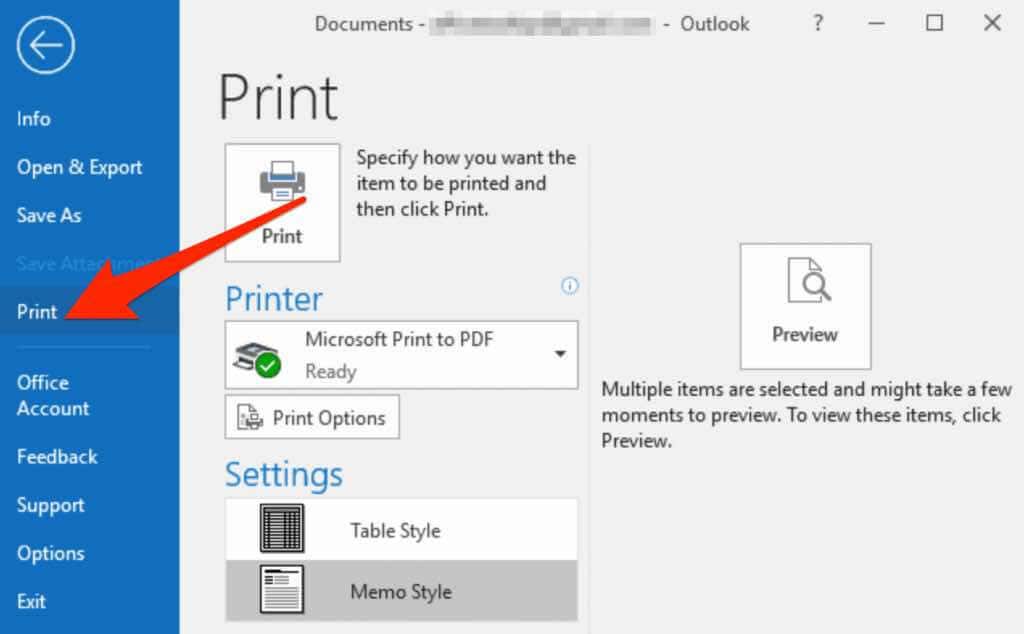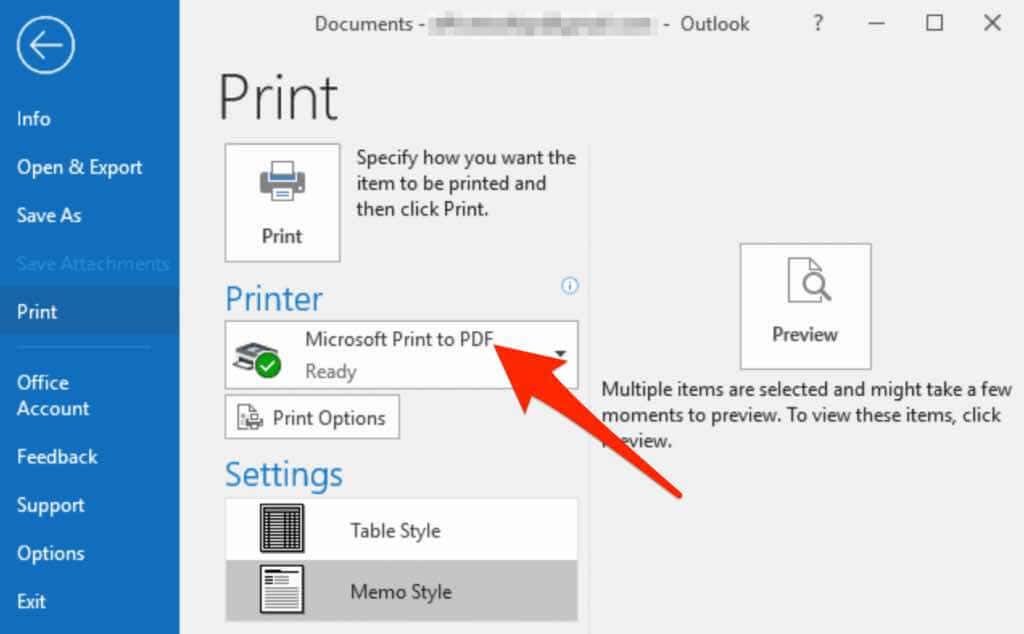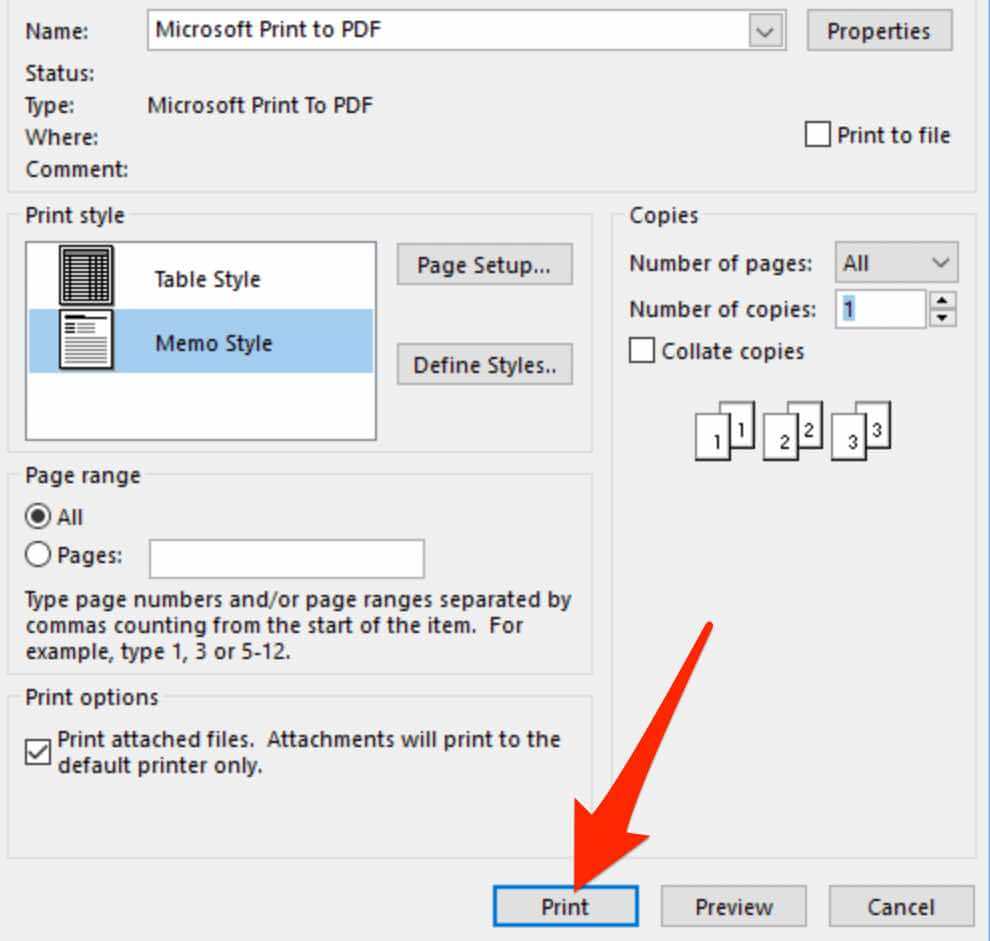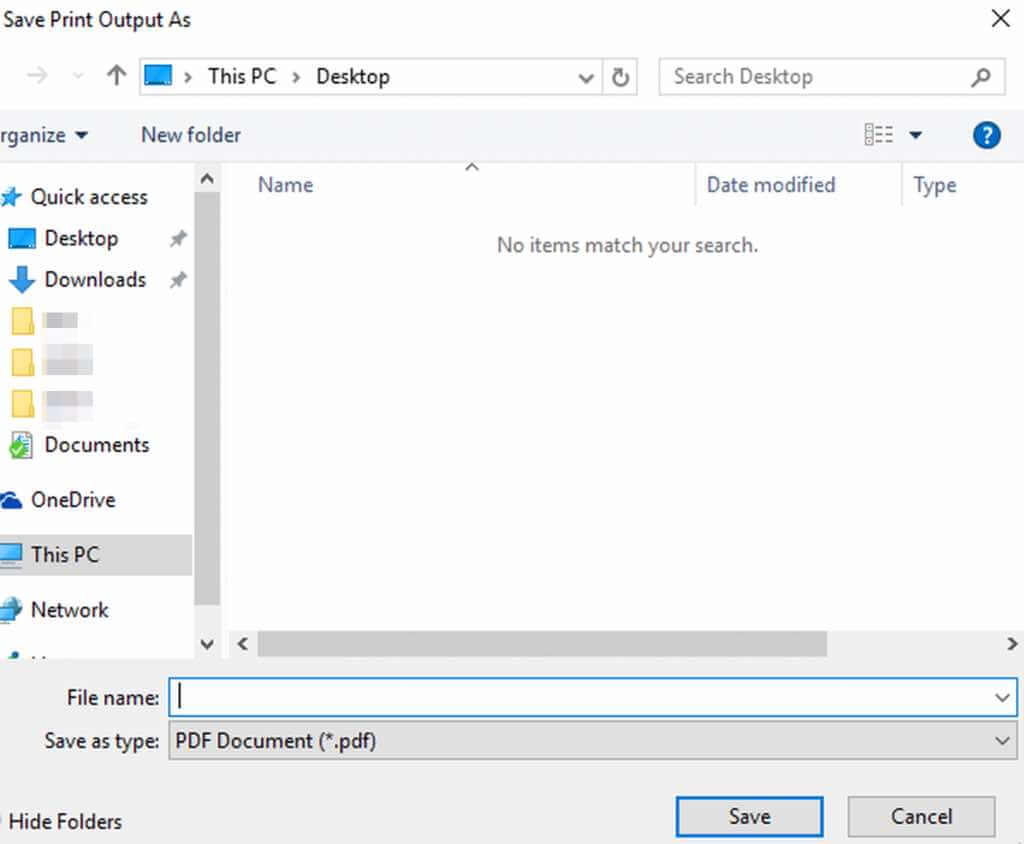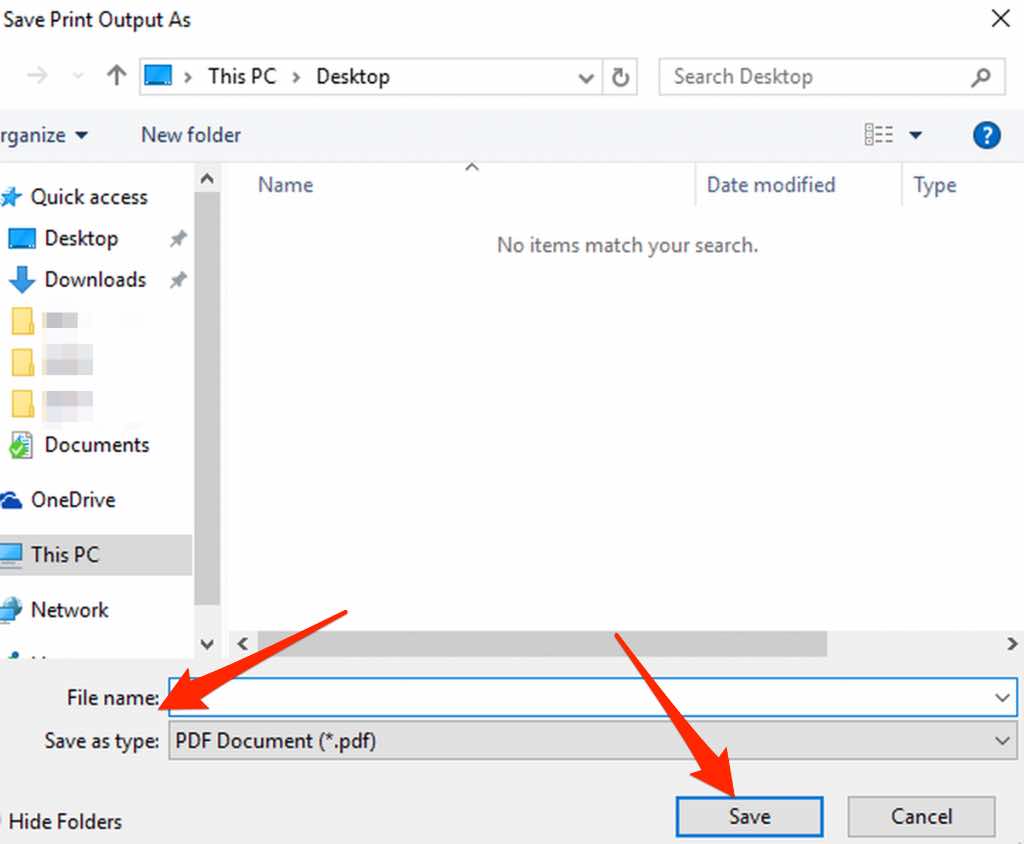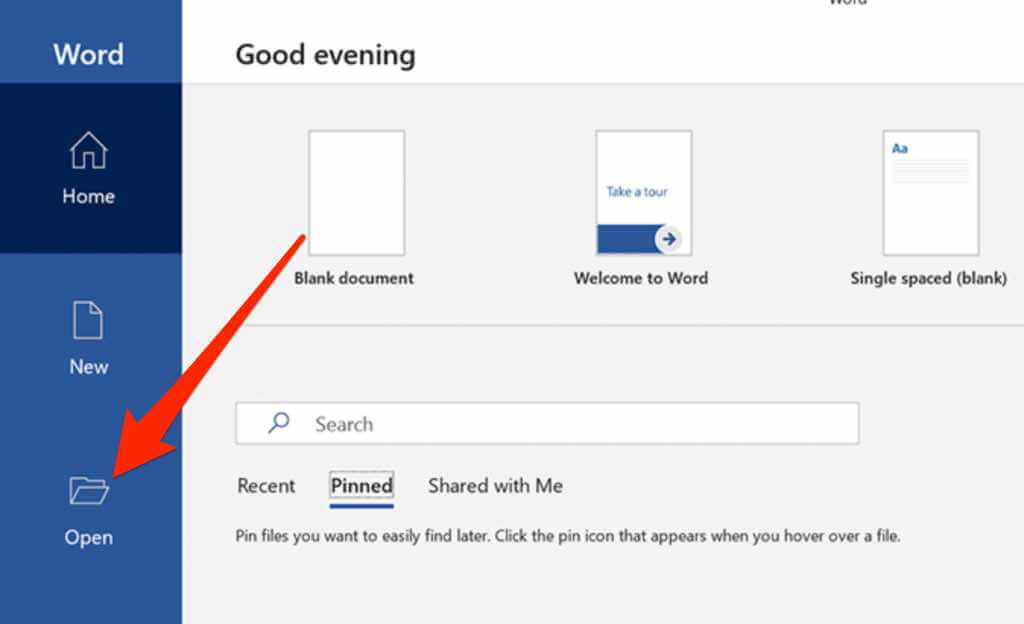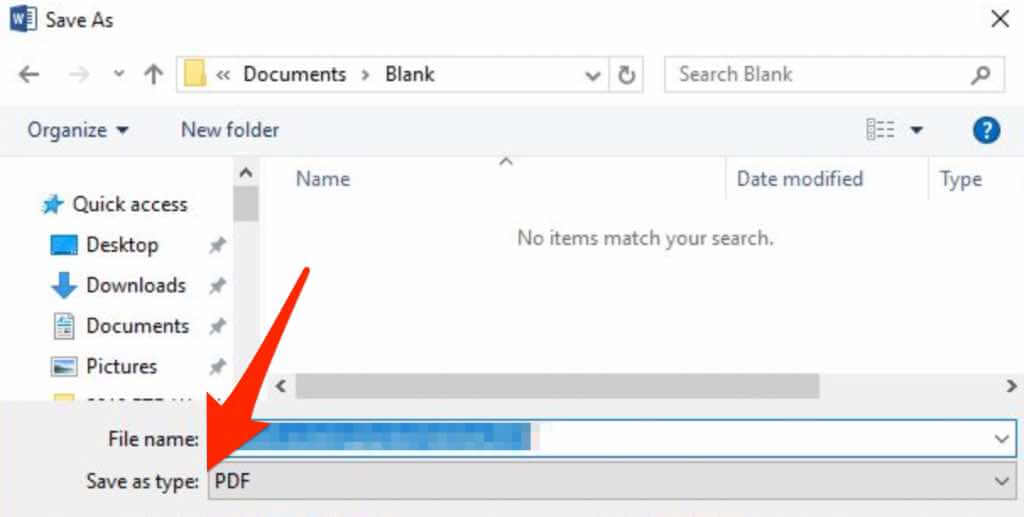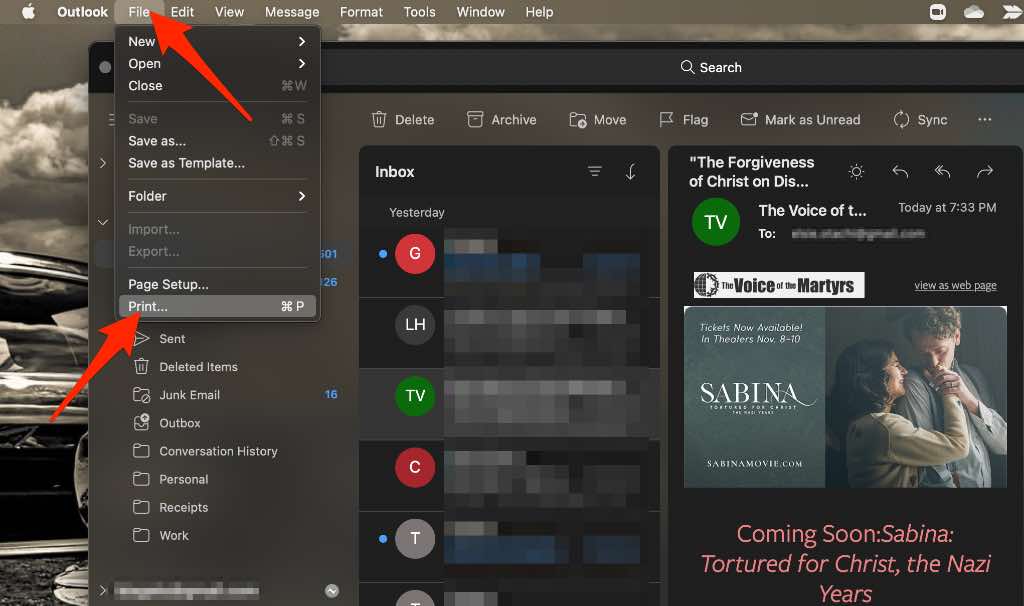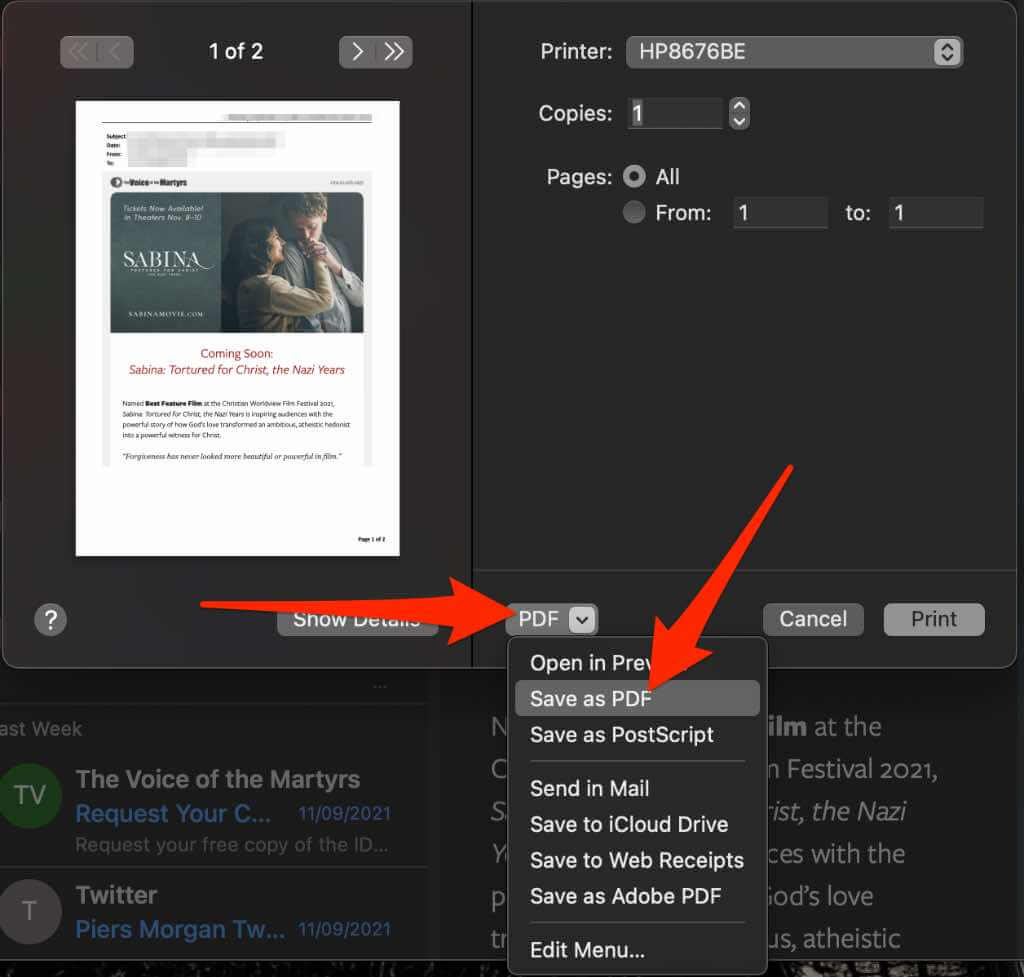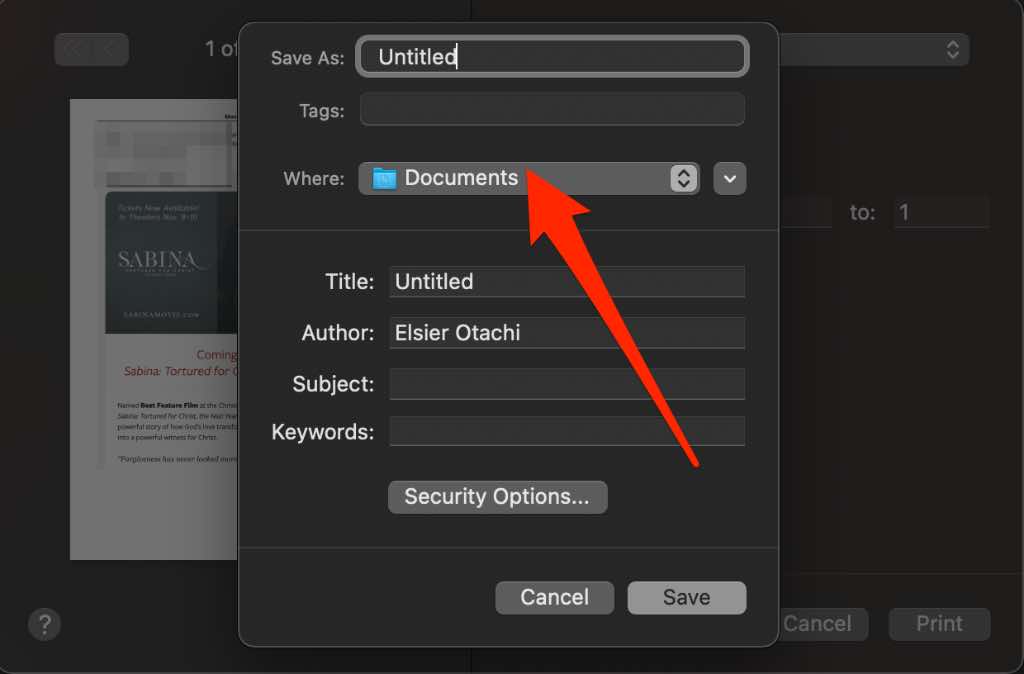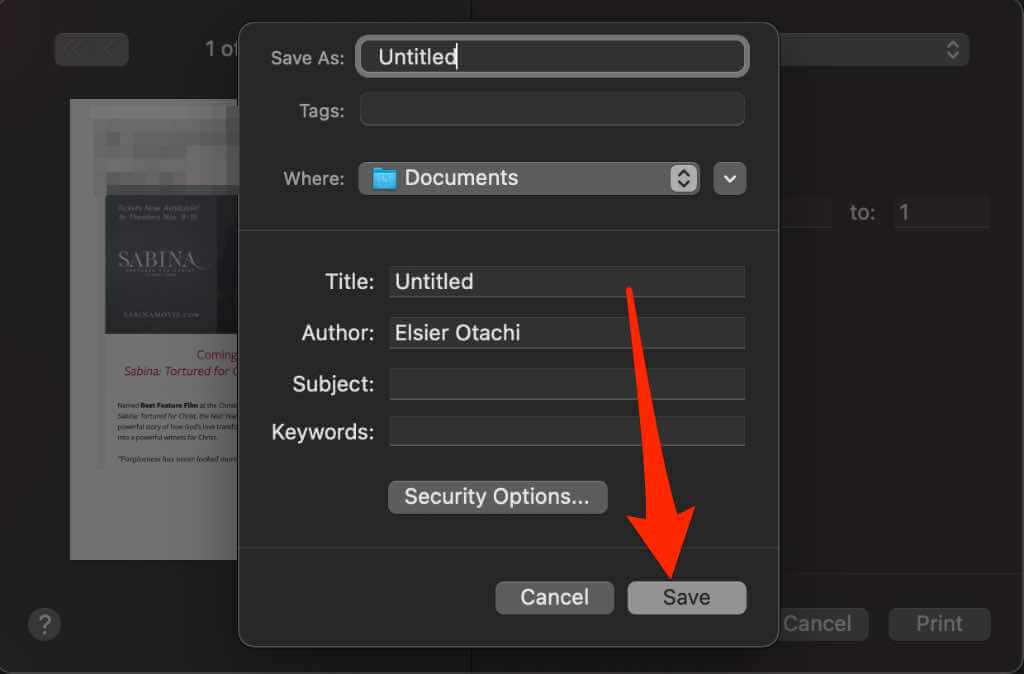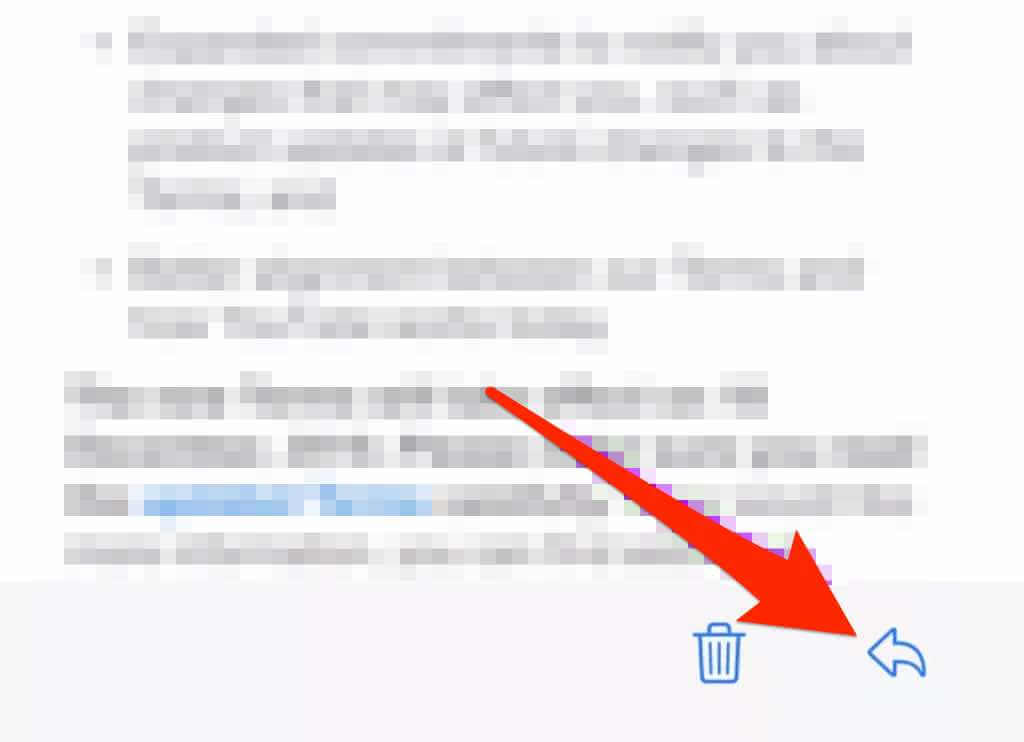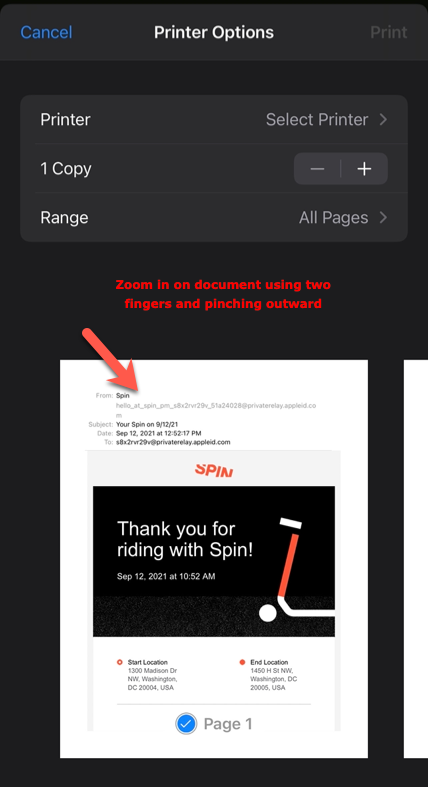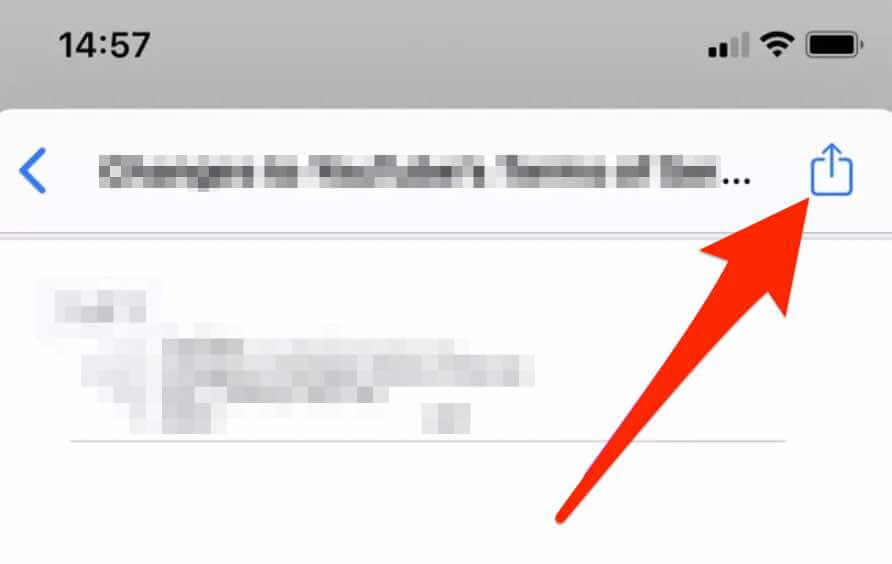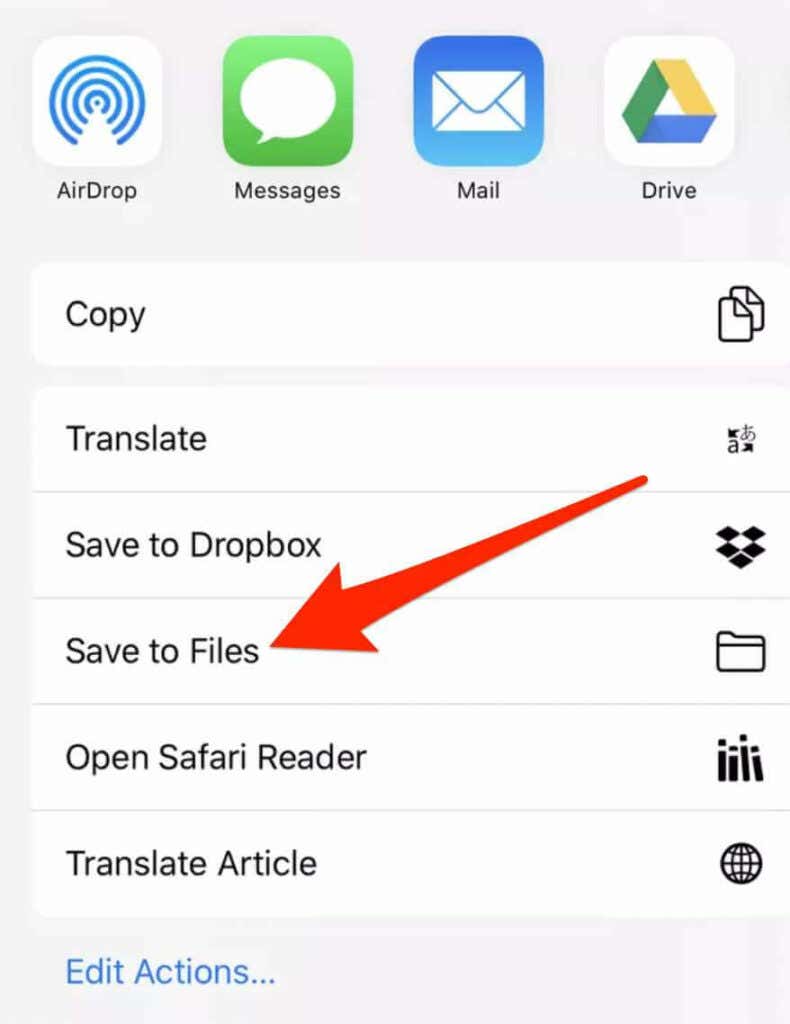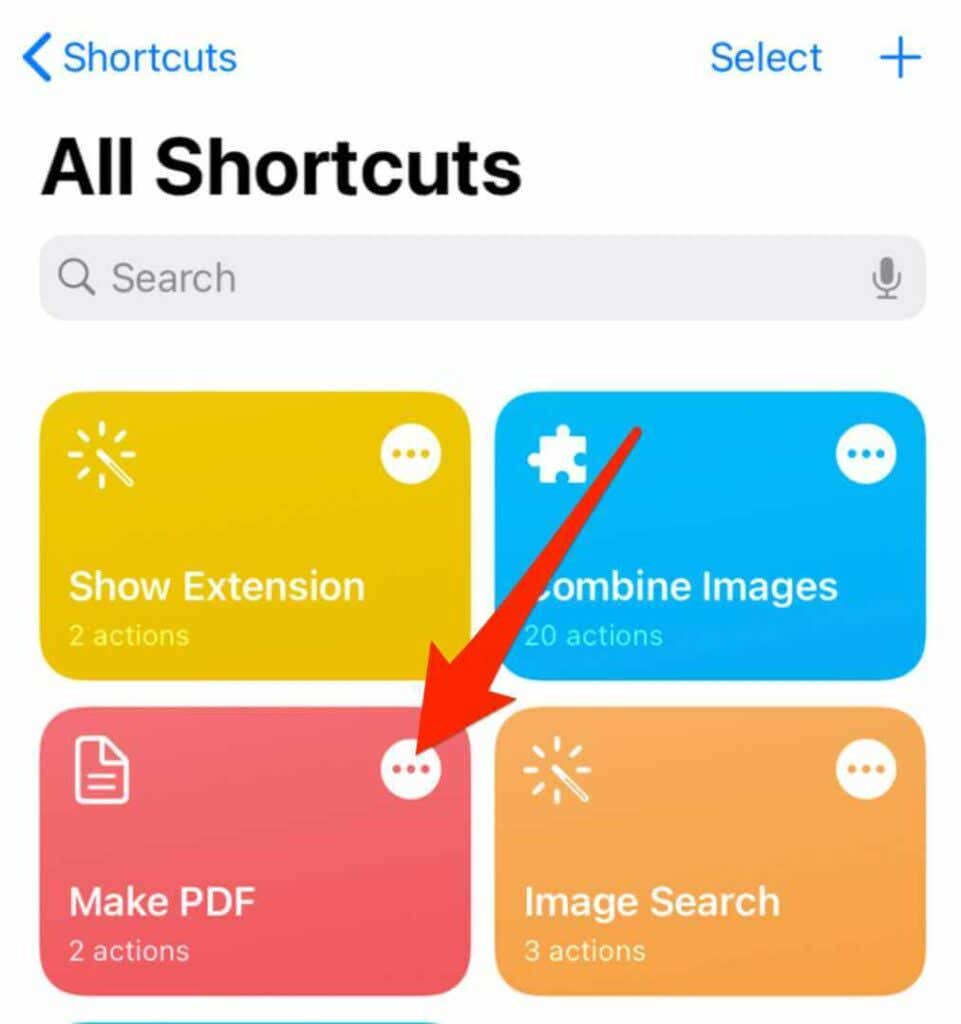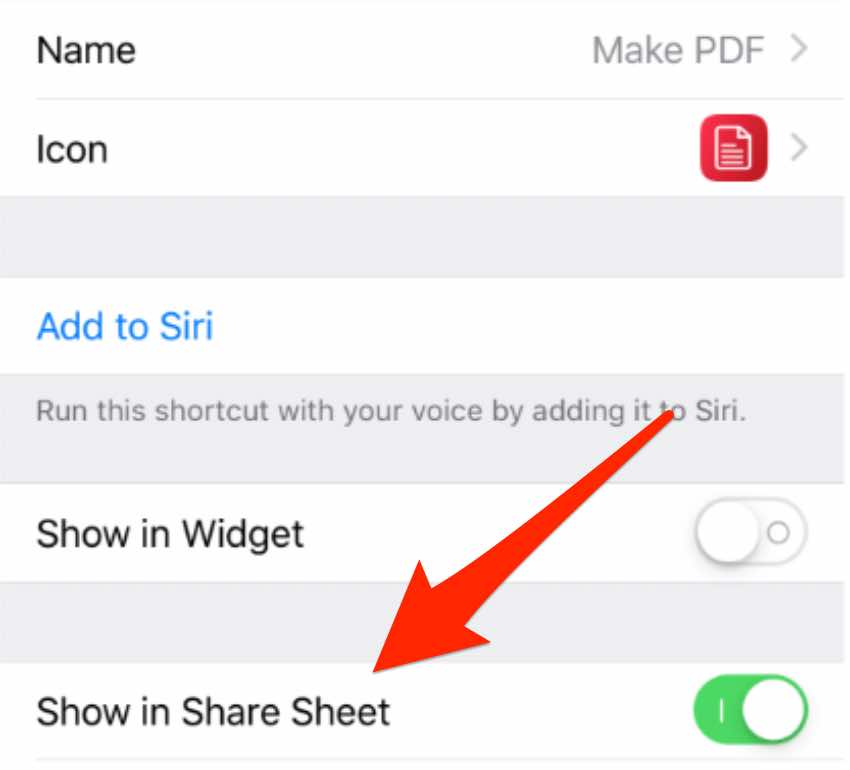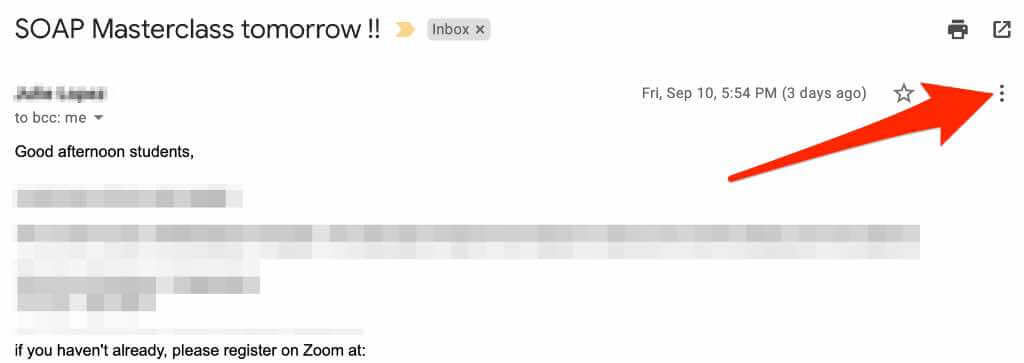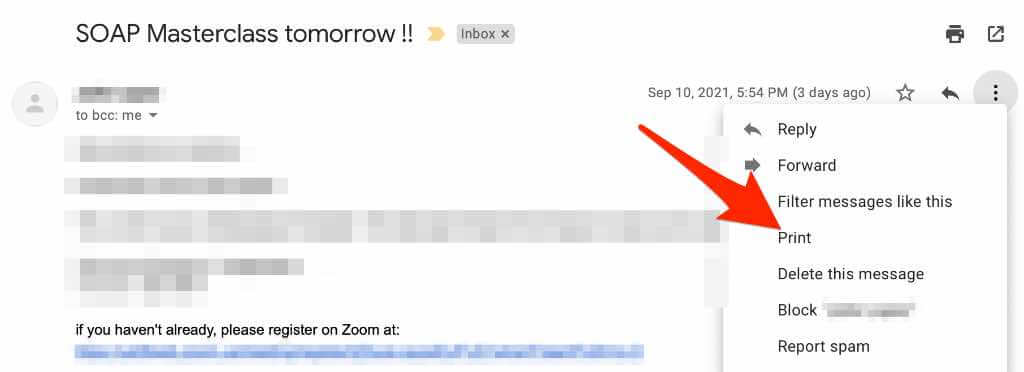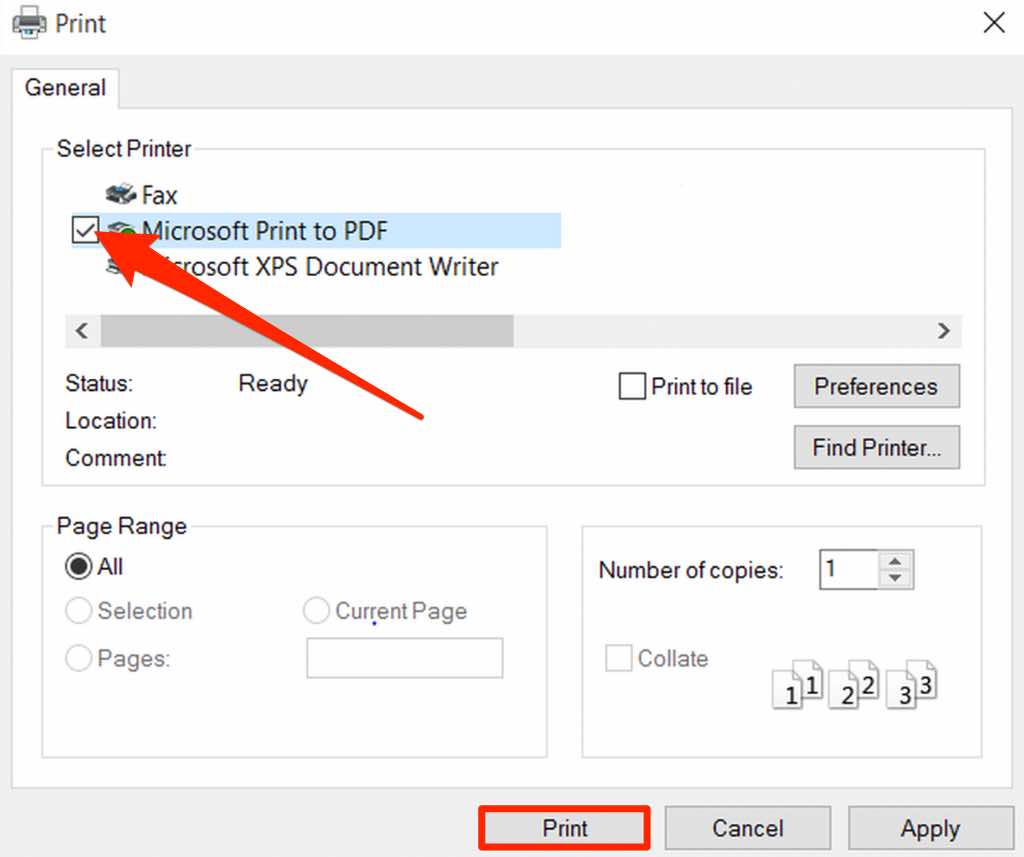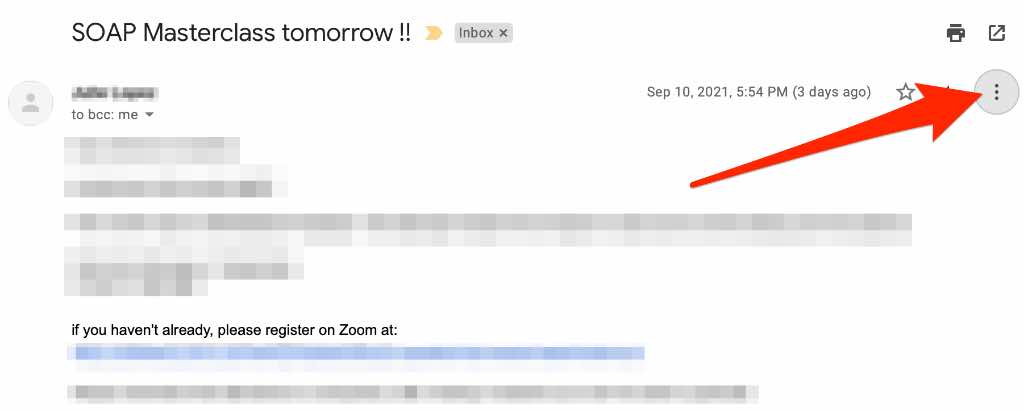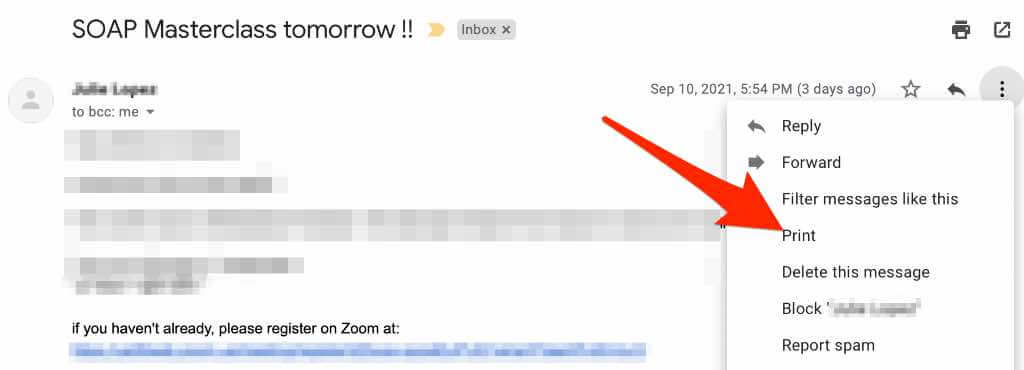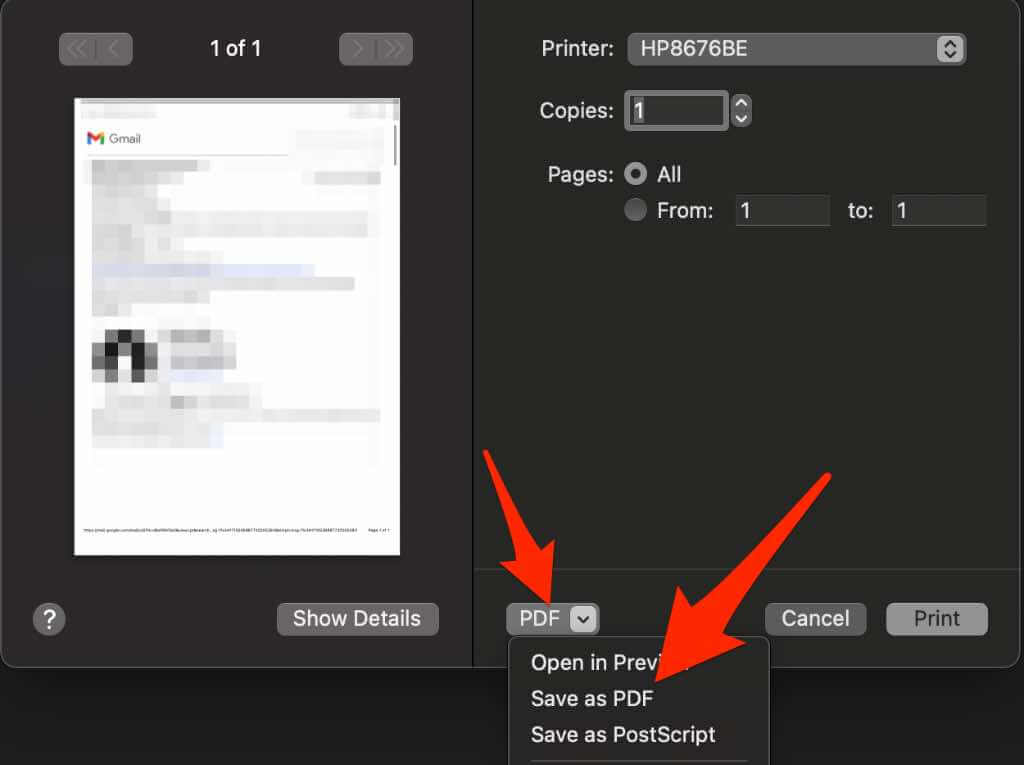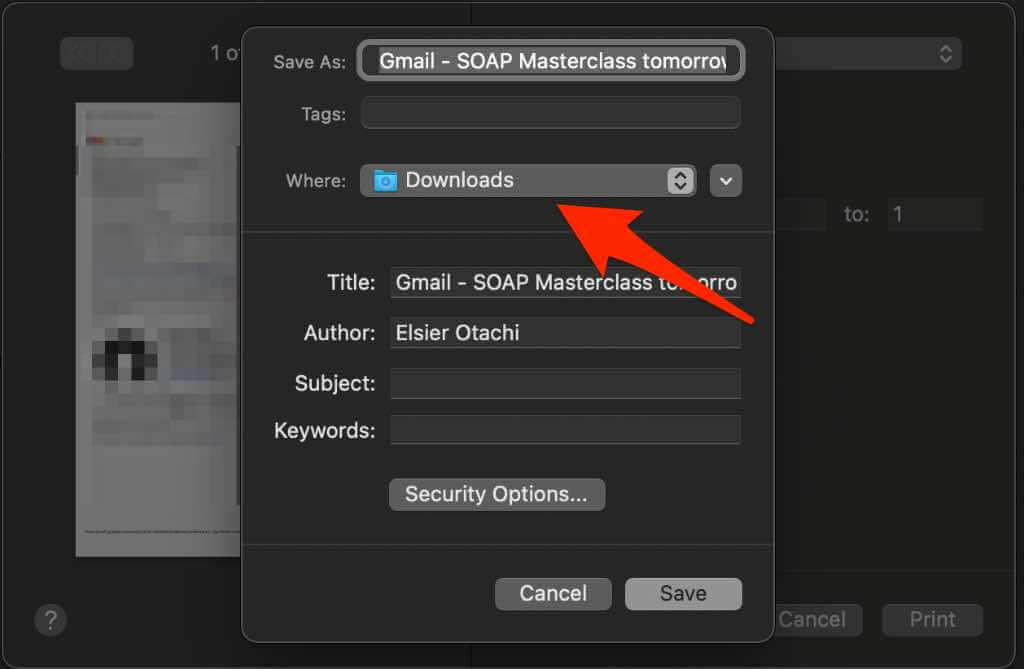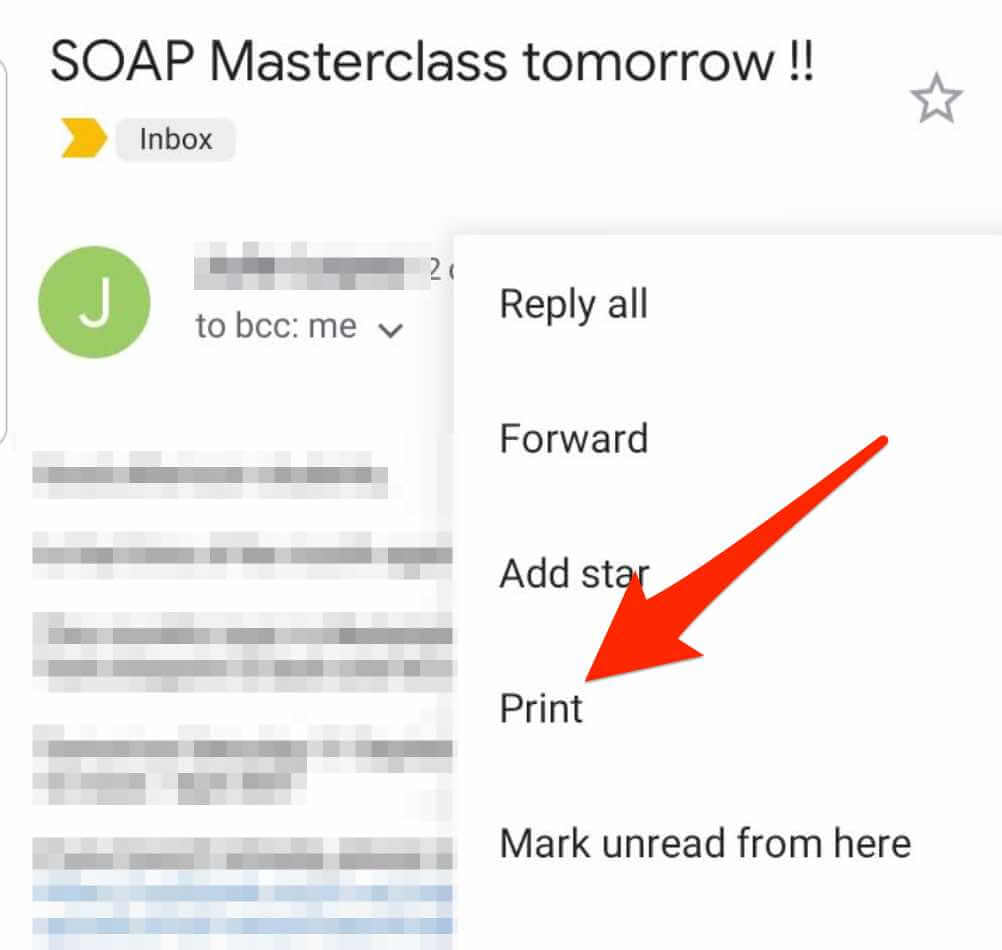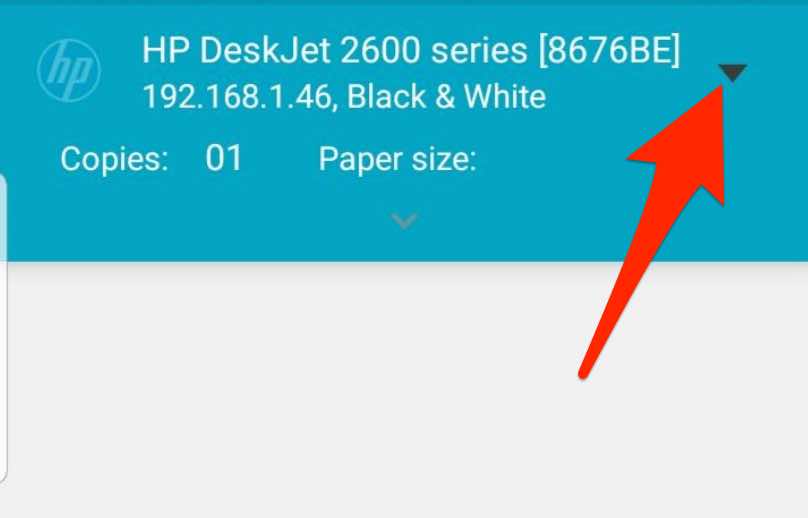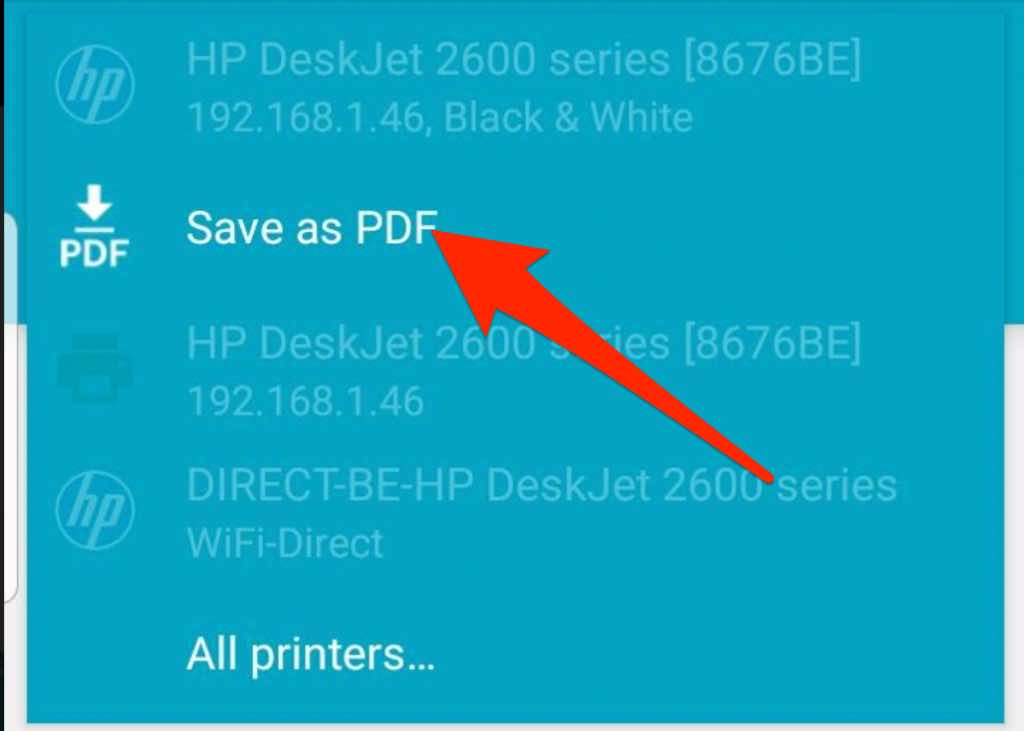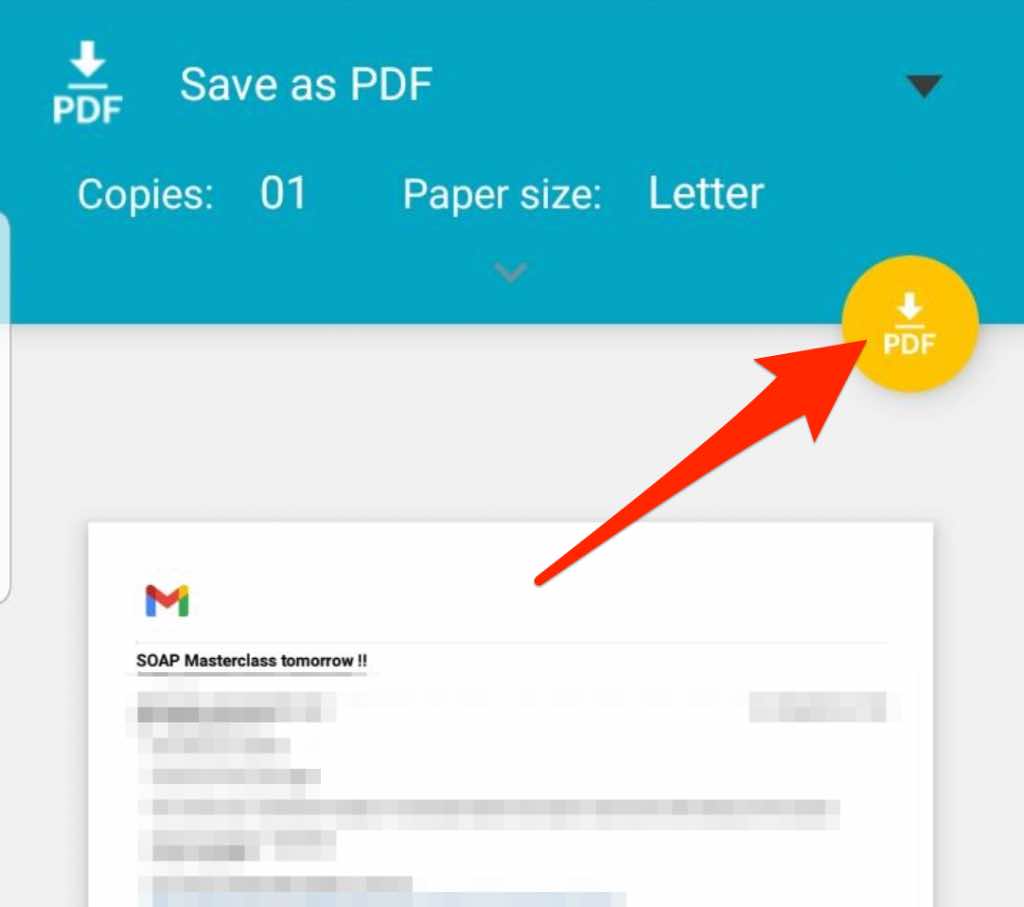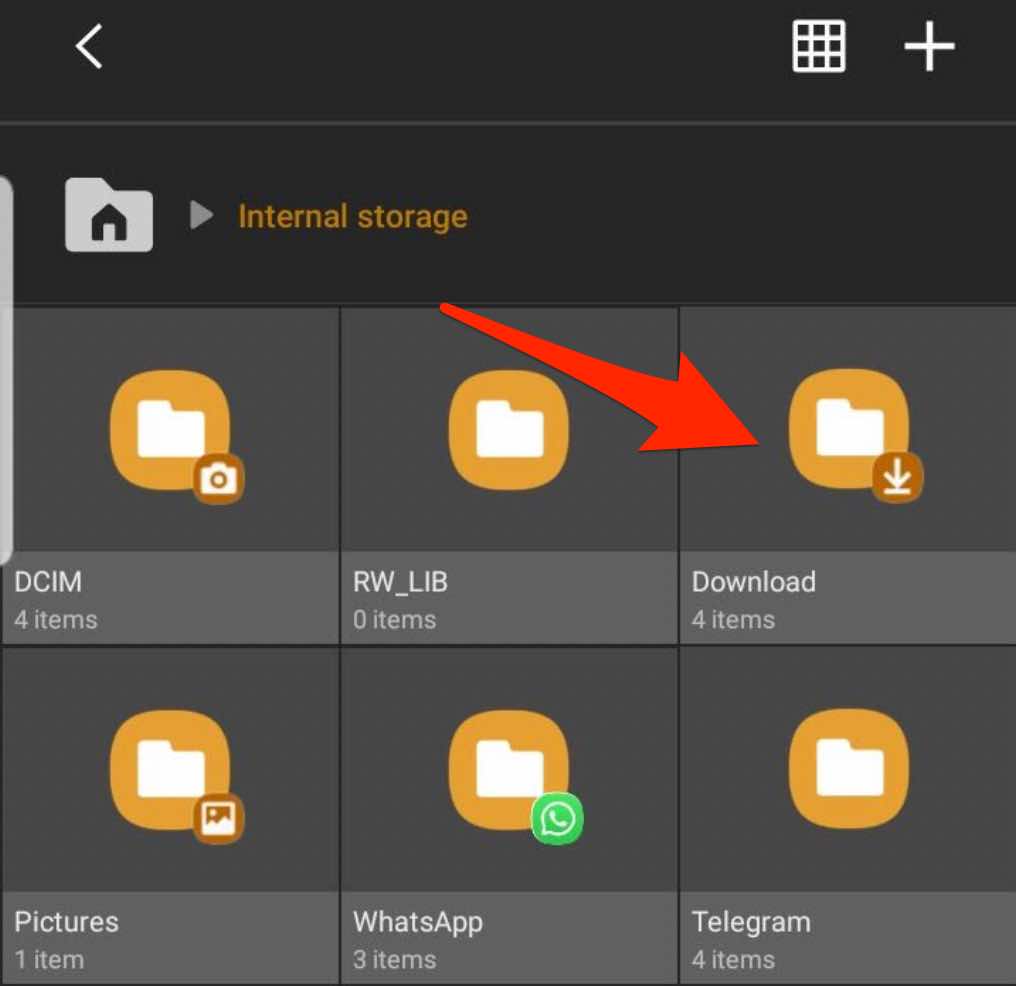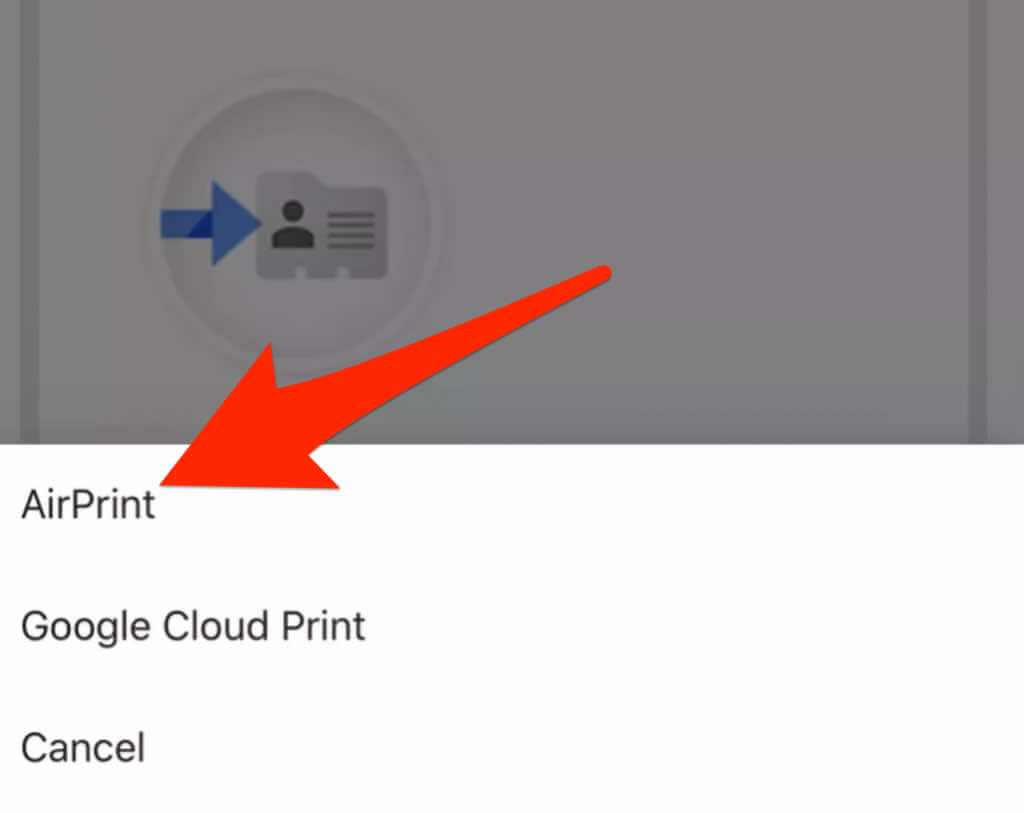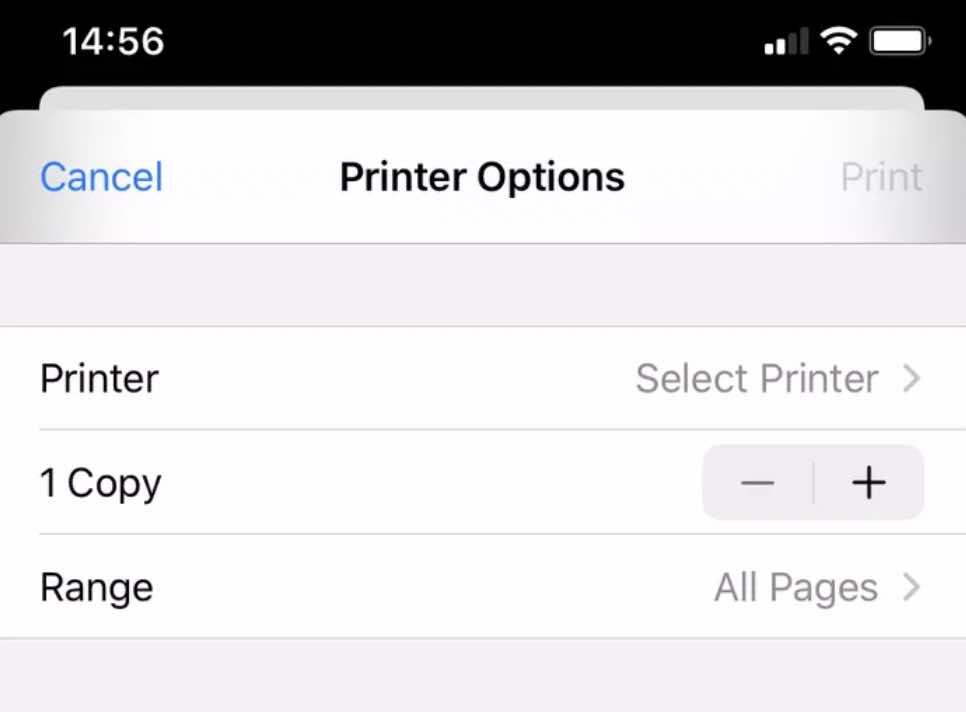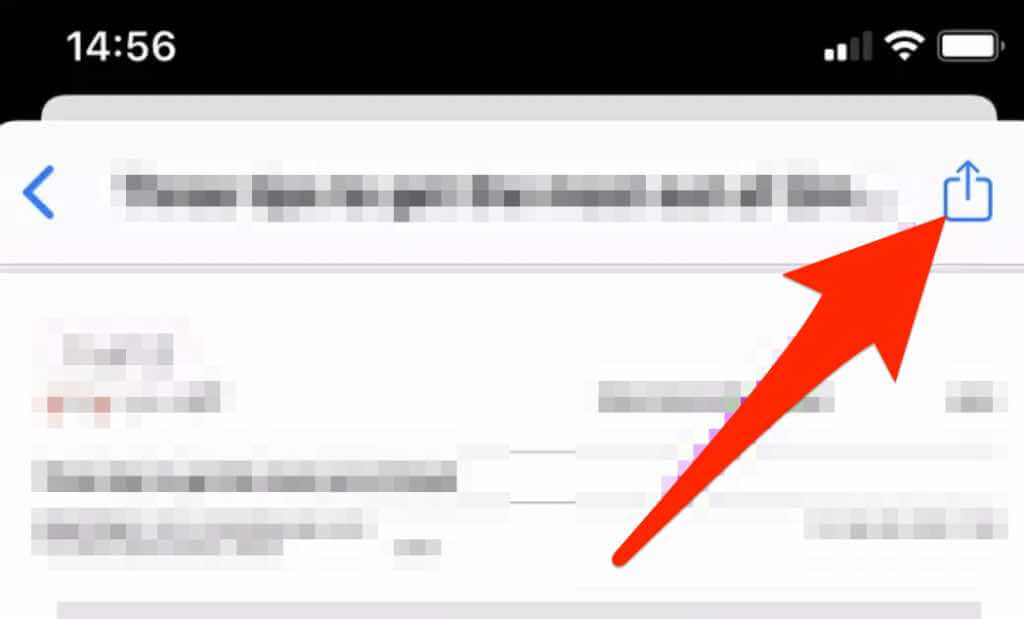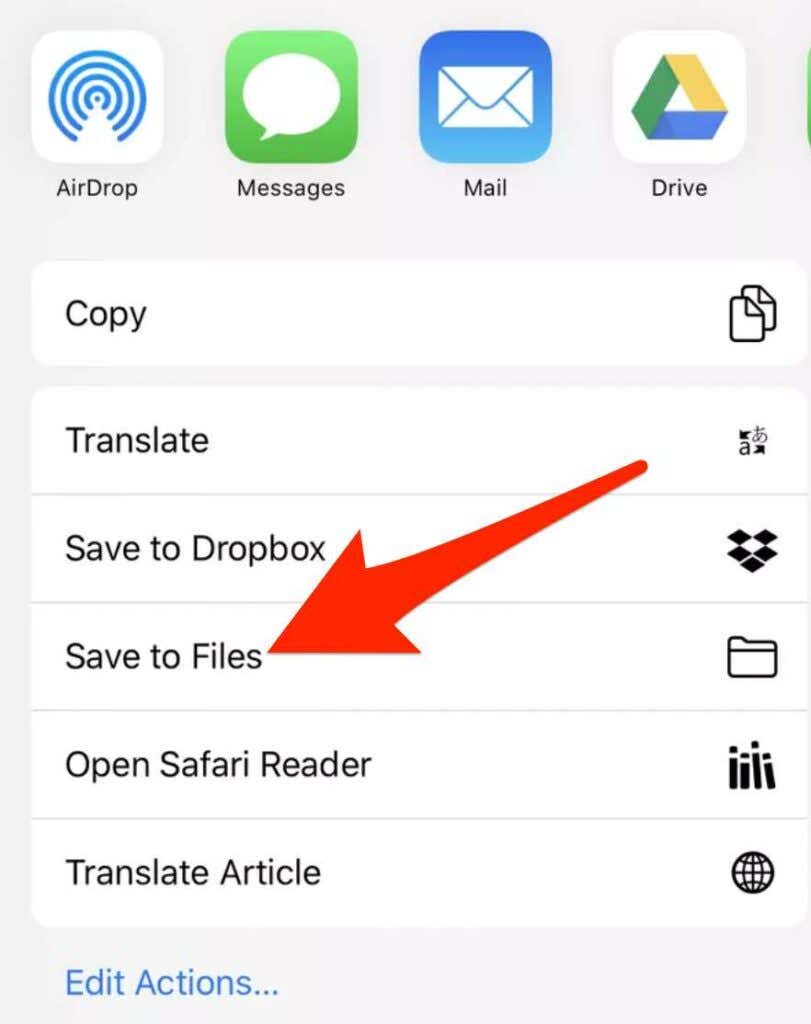In case you need it later
Keeping a personal copy of your emails can come in handy when you need to refer to them later. For example, you may wish to document samples for your next job, save projects you worked on, or retain feedback you received.
There are several methods you can use to back up your work emails. One of them is to save it as a PDF. If it’s a work email, you’ll need to check with your supervisor or IT department before making archives of your email just to avoid any legal ramifications.
Whatever your reason, we’ll show you how to save an email as a PDF in a few easy steps.
How to Save an Email as a PDF File
This guide will explain how to save emails as PDFs on Gmail, Outlook, or Mail app for Mac.
Outlook (Windows)
You can save an email as a PDF from Outlook to your computer or phone using these steps.
- Open the email message you want to save as a PDF file and then select File > Print.
- Select Microsoft Print to PDF in the drop-down menu under the Printer section.
- Next, select Print.
- Go to the folder you want to save the PDF file in the Save Print Output As box.
- You can rename the file in the File Name field and then select Save to effect the changes.
In previous versions of Outlook (2010 or earlier), you need to save the email message as an HTML file and then change it to a PDF file.
- Select File > Save As in the email message window.
- Go to the Save As box and find the folder where you want to save the PDF file. Rename the PDF file in the File Name field and select HTML in the Save as Type drop-down menu.
- Select Save, open a Word document, select File > Open, and then select the HTML file you saved earlier.
- Select File > Save As, choose a location you want to save the file, and then select PDF in the Save as Type drop-down menu.
- Select Save and check for the PDF file in the folder you selected.
Note: If you’re using Outlook 2007, you may have a hard time finding the option to save an email as a PDF file. Instead, you can copy the email message, paste it into a Word document, and then save the document as a PDF file. The message won’t have a header, but you can type it into the Word document manually.
Outlook (Mac)
The steps are slightly different if you’re using Outlook on a Mac and want to save an email as a PDF file.
- Open the email message you want to save as a PDF in Outlook and select File > Print.
- Next, select Save as PDF in the PDF drop-down menu.
- Enter the file name for the PDF you want to save.
- Select the arrow next to Where and go to the folder that you want to save your PDF file.
- Next, select Save.
Mail App
Mail app is available for macOS and iOS device users. You can also save an email message from the Mail app as a PDF file on your Mac or iPhone/iPad.
Mac
If you want to save an email as a PDF to use elsewhere or store it for future reference, use these steps.
- Open the Mail app and select the email conversation(s) you want to save as a PDF file.
- Select File > Export as PDF to save the email as a PDF file.
iOS (iPhone/iPad)
If you use the Mail app on your iOS device, you can still save an email as a PDF file.
- Open the Mail app on your iPhone/iPad, select the email message you want to save.
- Tap the bottom arrow.
- Next, tap Print from the menu.
- The print document screen will appear. Now, you have to zoom in on the email message by pinching outward from the center.
- When you do this, a new screen will appear will the email converted into a PDF. All you have to do now is share the PDF. Tap Share at the upper right side of the screen.
- Next, tap Save to Files in the Share Menu.
- Select a folder and tap Save.
Alternatively, you can use the Shortcuts app to save email messages as PDF files.
- Open Shortcuts on your iPhone/iPad and tap the three dots next to the Make PDF shortcut.
- Tap the three dots at the top right side of the screen and then toggle the Show in Share Sheet option to On.
Gmail
If you use Gmail as your default email app, you can save your email message as a PDF file on your computer or mobile device.
Windows
If you’re using Gmail on a Windows 10 PC, you can save an email message as a PDF file in a few quick steps.
- Open the email message and select More (three dots) next to the Reply icon.
- Next, select Print.
Note: If you want to print an entire email thread, select Print all.
- In the print dialog that appears, select Microsoft Print to PDF as the print destination.
Note: Select Ctrl + P if you don’t see the printing dialog
- Select Print.
Mac
The steps to save an email as a PDF in Gmail are slightly different from Windows on a Mac.
- Open the email message and select More (three dots)
- Select Print.
- Select the PDF drop-down menu and then select Save as PDF.
- Next, select a folder where you’ll save your PDF file and then choose Save.
Android
If you have an Android device and use the Gmail app, you can save an email message as a PDF file to your phone or tablet.
- Open the email conversation in Gmail and select More (three dots) > Print.
- Next, tap the drop-down arrow at the top right side.
- Tap Save as PDF.
- Next, tap the PDF or Print icon.
- Select a location to save your PDF file.
iOS
In Gmail for iOS, you can save or print an email as a PDF file.
- Open the email message in Gmail and tap More (three dots).
- Tap Print.
- Next, tap AirPrint.
- Pinch and zoom in over the thumbnails of the pages you see in the Printer Options screen to convert your email message to PDF.
- Tap Share in the PDF preview screen.
- Next, tap Save to Files to save your PDF locally.
Keep Those Emails as Documents for Future Use
Saving your email messages as PDF files is a convenient way of backing up, sharing specific messages, or just making them easily accessible.
Check out more guides on how to edit a PDF, convert a PDF to a Word file, or insert your PDF into a Word document.
Was this guide helpful? Share with us in a comment.