For easy archiving and security purposes
There are several reasons you might want to save your emails to your hard drive, including recovery after sudden data loss. Backing up your emails to an external hard drive will make sure you always have access to them, even if your account gets attacked by a hacker.
In this article, we will discuss how to back up emails from the top email clients for Windows, Mac, and Linux.
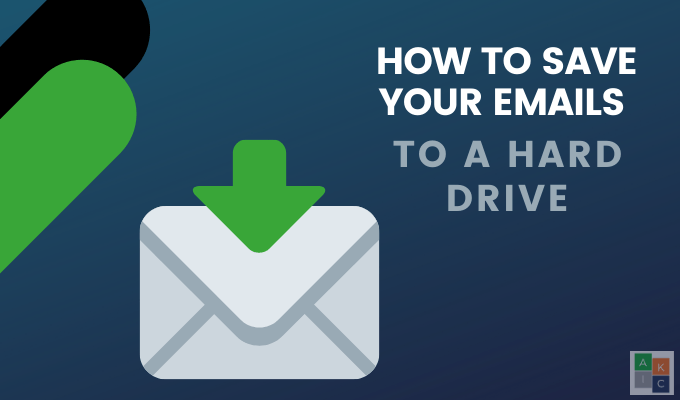
What Is An Email Client?
An email client is a program that enables users to compose, receive, send, access, and manage emails from multiple accounts in one place.
Users typically create folders and labels to organize emails so they can be searched for by details such as time, subjects, senders, and content.
How To Save Your Thunderbird Emails To An External Hard Drive
Thunderbird email is a free application that is simple to set up and easily customizable for Windows, Mac and Linux.
It keeps all your preferences, messages, folders, and other information in a separate file than the Thunderbird program files. This file is called your profile directory. You need to use it to back up your emails.
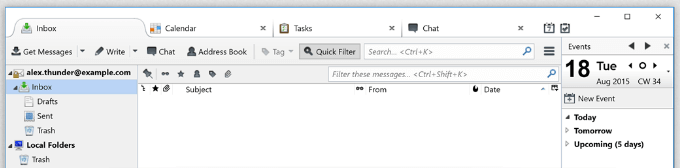
Find Your Complete Mozilla Thunderbird Profile
Make sure Thunderbird is not running and open the profile directory. Where to find it depends upon the operating system you are using. Below we will show you how to locate your profile in Windows, Mac, and Linux.
Using Windows
- Type Run in the start menu.
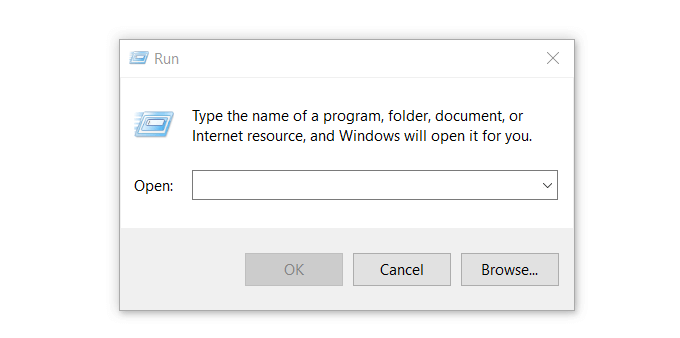
- Type %appdata% and click OK.
- Open the Thunderbird folder, then open the Profiles folder
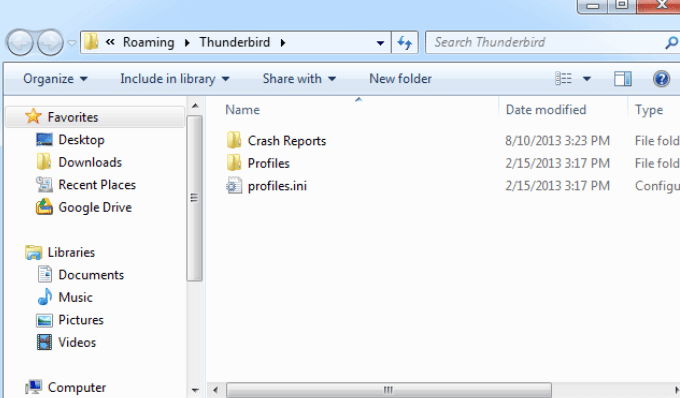
Find Thunderbird Profile In Mac
- Open Finder.
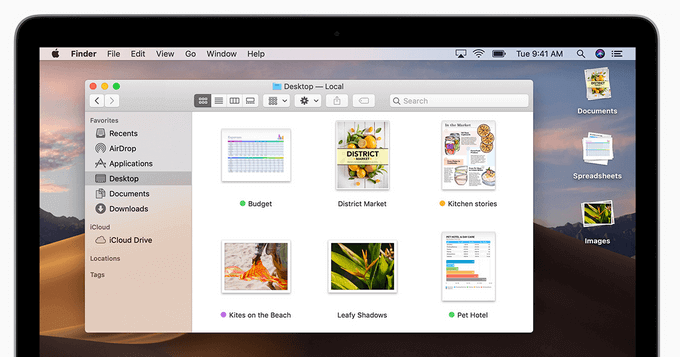
- Press Command + Shift + G to open a window asking for a folder name.
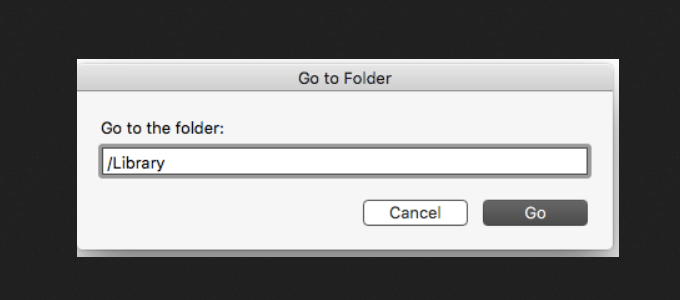
- Type ~/Library/Thunderbird/Profiles/ and click Go.
- Open the Thunderbird folder and click on Profiles.
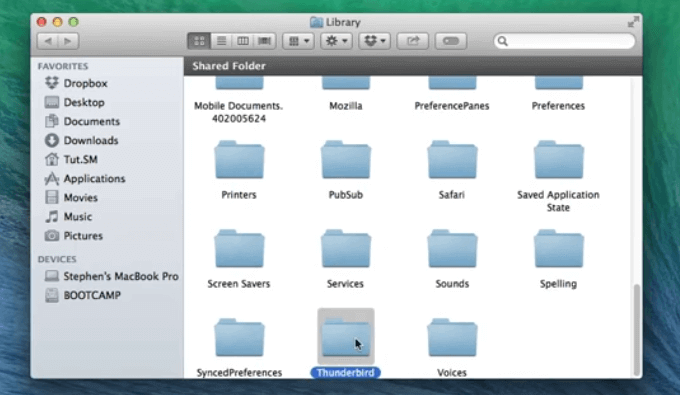
Using Linux
- Open the file manager and change view setting to show hidden files.
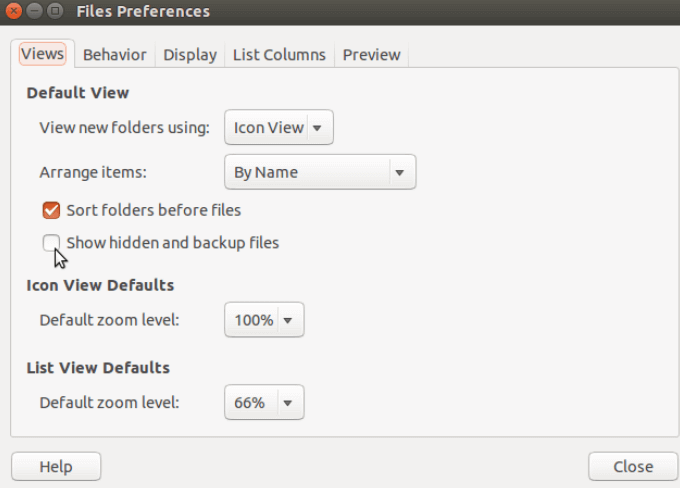
- Open the folder called .thunderbird.
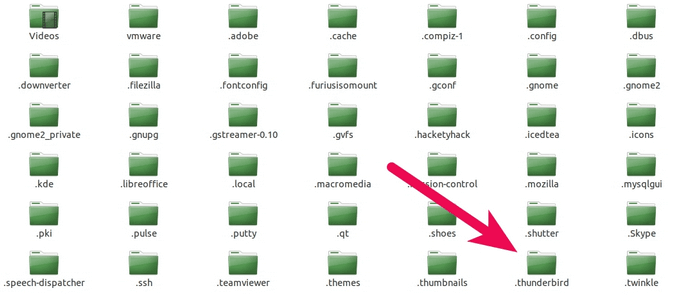
- Your Thunderbird profile folder will have a name like xyxyx.default where xyxyx is a random set of characters. In the screenshot below, the profile folder is 5euiyvw.default.
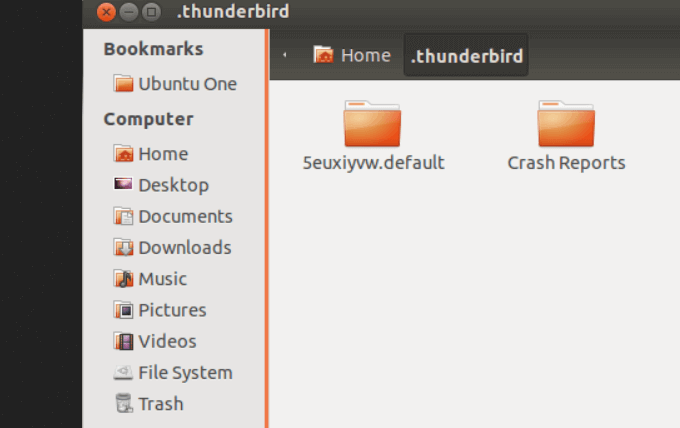
Copy, Save, Or Backup Your Thunderbird Profile
Highlight all the files and folders in your Thunderbird profile. Now you can copy the email data to an external hard drive to create a backup. It’s a good idea, especially for very large email profiles, to compress the folders and files to a zip file. A zip file is compressed and takes up much less space.
- To compress files and folders in Windows, select all and click the Send to Compressed (zipped) folder.
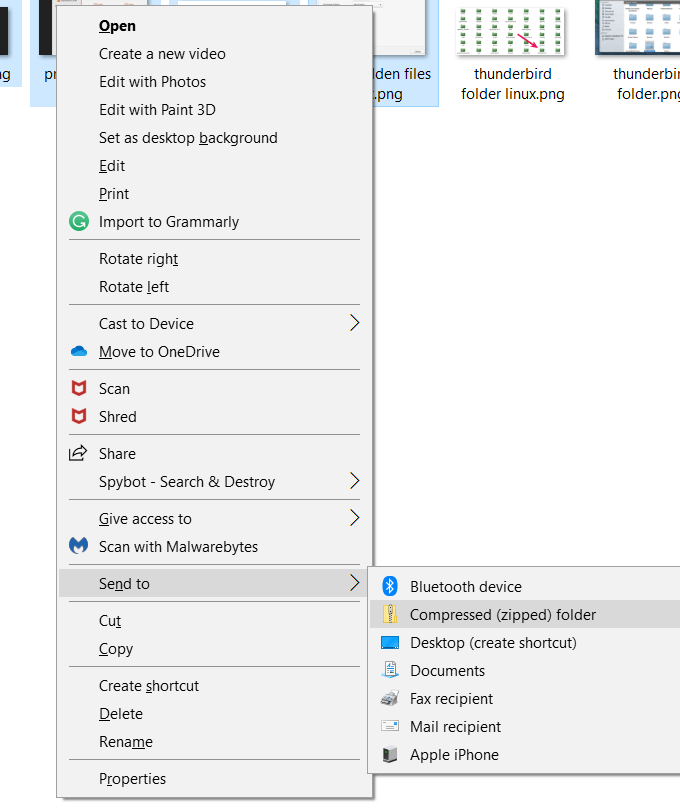
- On a Mac, to compress files, highlight the files and folders you want to compress, right-click on one of them and select Compress # items.
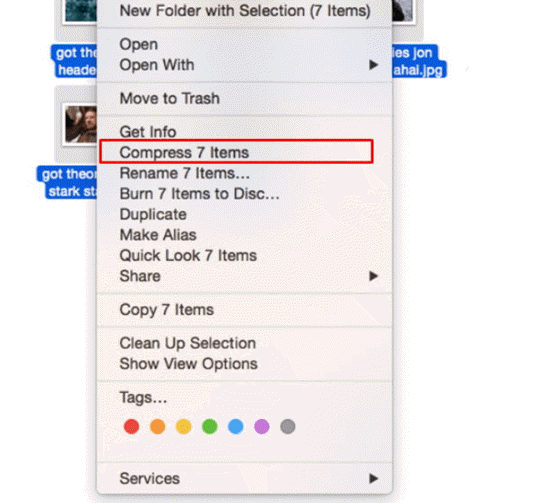
- The newly created zip file will be called Archive.zip.
- To compress files in Linux, type tar -zcf MozillaProfiles.tar.gz in a Terminal window and hit Enter. The name of your compressed file will be MozillaProfiles.tar.gz.
Save To Hard Drive
Highlight all the folders, files, or zip file you created and copy the files. Navigate to the external hard drive where you want to save your emails and paste them in.
How To Save Your Gmail Emails To a Hard Drive
- Start by logging into your Google Account and visiting Google Takeout.
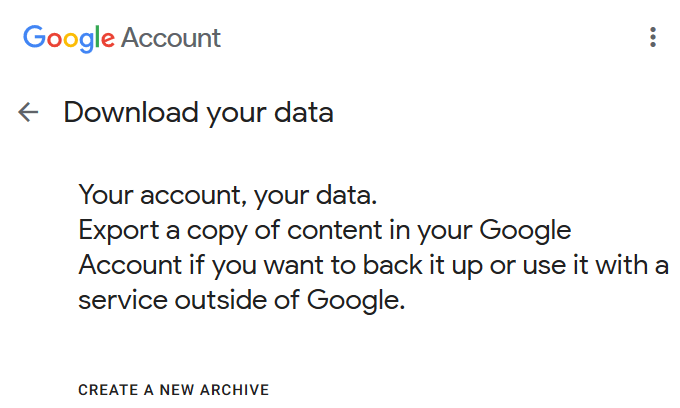
- Click on Deselect all to uncheck all the Google products.
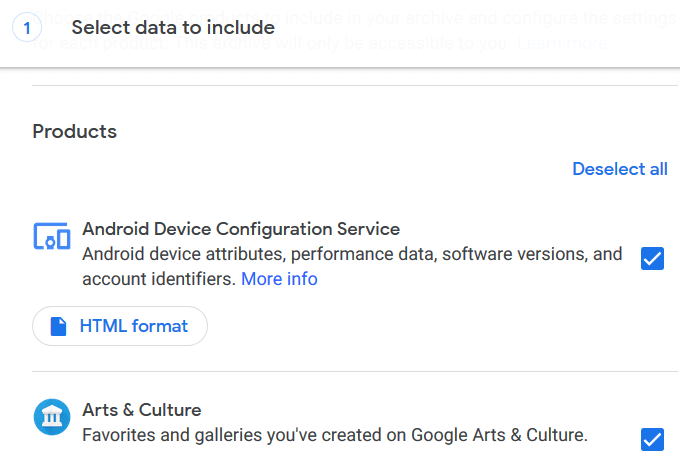
- Scroll down until you find Mail and select it.
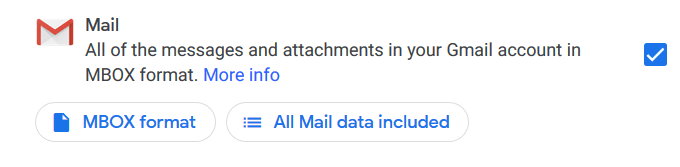
- If you don’t want to back up all your emails click the drop-down menu next to All Mail data included and select the types of emails you want to save.
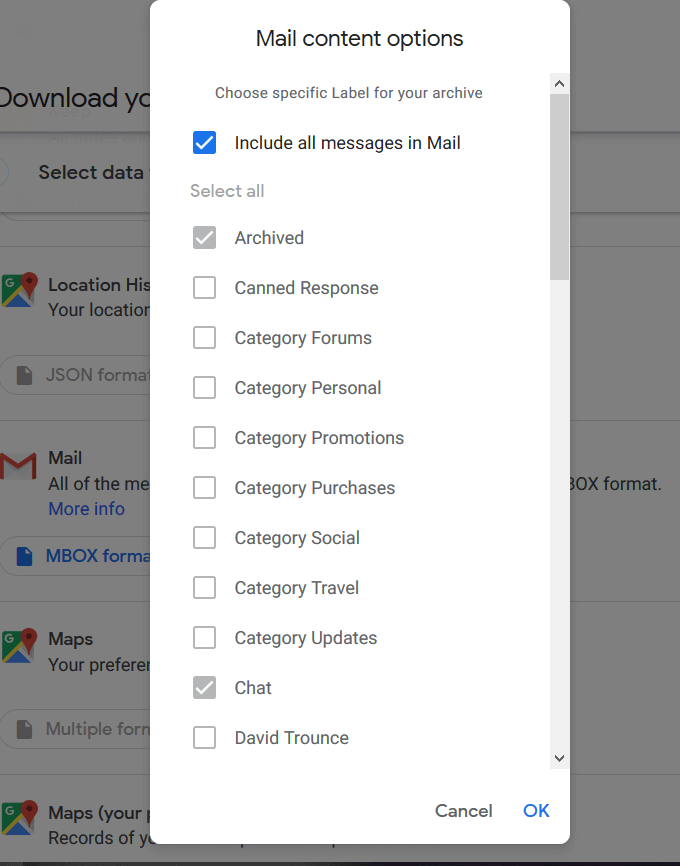
- Scroll to the bottom of the page and click Next step. Google gives you the option to back up your data directly to Google Drive, Dropbox, OneDrive, or Box. However, since we want to save our emails to an external hard drive, choose Send download link via email.
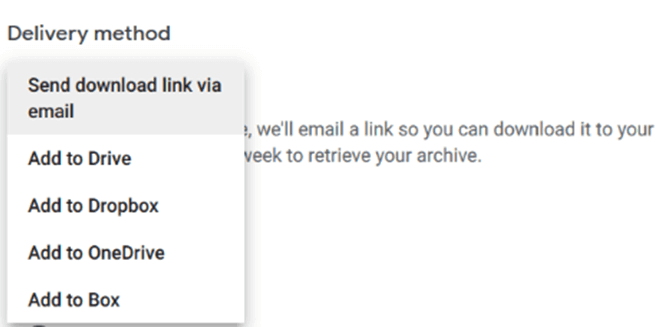
- Choose between One-time archive or Scheduled exports. Select the File type and size, then click Create archive.
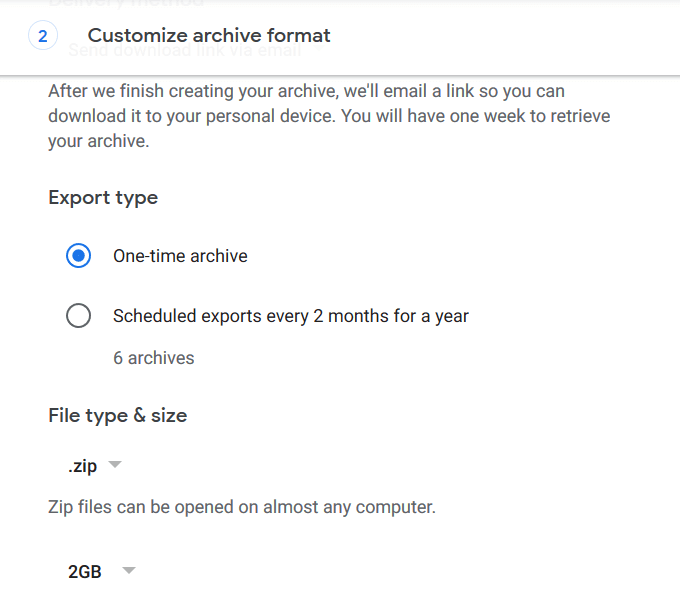
- Depending upon the size of your email account, it could take many hours before your file is ready. You will receive an email when it is done.
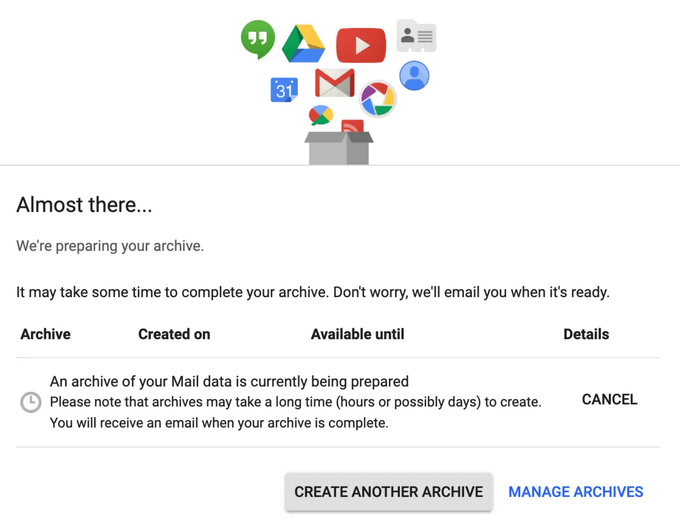
- When you receive your zip file from Google, it will be in the format of a .MBOX file. You can then save the file to your external hard drive.
To learn more about .MBOX files, watch What To Do with Exported .MBOX Files.
Save Your Outlook Emails to an External Hard Drive
Microsoft Outlook (MSO) is a very popular email client. It works seamlessly on Windows and Mac operating systems, though it can impact memory usage. If you are running Linux and don’t know how to run Outlook, watch Microsoft Office 365 on Linux.
Backup and Export OST/PST from Outlook Email Application
- Open MSO and click on File > Open & Export > Import/Export > Next
- From this wizard, click Export to a File > Next
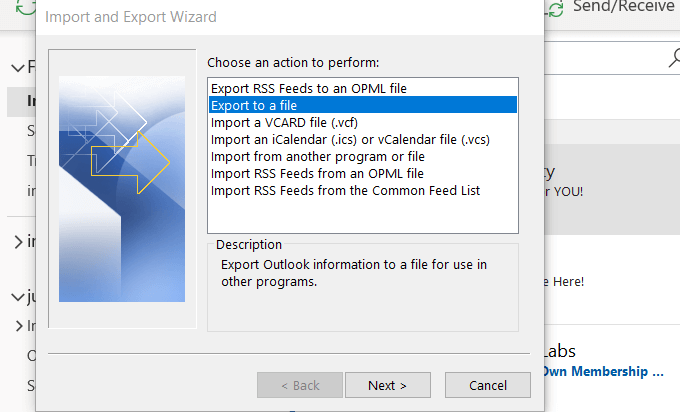
- Choose Outlook Data File (.pst) and click Next.
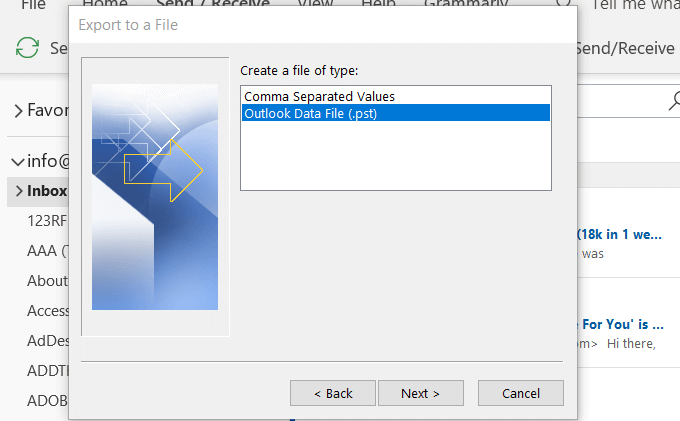
- Select Inbox as the folder to export. If you want to export a different folder, expand the inbox and choose what you want to back up.
- Put a checkmark next to Include subfolders if you want to include them.
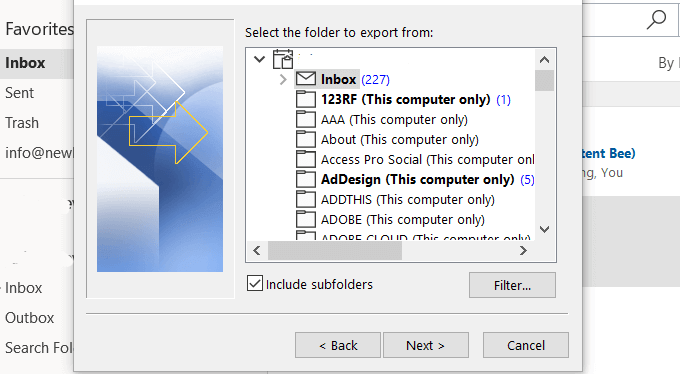
To back up Outlook to an external hard drive, connect it to your computer now. If a dialog box appears, click Cancel.
Choose from the following options:
- Replace duplicates with items exported.
- Allow duplicate items to be created.
- Do not export duplicate items.
Click on Browse and choose the external drive from the list of storage devices.
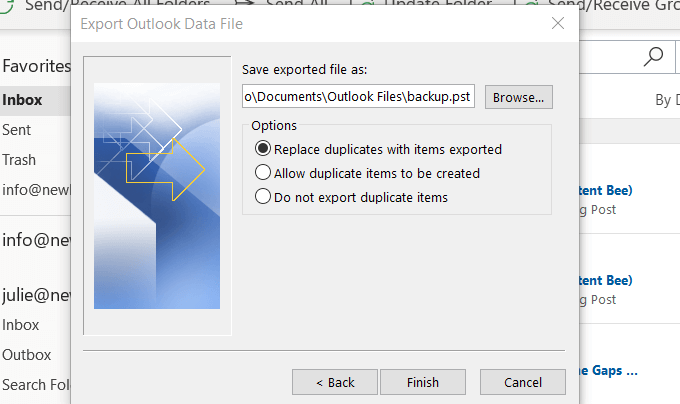
Click Next and then Finish. If you want to keep your messages secure, enter a password when prompted and click OK.
It’s always a good idea to back up all your essential files on your computer, including your emails. If your computer crashes or gets hacked, you will always have a backup to access your important data.
Saving emails on an external hard drive is also the way to import them back to a new computer.





