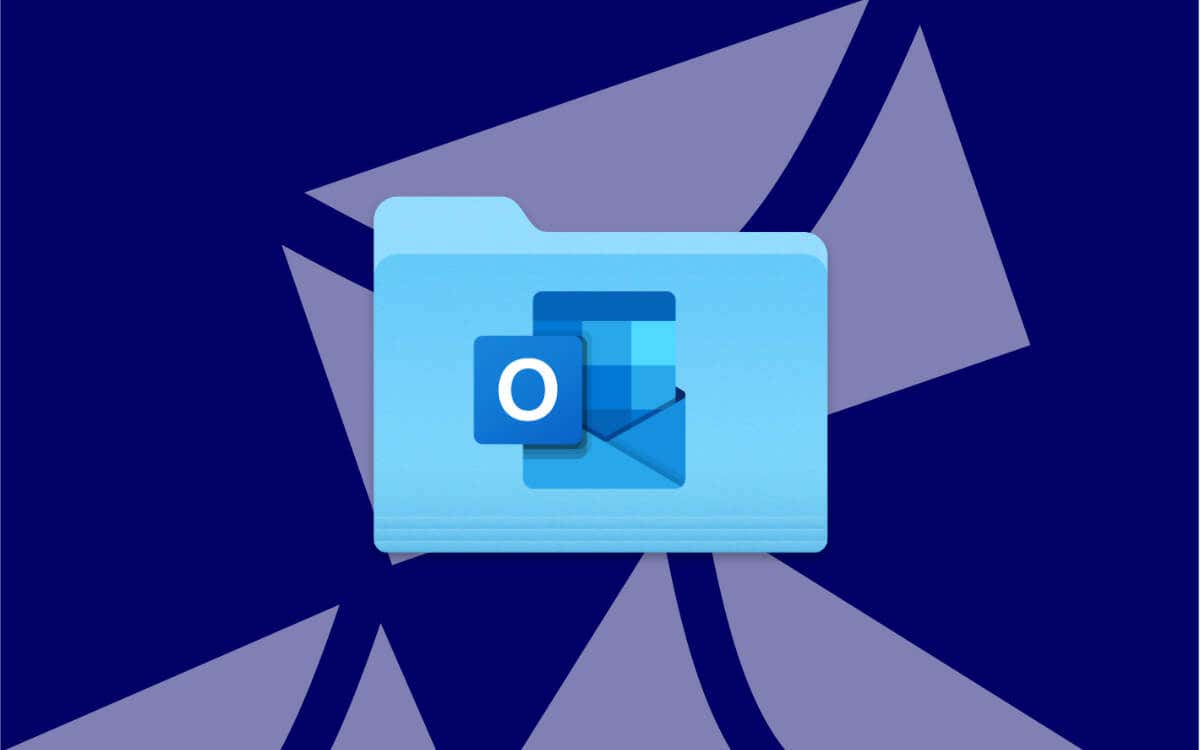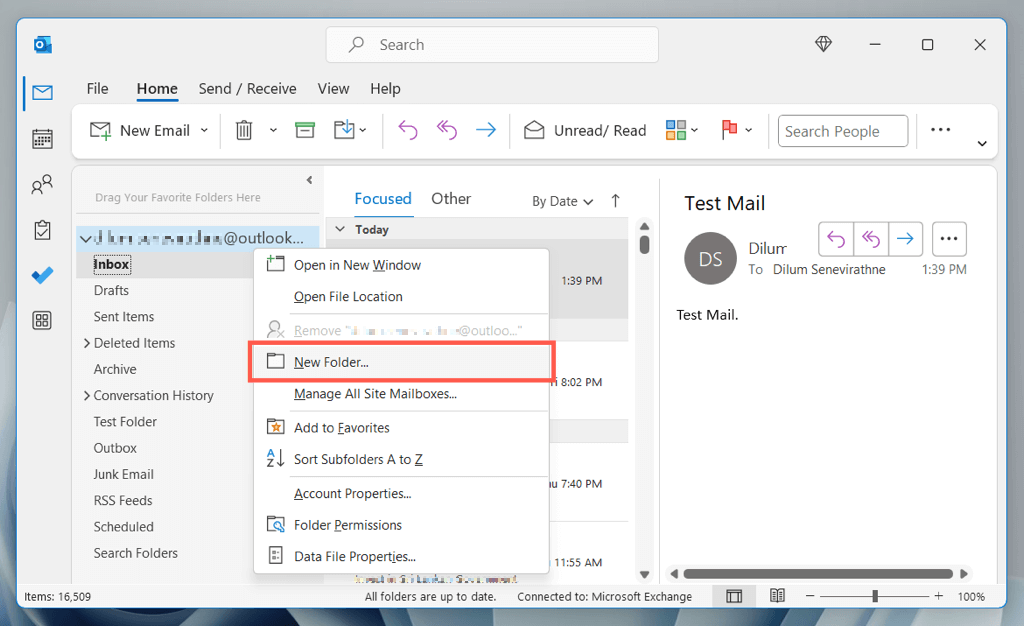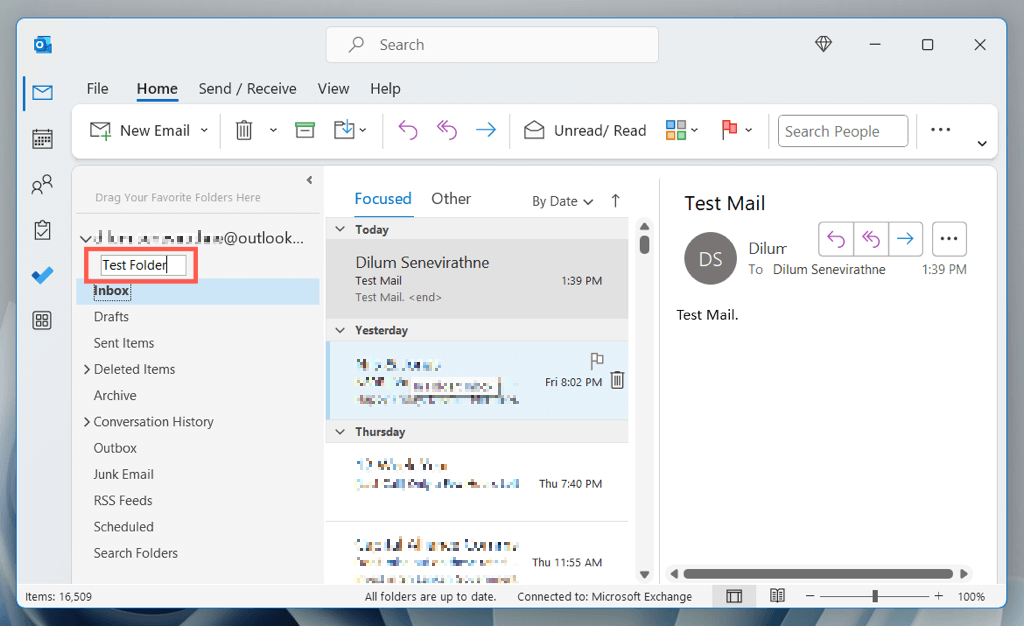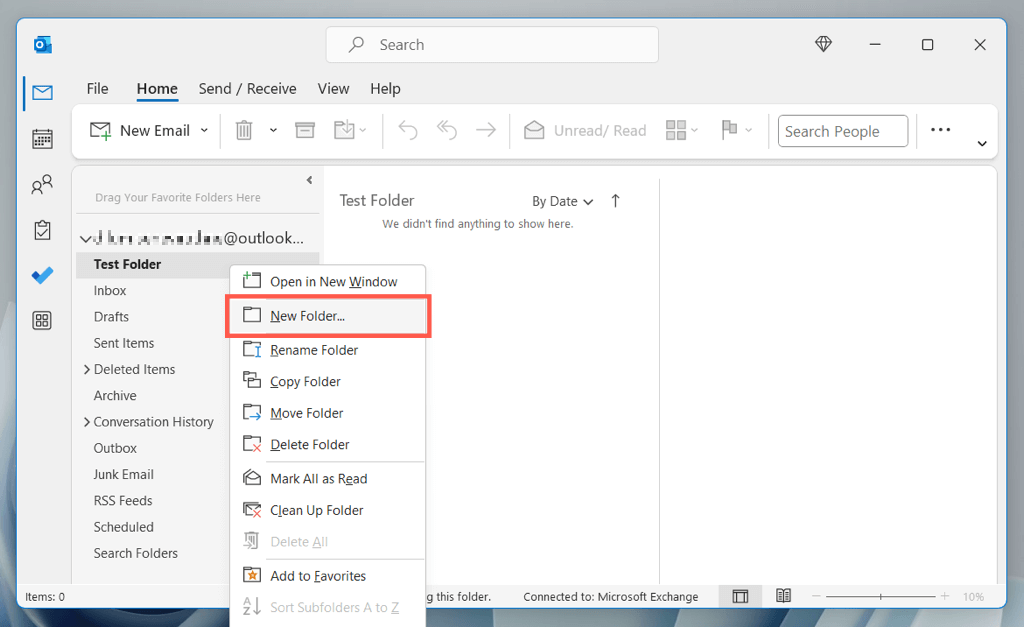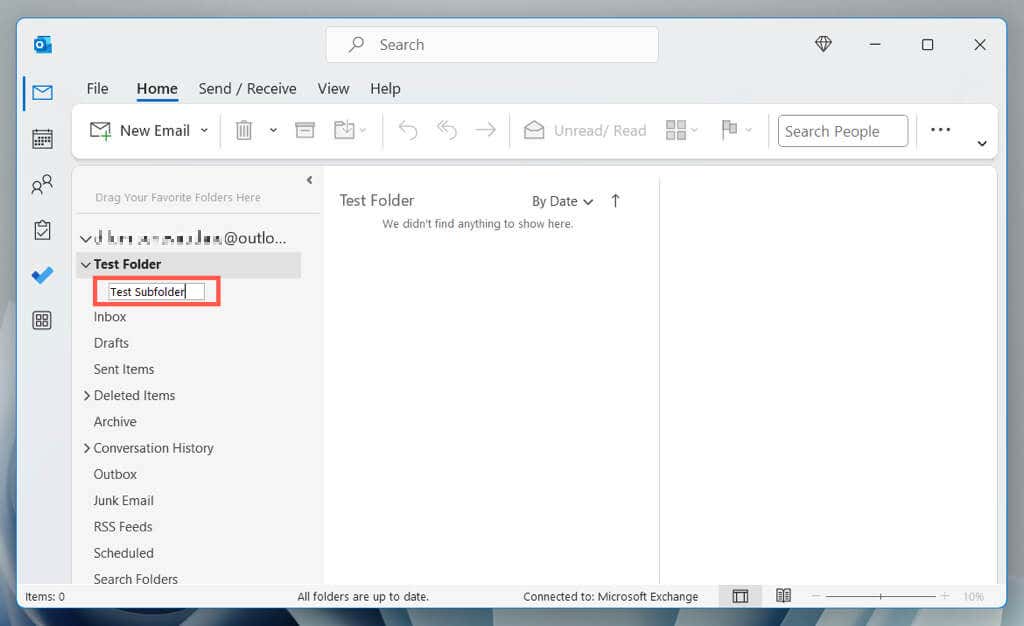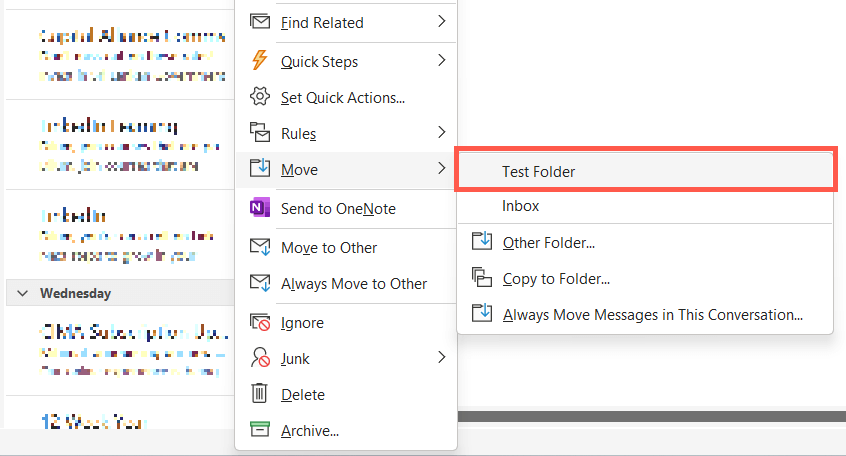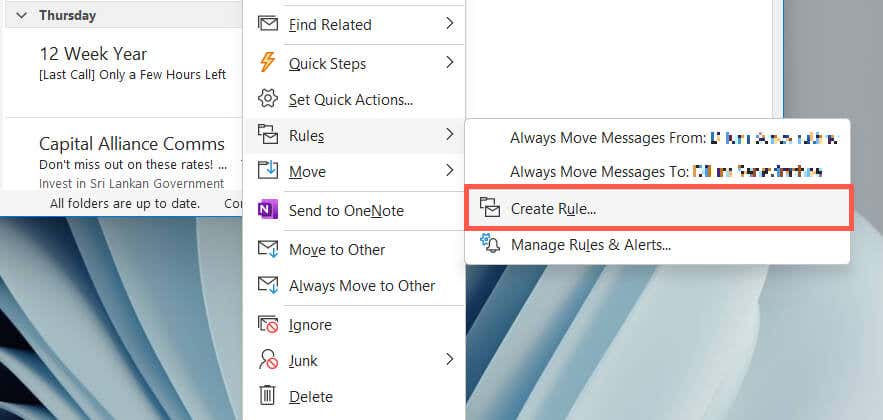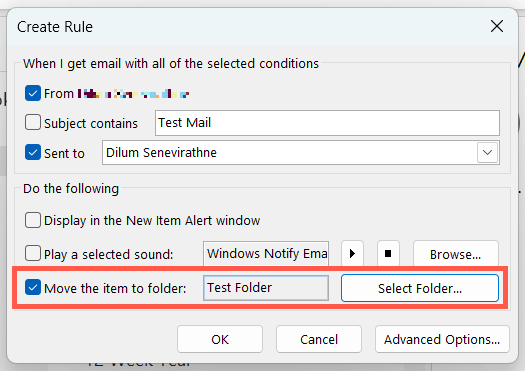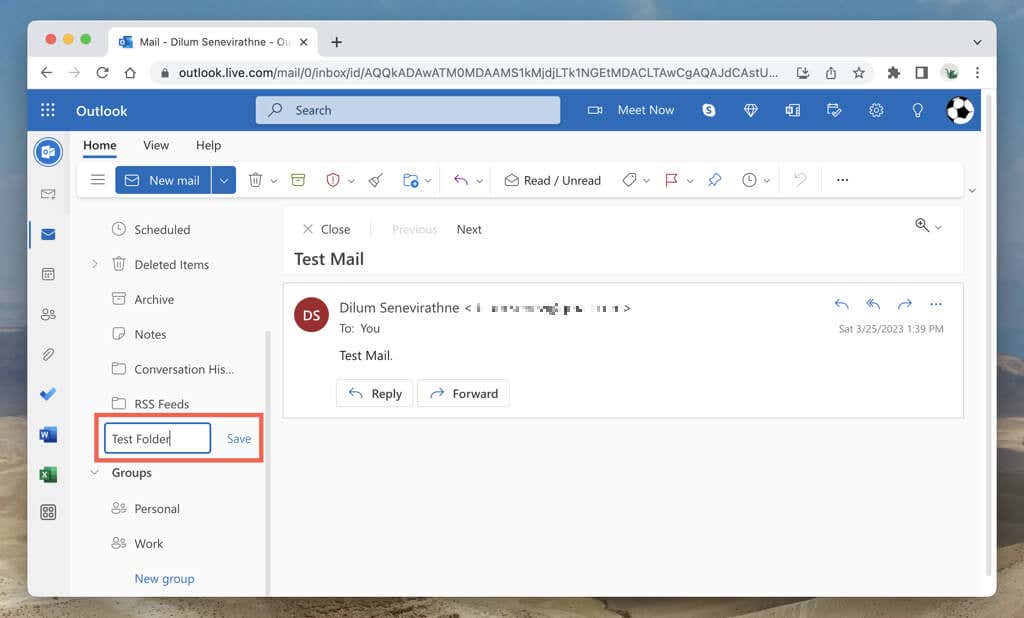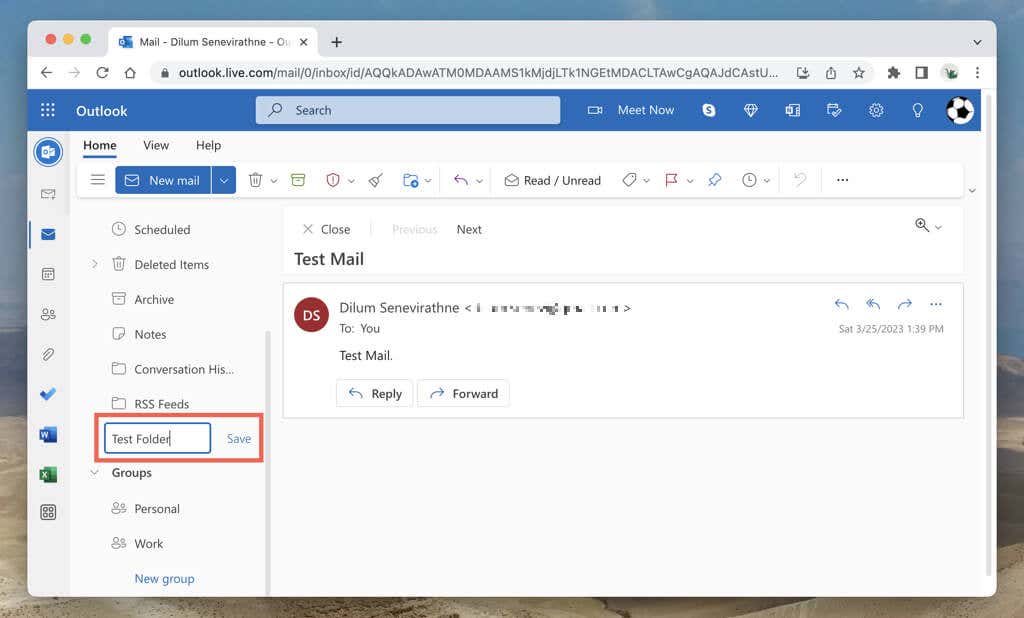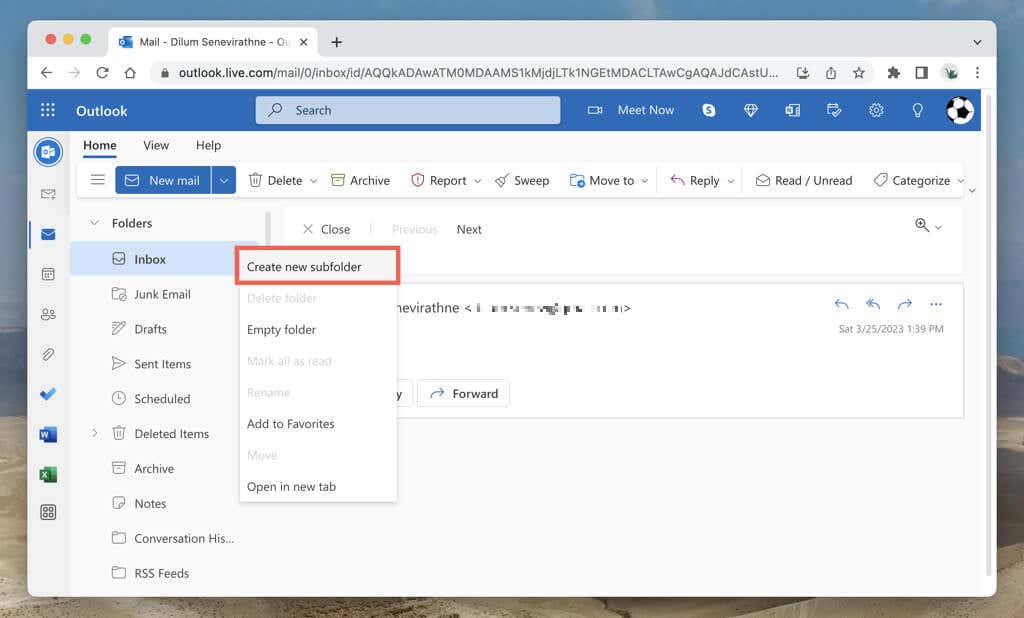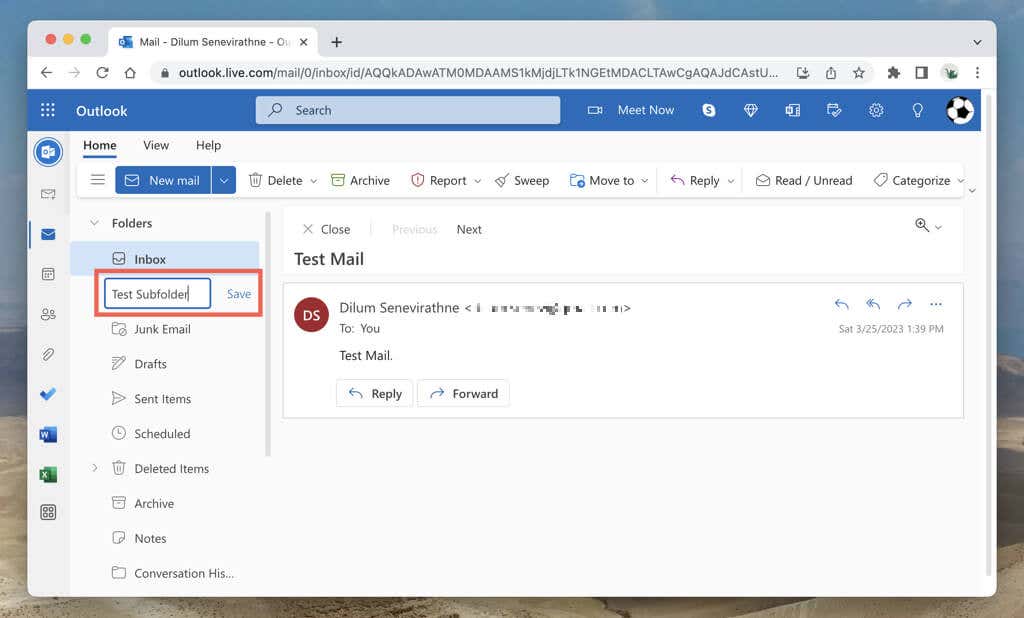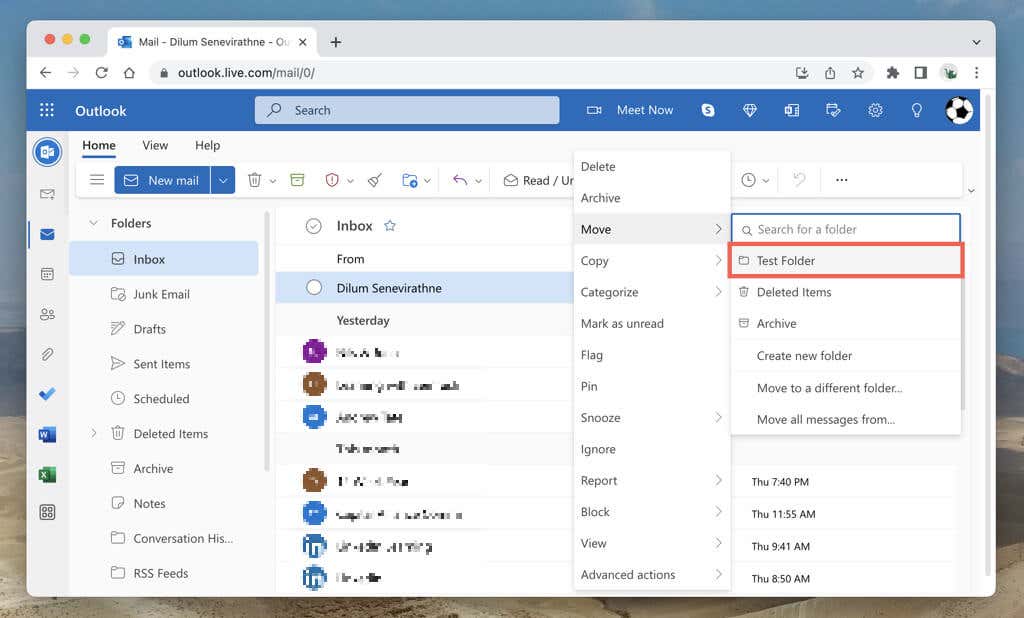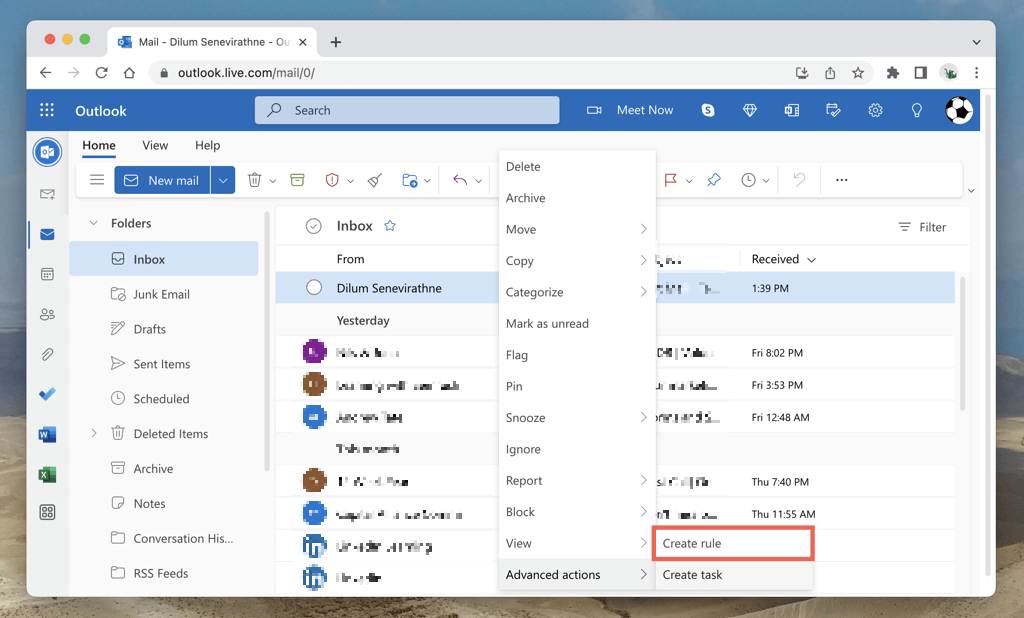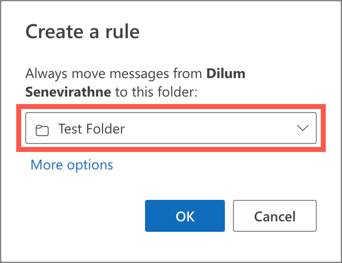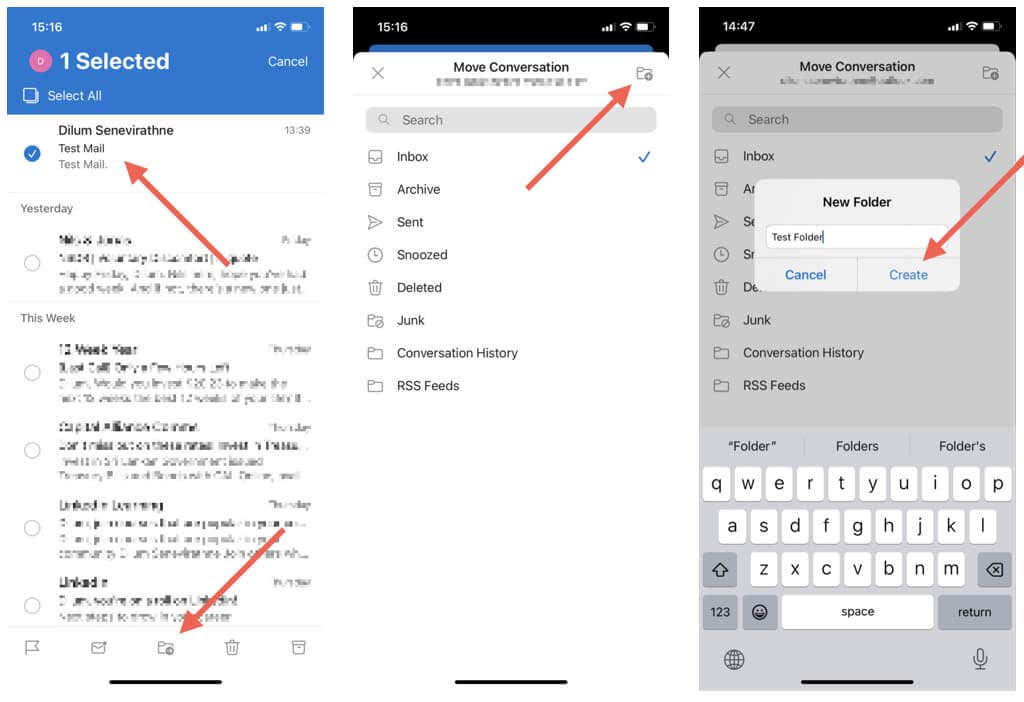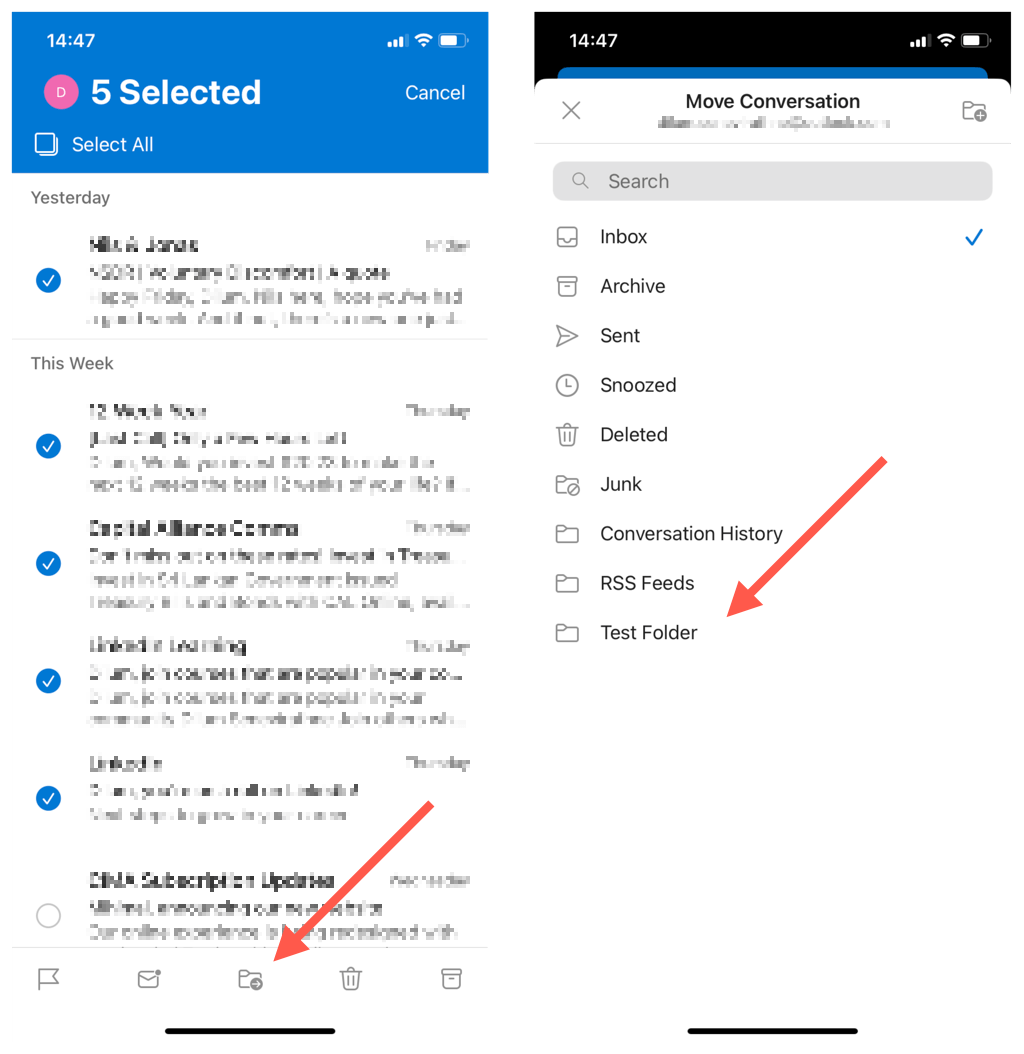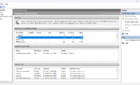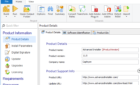A great way to keep email organized
Custom folders and subfolders in Microsoft Outlook allow you to categorize emails, declutter your inbox, and prioritize important messages. This tutorial will guide you through the process of creating and managing folders in Outlook for both desktop and mobile devices.
Create Folders in Outlook for Windows and macOS
With the Microsoft Outlook app for Windows and macOS, you can easily add custom folders and subfolders to your email accounts and move messages into them manually or with automated rules.
Create Folders in Microsoft Outlook
To create a custom folder in Microsoft Outlook:
- Right-click the email account on the sidebar.
- Select the New Folder option.
- Type a folder name and press Enter.
Create Sub-Folders in Microsoft Outlook
To create a sub-folder in Microsoft Outlook:
- Right-click a default folder (e.g., Inbox or Sent Items) or a custom folder on the sidebar.
- Select New Folder.
- Name the sub-folder and press Enter.
Note: You can create multiple subfolders inside a parent folder.
Move Messages Between Folders in Outlook
You can move an email to a custom folder in Outlook via drag-and-drop; just click and drag the message and release it over the folder on the sidebar. Hold down the Ctrl/Cmd key to highlight multiple emails and move them all simultaneously.
Alternatively, you can:
- Select the email (or emails) you want to move.
- Right-click and select the custom folder on the Move sub-menu. If the folder is not listed, select the Choose folder option and pick the folder on the Move Items pop-up window.
Note: Use the Copy to folder option within the Move sub-menu to copy the email or emails to the folder instead of moving them from the original location.
Move Outlook Emails to Folders With Custom Rules
You can set up rules in Outlook that will automatically move emails to custom folders. For example, if you want to move all incoming emails from a specific sender to a custom folder:
- Open the Inbox folder, right-click an email from the sender, and select Rules > Create Rule. That should bring up the Create Rule dialog.
- Enable the check boxes next to From {Sender Name] and Sent to. Then, open the Sent to drop-down menu and choose the email account that receives the emails from the sender.
- Activate the Move the item to folder box, pick the custom folder you want Outlook to move the emails to, and select OK.
To create and experiment with different Outlook rules and functions, select the Home tab and choose More > Rules > Manage Rules & Alerts. In Outlook for Mac, select Tools > Rules on the menu bar. Learn more about setting up and using rules in Outlook.
Manage Custom Folders in Outlook
Custom folders in Microsoft Outlook appear alongside the default folders on the app’s sidebar, and there are several ways to manage them.
- Move a folder: Click and drag a folder up or down the folder list and release when you see a dividing line between two other items. Or, release it over another folder to add it as a sub-folder.
- Rename a folder: Right-click the folder, select Rename, and add a new name.
- Delete a folder: Right-click the folder and select Delete Folder. Any messages inside will automatically move to the original location. If you want to remove the folder and its contents, select Delete All.
- Add a folder to the Favorites list: Right-click the folder and select Add to favorites to move it to the Favorites section on the sidebar for easier access.
Create Folders in the Outlook Web App
Creating folders on the web version of Outlook is similar to that on the dedicated desktop program but with a few differences in the user interface.
Create Folders in Outlook.com
To create a folder in Outlook.com:
- Open the Outlook.com web app.
- Scroll down the sidebar and select Create new folder.
- Enter a name and select Save.
Create Sub-Folders in Outlook.com
To create a subfolder in Outlook.com:
- Right-click a default or custom folder on the sidebar.
- Select Create new subfolder.
- Name the sub-folder and select Save.
Move Items to Folders in Outlook
You can move items from your Inbox to a custom folder using drag and drop. Or, right-click the message and select the folder on the Move sub-menu.
You can also select and move multiple items. Hold the Ctrl/Cmd key and select an email to enter selection mode. Then, check the message you want and drag and drop them or use the Move contextual menu option.
Move Email Messages to Folders With Rules
Outlook.com lets you create rules that can move new messages from a contact to a custom folder or subfolder. To create a rule:
- Right-click an email from the sender and select Advanced actions > Create rule.
- Specify the folder and select OK.
To create additional rules and view advanced options, select the Gear icon on the top-right corner of the screen and go to View all Outlook settings > Mail > Rules.
Rename, Delete, or Add Folders to Favorites
Outlook.com provides several folder management and customization options similar to its desktop counterpart.
- Move a folder: You can’t move folders up or down the Outlook.com sidebar, but you can drag and drop them inside other folders to create subfolders.
- Rename a folder: Right-click and select Rename to change or edit a name.
- Delete a folder: Right-click the folder and select Delete folder to remove the folder from the Outlook sidebar. Select Empty folder if you want to remove the folder and all its email messages.
- Add folder to Favorites: Right-click the folder and select Add to favorites to include the folder within the Favorites section on the sidebar.
Create Folders in Outlook for Android and iOS
Creating new folders for email accounts in Microsoft Outlook for iPhone and Android can be slightly confusing as the app does not offer a straightforward method. Instead, you must:
- Long-press an email within the email account and tap the Move icon.
- Tap the New Folder icon on the top-right of the screen.
- Name the folder and tap Create.
Going forward, you can move items to the custom folder as follows:
- Long-press an email or choose multiple messages.
- Tap the Move icon.
- Select the folder.
To create subfolders, you must use Outlook.com, as the mobile app lacks this feature. The same applies to automated rules; create them in the web interface, and they should work on your mobile.
Outlook for Android and iOS doesn’t feature folder management options except for allowing you to mark folders as favorites. To do that, open the Outlook menu, tap the Edit icon, and tap the Star symbol next to the folder.
Customize Your Microsoft Outlook Experience
Using custom Outlook folders can go a long way toward effective email management on your desktop and mobile devices. You can conveniently categorize, prioritize, and declutter your inbox, making it easier to focus on the messages that matter. Remember to use automated rules for even better email organization.