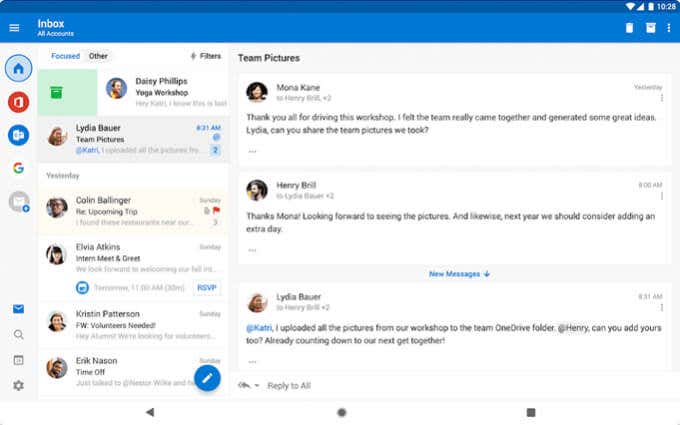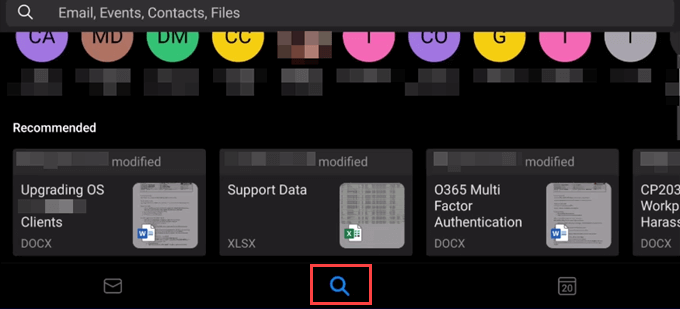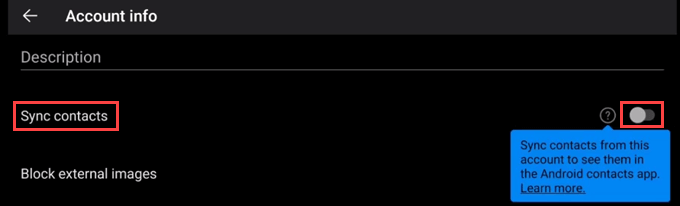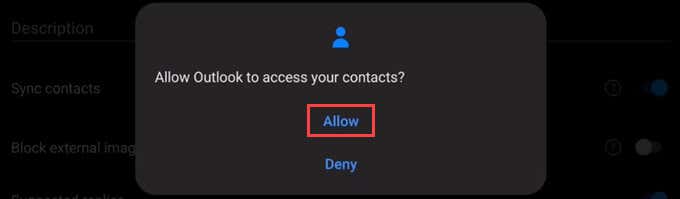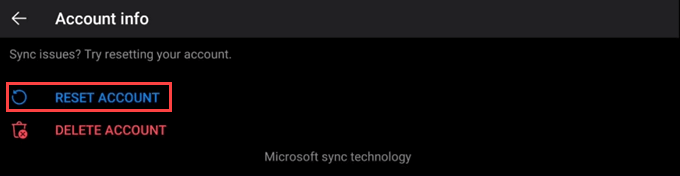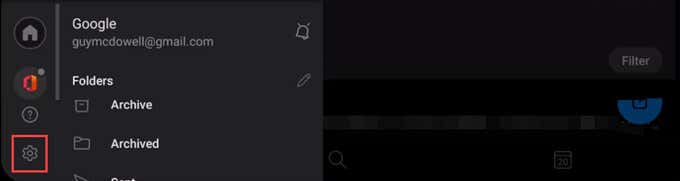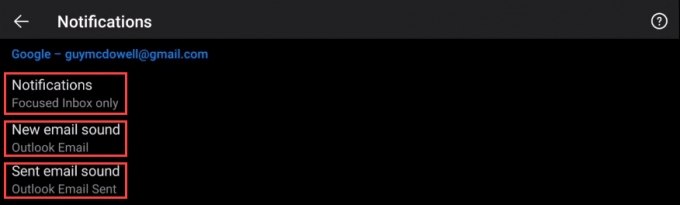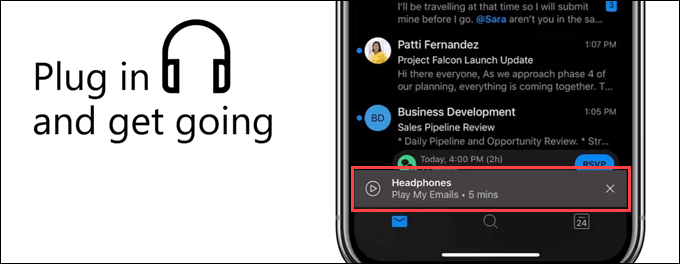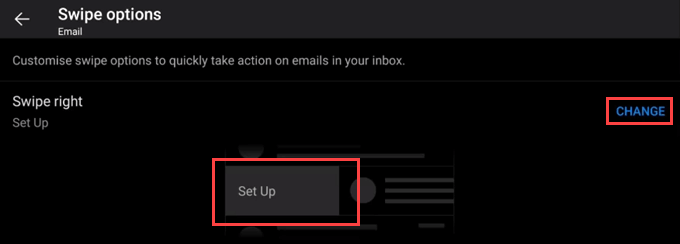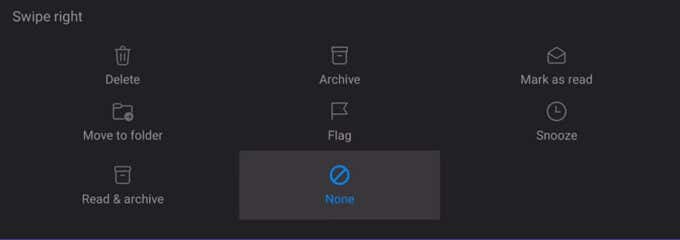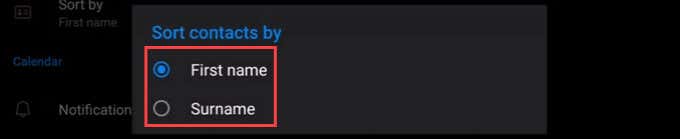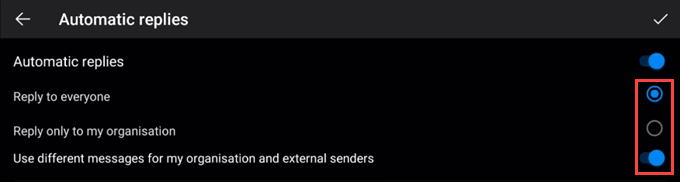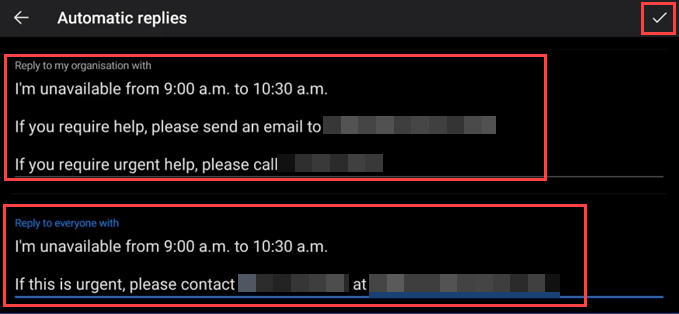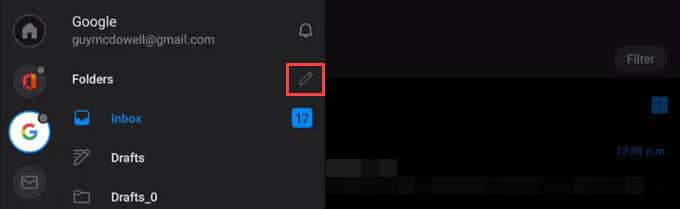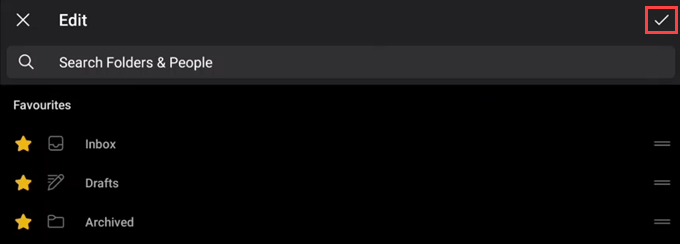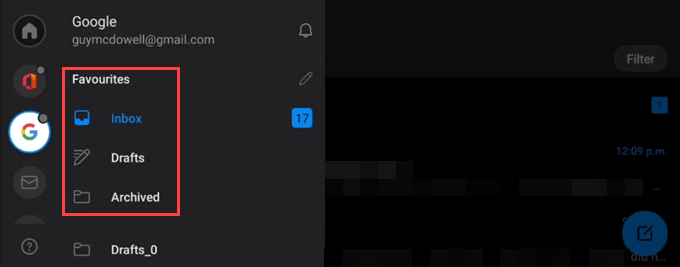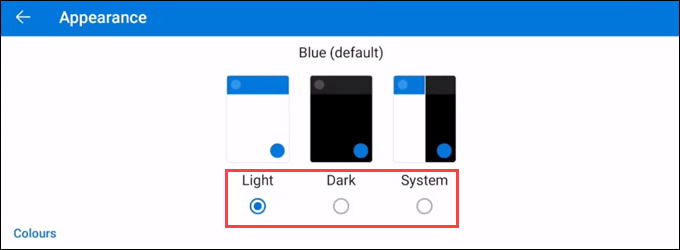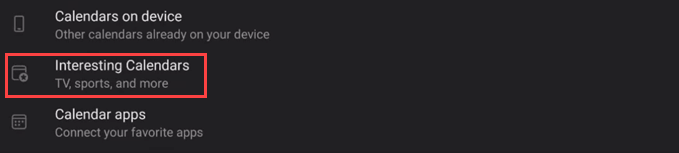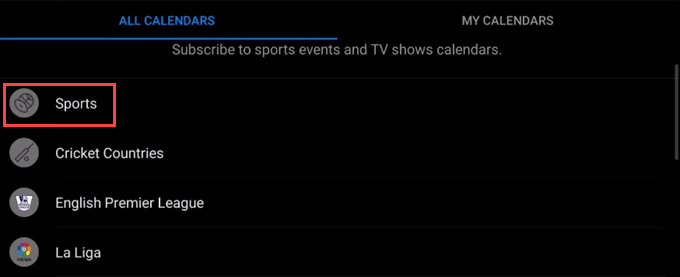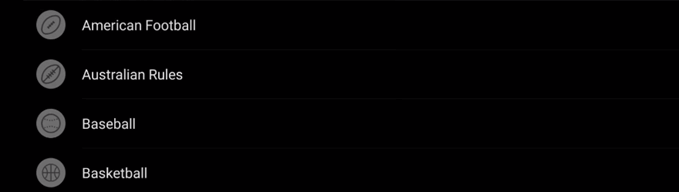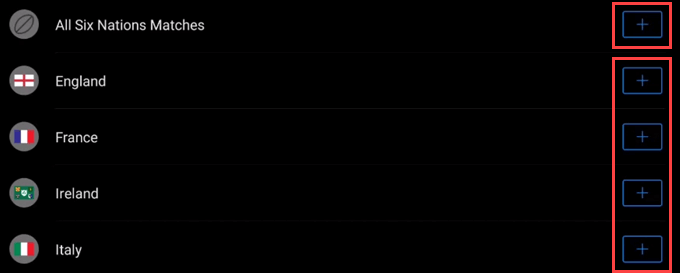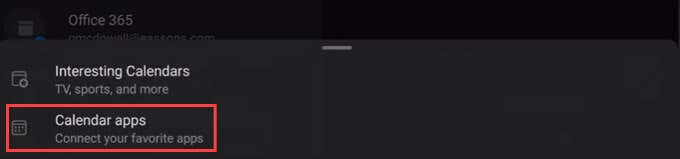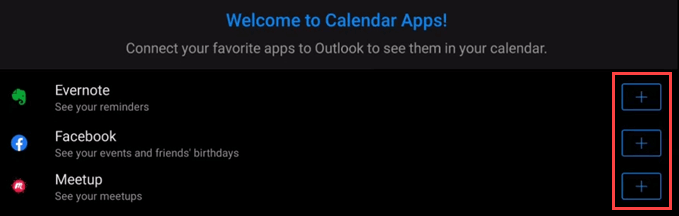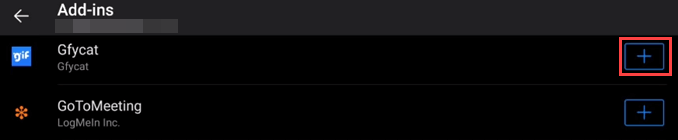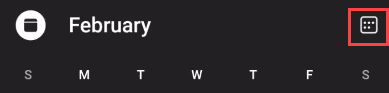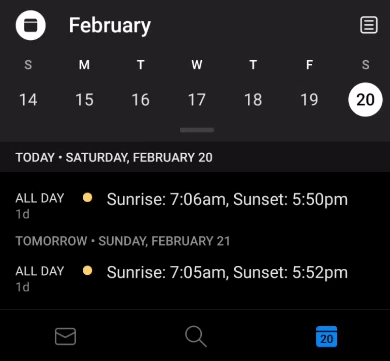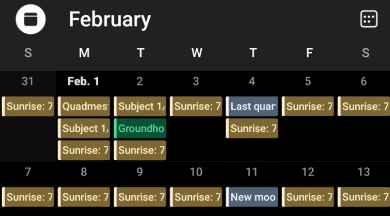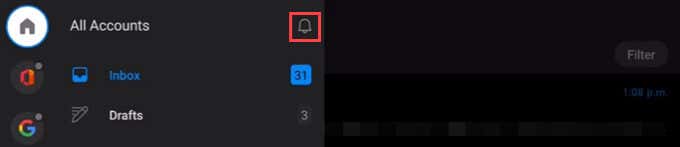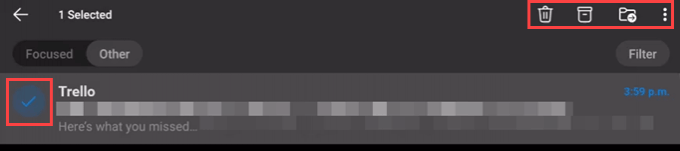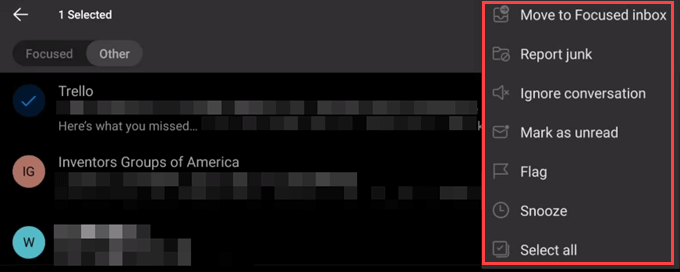Take care of your inbox on the go
Outlook has been the heartbeat of business for a long time. Now, it’s moving into our personal lives too. Is that because work from home has exploded? Is it because we realize our lives are our business? Whatever the reason, we all need some tips and tricks on how to make Outlook work best for us on our Android and iOS devices.
We’ve put together the best and biggest list of Outlook mobile app tips. Except where noted, these tips apply to both iOS and Android devices.
1. Find Files, Trip Details, Contacts And More
Powered by Microsoft Graph, selecting the Search magnifying glass immediately loads your most recent documents, favorite contacts, trip itineraries, and even package delivery tracking. Many of the search criteria used by desktop Outlook also work in the Outlook phone app.
2. Filter Emails In the Outlook App
People love to keep emails, even if they know they’ll never use them again. That’s okay, because you can filter them.
- In the Inbox or any folder, select the Filter button.
- Choose to filter by any of All messages, Unread, Flagged, Attachments, or @Mentions Me. @Mentions Me is a feature in desktop and web Outlook that works just like @mentions in social media apps.
3. Sync Phone Contacts With the Outlook App
By default, your phone contacts aren’t synced with the Outlook app.
- On the Outlook home screen, select the Settings gear icon.
- Select the account to sync with Outlook Contacts.
- Scroll to Sync contacts and use the slider switch to turn it on. The color of the switch will change.
- It will ask Allow Outlook to access your contacts? Select Allow.
If sync ever doesn’t work, go back into Settings, scroll to the bottom, and select RESET ACCOUNT.
4. Manage Notifications By Account
Got more than one account using your Outlook phone app? You can control the notifications from each.
- On the Outlook home screen, select the Settings gear icon.
- Scroll to and select Notifications.
- Select Notifications, New email sound, or Sent email sound and make the changes you want.
5. Listen to Emails In the Outlook App
Great for the multi-tasker, Play My Emails is a powerful feature of Outlook. It uses Cortana’s artificial intelligence (AI) capabilities to do more than just read emails.
Cortana will check Outlook and let you know about meeting changes or conflicts. It can give email details, like who else received the email, if it’s a long or short email, and how long the email is to read.
The Play My Emails for iOS is available in Canada, the US, United Kingdom, Australia, and India. For Android, it’s only available in the US. Expect it to come to you eventually.
6. Turn Focused Inbox Off or On
The focused inbox is something you either love or hate. There’s no in-between, it seems.
- Go to Settings and scroll to Focused Inbox, then select the sliding button to turn it off or on.
7. Turn Organize By Thread Off or On
Just like the Focused Inbox, organizing emails by conversation thread is a divisive topic.
- Go to Settings and scroll to Organize email by thread, then select the sliding button to turn it off or on.
8. Set or Change Swipe Options
With just a flick of the finger, you can tell an email where to go. The first time you swipe an email, Outlook will step you through your options. If you change your mind, you can also change your swipe.
- Go to Settings then scroll to and select Swipe options.
- Select Change or Set Up if it’s shown.
- A slider will open showing the options: Delete, Archive, Mark as read, Move to folder, Flag, Snooze, Read & archive, and None. Choose one.
- You’ll see the option is set.
- Swiping right on an email will now delete it.
9. Sort Contacts by First or Last Name
- Go to Settings then scroll to and select Sort by.
- Choose either First name or Surname for last name.
10. Set an Automatic Reply
- Go to Settings then scroll to and select an account. This only works on Office 365 or Microsoft Exchange accounts.
- Select Automatic replies.
- On the right, select the slider button to turn automatic replies on or off.
- Choose either Reply to everyone or Reply only to my organisation, then select whether to use Different messages for my organisation and external senders or not.
- Create or edit your automatic replies, then select the check mark in the top-right corner to set the changes.
- Confirm the change by selecting OK.
11. Customize Favorites Folders
Got a lot of folders? You can set your favorites so they’re the first folders you see.
- Select the Home icon and select the pencil icon across from Folders.
- Scroll to your favorite folders and select the star icon to make them favorites.
- It shows your favorites at the top of the screen. Select the checkmark to commit the change.
Now your favorite folders are at the top of the list.
12. Change Outlook App To Dark or Light Theme
- Go to Settings then scroll to and select Appearance.
- Choose between Light, Dark, or System themes. The change applies immediately. The word Colours in the bottom-right corner doesn’t appear to do anything.
13. Add Other Fun Calendars to the Outlook App
You probably knew you could add other peoples’ calendars to yours, but did you know you can add sports, tv, and other apps’ calendars?
- In Outlook, select the calendar icon near the bottom-right corner. Notice the number in it is today’s date.
- Scroll to and select Interesting Calendars.
- It presents a list of sports and TV shows to choose from. For this example, we’ll choose Sports.
- Select from the list the type of sport to follow.
- You can choose to follow the whole tournament or league, or individual teams, by selecting the blue cross icon.
- To add calendars from other apps, go back to the add calendar page and select Calendar apps.
- Choose from the list of apps available to you by selecting the blue cross icon.
14. Use Add-ins from Other Services in Outlook App
Integration is part of why Outlook is so popular. You can use add-ins from popular services like GoToMeeting, Box, Slack for Outlook, Trello, and many more.
- Go to Settings then scroll to and select Add-ins.
- Find the add-ins you want and select the blue cross to add them.
15. Change Calendar View In Outlook App
The calendar defaults to an entire month view. That’s a lot of information packed on a small screen. You can change that. This only works in portrait mode.
- In Calendar, select the View icon in the top-right corner.
- Choose from the different views: Agenda, Day, 3 Day, or Month.
- Agenda View – Shows all upcoming events.
- Day View – Note the current time shows in a different color.
- 3 Day View – Shows today and the next 2 days, plus calendar items.
- Month (Default) – Can get cluttered and hard to read.
16. Set Do Not Disturb In Outlook App
Outlook is about getting things done. Yet it can also be a distraction, so learn how to use its Do Not Disturb features.
- On the All Accounts tab, select the bell icon.
- Choose your preferences. You can only choose one Timed event at a time, however, you can mix and match the Scheduled events. Select the check mark in the top-right corner to commit the changes.
- Back in the All Accounts tab, the bell is red and shows zZ, and all accounts that are in Do Not Disturb mode have the red zZ.
17. Use Message Actions In The Outlook App
You knew you could use actions in single-message view, but did you know you can use actions from the Inbox view?
- In the folder view, long tap a message to use an action on. The Delete, Archive, and Move to Folder actions will show. To get more actions, select the 3 dots menu.
- The 3 dots menu shows the actions: Move to Focused inbox, Report junk, Ignore conversation, Mark as unread, Flag, Snooze, and Select all.
Report junk tells Microsoft the e-mail is garbage and their spam AI will learn to block spam messages.
18. See Items from Your Favorite Contacts First
Everyone is important, yet some people are just a little more important in your life. Here’s how you can make sure you see their emails first.
- In Contacts, select a favorite contact.
- In their contact card, select the star in the top-right corner. Now they’re a favorite. Any Outlook items from them will show up before other people.
19. Use Samsung DeX With the Outlook App
This only applies to some of the newer Samsung Android devices. The Outlook app is optimized for use with Samsung Dex. DeX allows you to connect to an HDMI or Miracast-enabled monitor and pair a keyboard and mouse for a desktop-style experience.
What Else Can You Do In the Outlook App?
We believe this is the best and biggest list of Outlook app tips for Android and iOS devices. Still, if you know of more, we’d love to hear about them in the comments below.