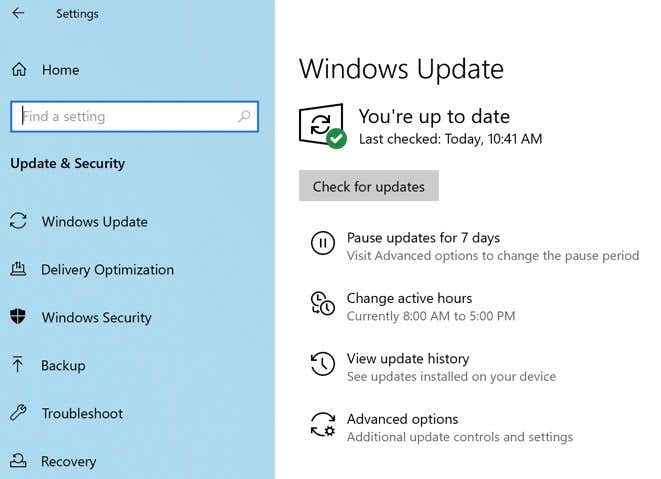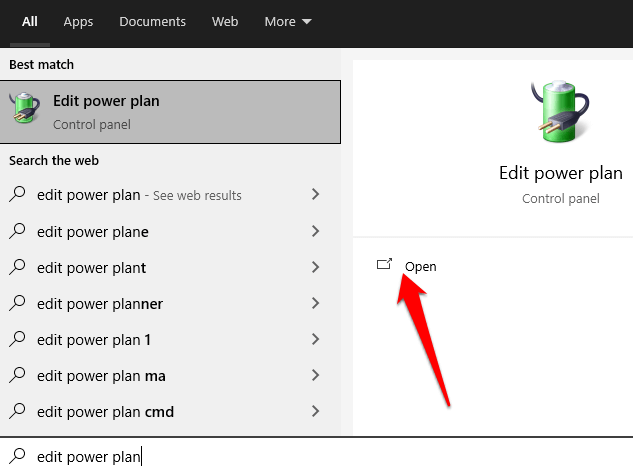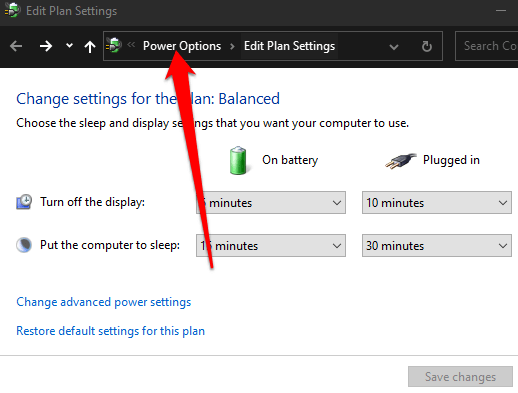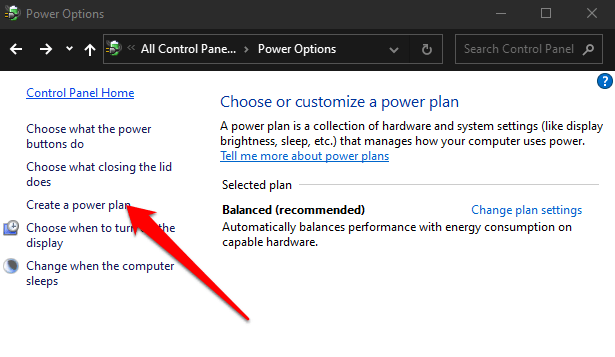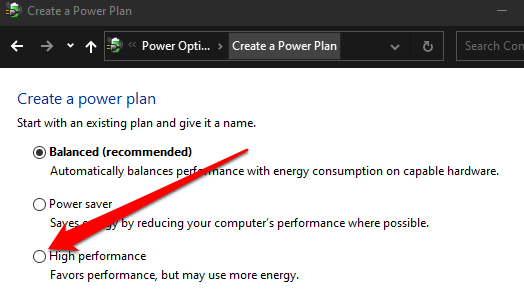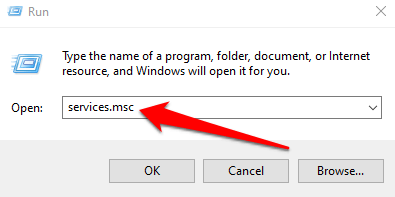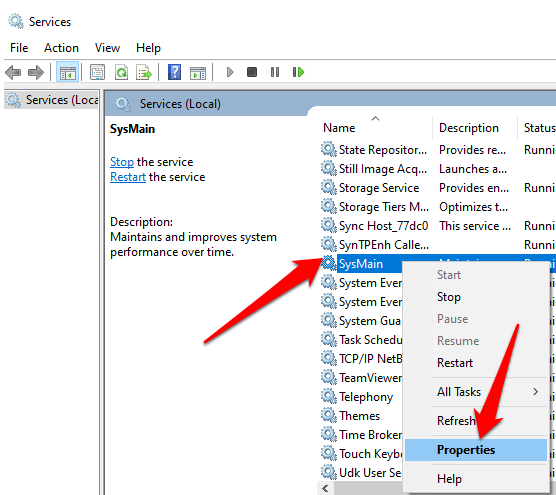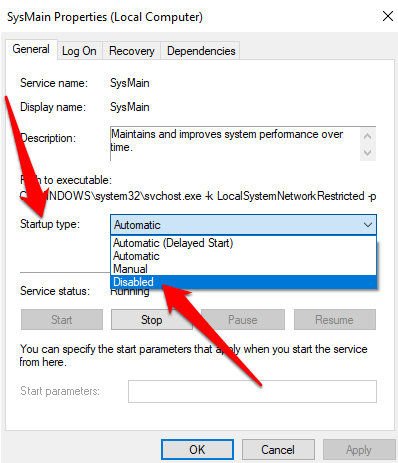Just in case you are overworking it
The Central Processing Unit (CPU) is at the core of any computing device and is responsible for fulfilling any instructions you give it. When those resources are strained, apps may lag or shut down, the cursor may move slowly, or the computer may begin to heat up.
Fortunately, there are quick ways to identify if your CPU is overworked and lower CPU usage on Windows 10.
How to Check CPU Usage on Windows 10
Before we get into tips on how to lower your CPU usage, it’s a good idea to see what programs or processes are causing the high CPU usage. This way you don’t have to waste time trying solutions that aren’t relevant to your problem.
Follow the steps below to check CPU usage:
- Open the Windows Task Manager (Ctrl + Alt + Delete) and click on Task Manager or by pressing and holding Ctrl + Shift + ESC on your keyboard.
- Identify the Processes and Performance tabs, which give you a closer look at what may be contributing to the high CPU usage. Select the top of the column to sort by CPU usage.
- Identify the Services and System Processes such as wsappx, dwm.exe, ntoskrnl.exe or csrss.exe that are hogging your computer’s RAM and power.
- To try and immediately resolve the issue, you can try to end the process by right-clicking on it and choosing End Task.
You should only end the task if you see the CPU usage over 50% for more than 10 minutes. Sometimes Windows performs scans or updates in the background that will cause high CPU usage for a short period of time.
Also, ending the task is just a short term solution and doesn’t actually solve the problem. Read the fixes below for tips on permanently solving this issue.
How to Lower CPU Usage on Windows 10
Use the solutions below to diagnose, troubleshoot and lower CPU usage on Windows 10.
Quick Fixes
Try the following quick fixes to lower CPU usage on your Windows 10 PC.
- Save your work and restart your computer to clear out temporary files and possibly resolve slowdown in long-running processes.
- Close any background processes that may be running by unchecking them under the Startup tab in Task Manager. Sort by Startup impact to see which programs are the most resource intensive. Restart your computer to prevent them from restarting automatically.
- Update your drivers to eliminate any bugs or compatibility issues. Select Start > Settings > Updates & Security > Check for Updates to update critical drivers.
- Check out our guide on BIOS version if unsure of the version being used on your PC and update your BIOS, which may fix the CPU usage issue.
- Scan your hard drive for potential virus or malware threats that increase CPU usage.
- Disable third-party antivirus software, third-party firewall software, or third-party VPN software temporarily and see if it helps lower CPU usage.
- Check the Task Manager for the WMI Provider Host (WmiPrvSE.exe) process. If its CPU usage is almost at 100 percent, turn off the process and turn it back on again. If a different program is causing the high CPU usage, go ahead and prevent it from starting up or uninstall it.
- Run a System File Checker scan to fix any corrupted files in your system.
- Install the latest Windows 10 version along with the latest updates. You can also temporarily disable automatic download of Windows Updates on your system.
- Boot into Safe Mode and check if the high CPU usage still occurs. If not, then the high CPU usage may be caused by third-party software. You can follow our guide to perform a clean boot, which will help you identify the exact program or process causing the high CPU usage.
- If Cortana is one of the programs causing high CPU usage, disable Cortana and check if it helps.
- Add more RAM to your computer to take some of the stress off of your processor.
- Check your power supply. If the supply is faulty, it can start undervolting your CPU to preserve power. Consequently, the CPU fails to function at full capacity.
Check Your Power Options
Some power settings may throttle your computer’s CPU speed and affect your machine’s performance. It’s worth trying out both Balanced and High Performance power plans to see which one reduces high CPU usage. Below, we show you how to enable High Performance mode, but if you’re already using that, switch to Balanced.
- Type Edit Power Plan in the search box and select Open.
- Select Power Options in the address bar.
- Select Create a power plan.
- Enable a non-power saving plan.
- Press Ctrl + Alt + Delete to open Task Manager and check if your CPU usage is back to normal.
Disable Superfetch
Superfetch (Sysmain) is a resource-intensive feature in Windows 10 that increases the system’s performance by preloading your frequently used apps into RAM before you launch them. You can disable it by following the steps below to see if that reduces the CPU usage.
If you don’t see any drop in CPU usage after disabling the service, go ahead and re-enable it as we don’t recommend keeping it disabled.
- Right-click Start > Run.
- Type services.msc in the Run dialog box and then press Enter.
- Scroll down to Sysmain in the Services window, right-click on it and select Properties.
- Select the drop-down menu next to Startup type and then select Disabled.
- Select Apply, restart your PC and check if this lowers the CPU usage.
Leave us a comment and let us know if this guide helped you lower CPU usage on your Windows 10 PC.