Yes, but make sure it's real
You might not realize it, but right now, a number of hidden system processes are running in the background of your Windows PC (if you’re using one). They allow you to view this page, tell the time, alert you to your latest email, update your PC, and more, all without you having much (if any) interaction with these processes directly.
If you take a look at your Windows Task Manager, however, you might be startled by the number of system processes running that you aren’t familiar with. One example is csrss.exe. If you’re questioning what is csrss.exe exactly, then don’t worry—it isn’t a virus. Here’s everything you need to know about the csrss.exe Windows process.
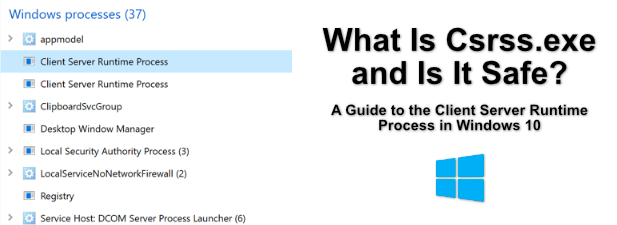
What is Csrss.exe?
A quick google search will show plenty of articles with clickbait titles, questioning whether csrss.exe is a virus or not. As we’ve mentioned, csrss is a normal Windows system process, and arguably one of the most important system processes you’ve never heard of, so no, it isn’t a virus, but it can be faked (as we’ll explain).
Some background first. This process has been a vital part of the Windows operating system since Windows 3.1, back in 1993. It was and remains a vital component that helps provide limited access to other parts of the Windows operating system without compromising your system security.
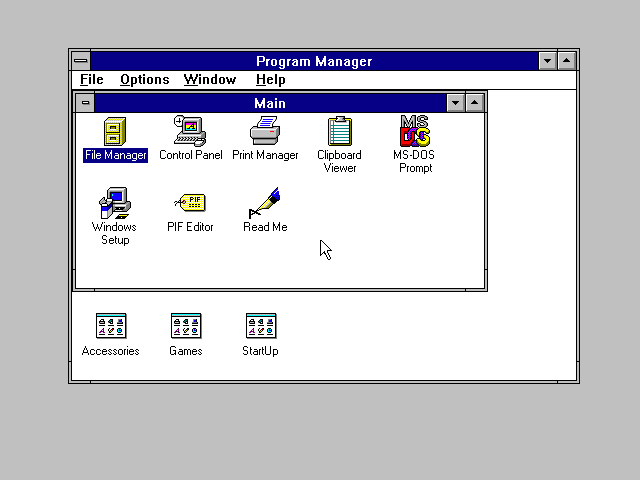
Back in 1993, csrss.exe controlled your entire user interface, including displaying program windows, generating your mouse cursor, and more. Now, csrss.exe has more limited functionality, but it still controls some important elements, such as ending the Windows graphical interface when you shut down your PC.
Terminating or removing Csrss.exe should be impossible—Windows 10 won’t allow it, but older versions of Windows did. If you did this, however, your system would crash, as Windows relies on csrss.exe to work properly.
How to Remove Csrss.exe From Windows 10
If you’ve searched for this query, stop before you do anything else. The real csrss.exe file is an essential Windows system component and it cannot be removed without leaving Windows unable to function.
A lot of the confusion behind Csrss.exe virus reports and malware is down to scammers. It’s previously been reported that rogue support agents have used the existence of csrss.exe running in the background as proof that a virus exists to try and secure payment.

This is false, so please avoid trying to remove the real csrss.exe file (found in C:\Windows\System32) from your Windows PC, as you’ll be forced to wipe and reinstall Windows afterwards.
There are also some (quite limited) cases where the csrss.exe file you see running on your PC isn’t the real process. You can check this by following the steps below.
How to Check If Csrss.exe Is Real or Not
You might be wondering whether the csrss.exe process on your system is dangerous or not. In most cases, the answer is no—at least, the real csrss.exe process isn’t dangerous. The emphasis here is strictly on whether the process is real (and thus a genuine Windows system process) or whether it’s a fake.
It has been reported that some types of malware try to replicate the csrss.exe filename to hide itself as a system process. Thankfully, there’s an easy way to check if the csrss.exe file running on your PC is real or not.
- First, open Windows Task Manager. You can do this by right-clicking the Windows Start menu and, from the options menu, clicking the Task Manager option. Alternatively, press Ctrl + Shift + Esc on your keyboard to open it manually.
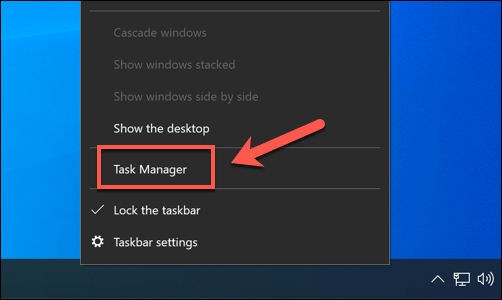
- In the Processes tab in the Windows Task Manager window, search for the Client Server Runtime Process. This is the official name for the csrss.exe process, and should be listed under Windows processes group. You may see it listed twice, but this isn’t a problem. If it isn’t in the Windows processes group, then this is likely a fake process.
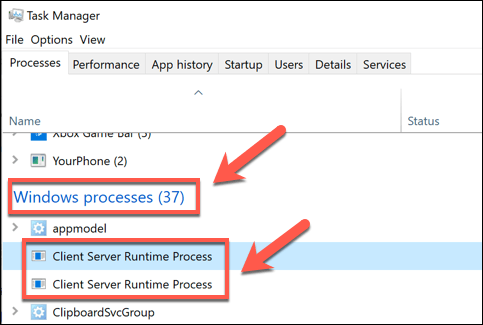
- To check for yourself, right-click one of the listed Client Server Runtime Process options, then press Open file location. You may want to repeat this step for both listed processes, just to be sure.
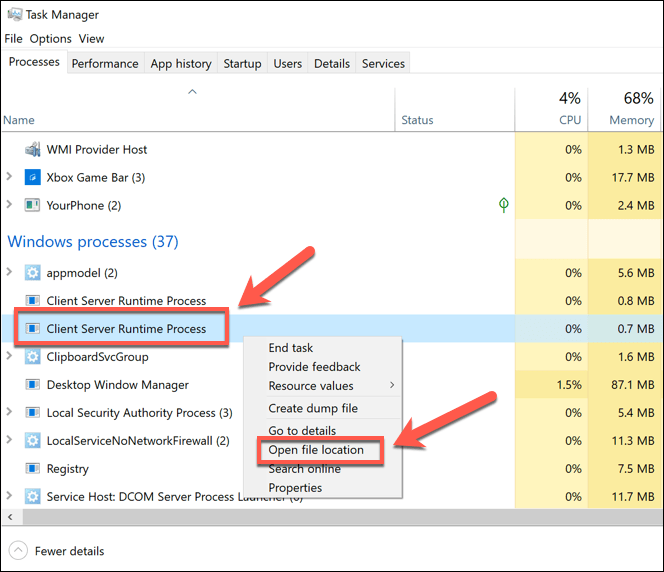
- This will open the location of the csrss process in Windows File Explorer. If the real csrss process is running, this should display the file inside the C:\Windows\System32 system folder. If that’s the case, you can be confident that the process running on your PC is safe to leave running.
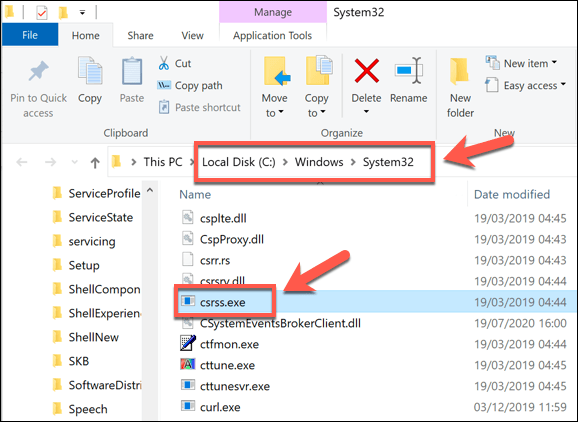
If Windows File Explorer opens to a different location, however, then the process you’re running isn’t the real Client Server Runtime Process (csrss.exe) file. In the unlikely event that this happens, you’ll need to run an urgent malware scan of your Windows PC to check for an infection.
Can Csrss.exe Cause High CPU, RAM or Other High System Resource Usage?
The csrss.exe process isn’t really responsible for much in Windows 10, with most of its previous responsibilities split into other processes. That means that, for the most part, you shouldn’t see much system resource usage from this process.
If you see a Client Server Runtime Process listed in Windows Task Manager that is using a high amount of system resources (such as high CPU or RAM usage), then it would indicate some kind of issue with your Windows installation.
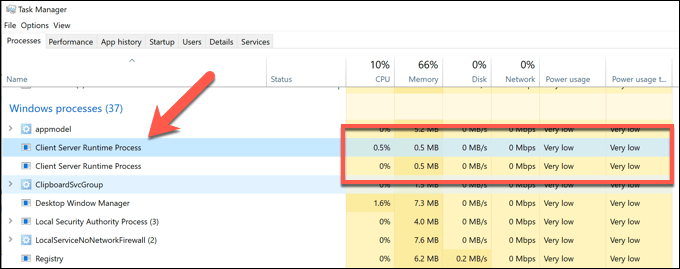
Check that the file isn’t malware using the steps listed above, including running a boot-level scan of your PC. If you’re confident malware isn’t the cause, then there could be another issue with your overall Windows installation.
As the csrss process relates to the Windows graphical user interface, be sure to check your graphics drivers, especially if you’ve installed a new graphics card recently. This is unlikely to be the cause, but it’s worth checking, all the same.
If you’re out of options, and your system resource usage is still too high, then you may need to reset your Windows installation to start with a fresh set of system files and a new configuration.
Staying Safe Using Windows 10
The csrss.exe process, like other Windows system processes like msmpeng.exe and svchost.exe, are extremely important. Removing them would damage your system, leaving it unusable. There are other ways to stay safe using Windows 10, including using Windows Security to run regular scans of your PC for malware.
High system resource usage is often a worry, but unless your PC seems slow, it shouldn’t really be an issue. If you’re concerned, there are Windows diagnostic tools you can use to check your PC health. That may point to a hardware issue, so if budget isn’t a problem, you may need to consider upgrading your PC next.





