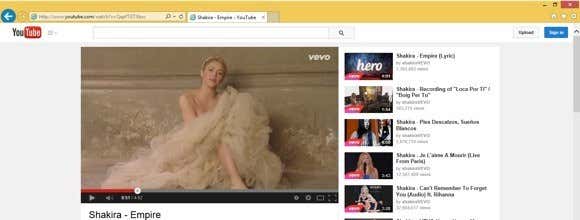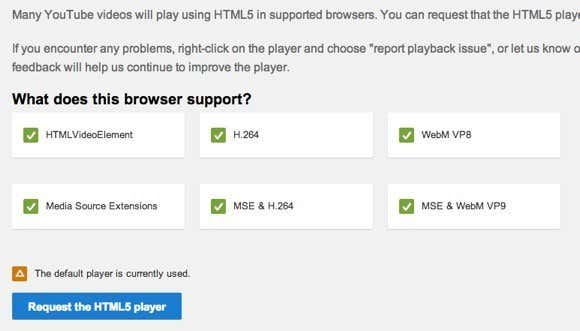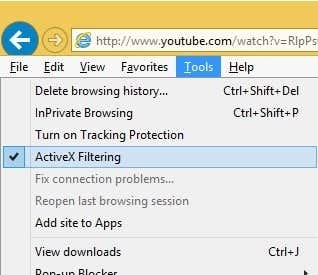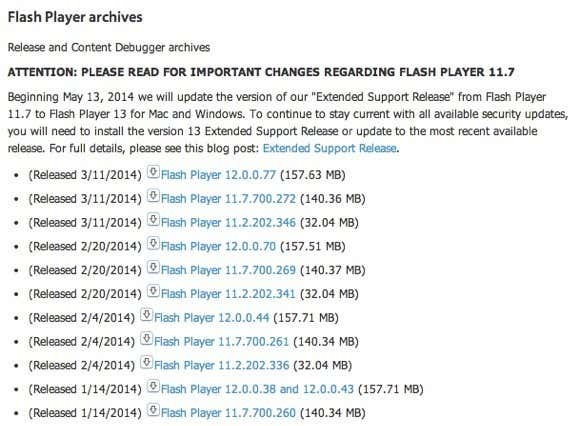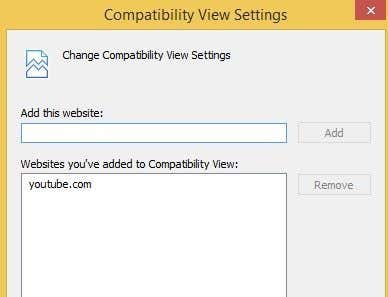Make them play nice together again
If you’ve been on sites like YouTube while using your new shiny Windows 8 computer running IE 11, you might have run into a very annoying issue where the browser crashes or freezes for no apparent reason. Actually, it’s mostly related to IE 11 because I’ve had several clients complain about the browser crashing on Windows 7 also.
Internet Explorer and Flash normally work just fine together, but with the release of IE 11 and certain issues with the latest versions of flash, there has been a lot more crashing and freezing going on than you’d care to deal with. If you’re having issues on a specific site like YouTube, there’s an easy fix. If it’s more of a general problem, you’ll have to do some more troubleshooting. Read on to learn how we can get flash and IE 11 working together again smoothly.
YouTube Freezing in IE 11
I’m going to start off with the YouTube/Flash/IE 11 issues first because I’ve heard that complaint the most from my clients. It seems to happen on Windows 7 and Windows 8/8.1 on the homepage or while watching certain videos. There are basically two options you have to try and fix this problem.
1. Switch to HTML5 Player on YouTube – Not all videos can play using the newer HTML5 player on YouTube, but a lot can. You can default the YouTube player to use HTML5, if possible, by going to the HTML5 signup page:
Firstly, you’ll have to be using a compatible browser. IE 11 is compatible and you should see a series of green check marks indicating this.
At the bottom, you’ll see a Request the HTML5 player button. Go ahead and click that and now that browser will default to the HTML5 player instead of the default one. However, this didn’t fix the problem for everyone and since it’s not possible to play all videos on YouTube using the HTML5 player, you’ll still run into the freezing and crashing problem. It’s still a good idea to enable this anyway, though.
2. Enable ActiveX Filtering – I won’t go into much detail, but enabling ActiveX Filtering will block certain interactive content and apps from loading in the browser. By default it is disabled, but enabling it does fix the freezing issue on YouTube. You can leave it enabled for other sites, but keep in mind that it could cause a game or video to not load properly. You probably won’t run into that issue, but if you do, you can just disable it again.
To enable ActiveX Filtering, press the ALT key on your keyboard while IE 11 is open and then click on Tools and just click on ActiveX Filtering.
If you go back and click on Tools again, you’ll see that it will have a check next to it, which means it is now enabled. Restart the browser and try to visit YouTube again and see if the issue occurs.
Fix General Flash Issues
If you’re having problems with flash on other sites like Facebook or elsewhere, the solutions above may not work or you may not have the option. Also, enable ActiveX Filtering can be annoying since it can block content on other sites. In that case, there are still some steps you can take to resolve the problem.
Revert Flash to Previous Version
If you started having this problem after installing the latest version of Adobe Flash, you might have to revert back to a previous version. Several clients reported installing the latest version of flash and then experiencing the crashes. However, before you revert to a previous version, make sure you have the absolute latest version because Adobe is aware of the issue and will probably release a fix, so if you don’t have the latest latest version, then you should first upgrade to the latest and only revert to a previous version if that doesn’t work either.
You can follow Adobe’s guide to installing an older version of Flash, which walks you through the process step by step. Then you’ll have to visit the Flash Player Archive page and scroll down to the following listing:
Before you do this, you’ll want to check which version of flash you have installed. You can do this by clicking on the gear icon at the top right and clicking on Manage add-ons.
Now click on Toolbars and Extensions and you should see Shockwave Flash Object listed. If you don’t see it, you need to open a webpage that has actual flash content. You can visit this page before going to the manage add-ons dialog:
http://helpx.adobe.com/flash-player.html
You’ll see the flash version in the section at the bottom. Now you can download an older version from the archive page after you uninstall the current version, of course.
Turn Off Enhanced Protected Mode
IE 11 in Windows 7 and Windows 8 comes with a feature called Enhanced Protected Mode enabled by default. In Windows 8.1, it’s actually disabled and that is because it was causing a lot of problems. You can check to make sure it’s disabled by going to the gear icon again, but this time clicking on Internet options.
Click on the Advanced tab and then scroll down to almost the bottom of the listbox. There you will see an option called Enable Enhanced Protected Mode. Make sure it’s unchecked. Make sure to restart IE 11 and then give the offending sites a try again.
Compatibility View Settings
You can also try to add the site that is causing issues to the compatibility view option in IE 11. This seems to fix the issue for certain users on certain sites. To do this, click on the gear icon and choose Compatibility View settings.
Go ahead and type in the name of the website like youtube.com or whatever site is causing IE 11 to crash or freeze. It’s not sure shot solution, but it does help.
Disable Adobe Flash
As a last resort, you can try disabling Adobe Flash. Obviously, the downside here is that you won’t be able to view flash content, but it might be ok on sites that automatically support HTML5 such as YouTube, etc. It also may be the case that you really don’t care about the flash content on a particular site, but just don’t want IE 11 to keep crashing and freezing, in which case disabling flash altogether would be the best option.
To do this, you follow the same instructions above that I had shown for finding the flash version installed on your system (click on the gear icon, click on Manage add-ons).
You’ll see a Disable button at the bottom right. I personally don’t care for flash and have never really needed it, so I just keep it disabled. With flash disabled, you don’t have to worry about IE 11 freezing up anymore either. If you’ve run across another solution or fix for this problem, feel free to post it in the comments. Enjoy!