Microsoft Windows displays a 0x80004005 error in various situations, as the error is unspecified. Depending on the item you’re getting this error in, you’ll have to fix that item to get rid of the error message. Here are a few situations and their fixes to help you say goodbye to this problem.
Some situations where you can get the above error are that your Windows Update feature is broken, your update cache is corrupt, you don’t have permission to make changes to your folder, your archive extraction tool doesn’t support encryption, and more.

1. Run Windows Update Troubleshooter to Fix Windows 11/10 Update Issues
If you get an error code 0x80004005 while trying to update your Windows operating system, your update feature may have issues. In this case, run your PC’s built-in Windows Update troubleshooter to find and fix problems with the feature.
This troubleshooter runs on its own for the most part; you only have to select a few options here and there in the tool to detect and resolve your update problems.
- Open your PC’s Settings app by pressing Windows + I.
- Select System > Troubleshoot > Other troubleshooters in Settings.
- Choose Run next to Windows Update to open the troubleshooter.
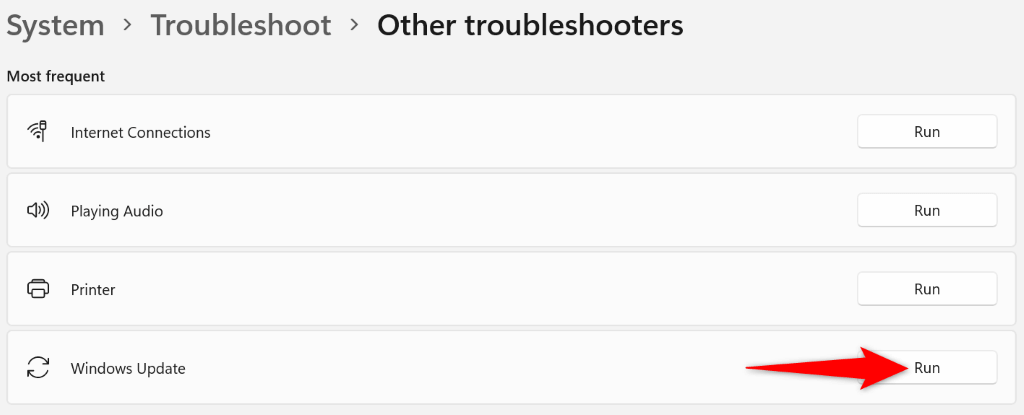
- Follow the on-screen instructions in the troubleshooter to fix your issue.
2. Turn Off Your Antivirus Software
If you get the above error while accessing an item, such as a file or app, your antivirus might be the culprit. Your antivirus tool might have detected your item as a potential threat, blocking your access to the item.
In this case, turn off your antivirus protection to fix your issue. Note that you should only do this if you trust the file or app you will open. If your item is indeed infected with a virus or malware, you’ll spread that virus or malware to many other files on your PC.
- Select the Start button, find Windows Security, and launch the app. You can also press the Windows key to open the Start menu.
- Select Virus & threat protection in the app.
- Choose Manage settings under the Virus & threat protection settings header.
- Disable the Real-time protection toggle.
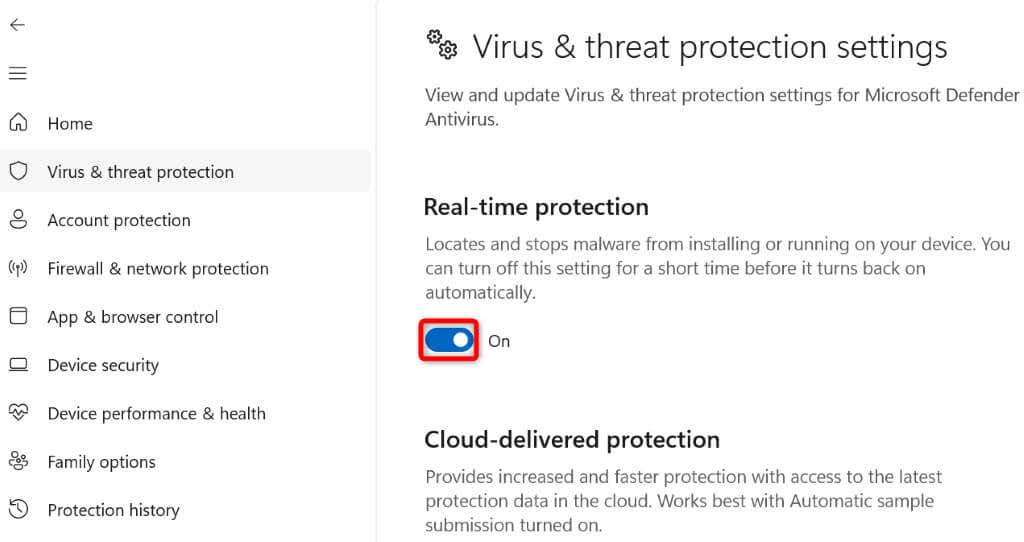
- Select Yes in the User Account Control prompt.
- Try to access your file or app in File Explorer.
3. Fix Error Code 0x80004005 by Changing Your Folder Permission
If you get a 0x80004005 error while making changes to a folder, you likely don’t have the required permission to perform that action. In this case, give yourself full access to the folder, and you can make all the changes you want.
- Right-click your folder and choose Properties.
- Access the Security tab and select Edit.
- Choose your username in the Group or user names section, enable the Allow option for Full control, and select Apply followed by OK at the bottom.
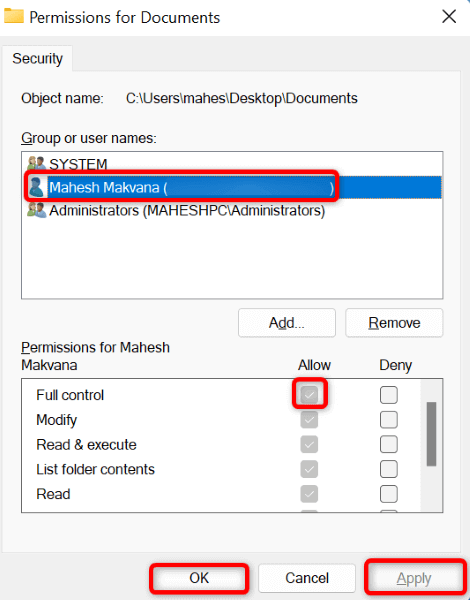
- Choose Apply and then OK on the Properties window.
- Try to make changes to your folder.
4. Fix Windows Update Error by Deleting the Update Cache
Windows Update’s cache can cause your PC to display a 0x80004005 error. In this case, you can clear the faulty cache to resolve your problem. Deleting the Windows Update’s downloaded files doesn’t remove your personal data.
- Open Run using the Windows + R keyboard shortcut.
- Type the following in the Run box and press Enter:
services.msc - Find Windows Update on the service list, right-click this service, and choose Stop.
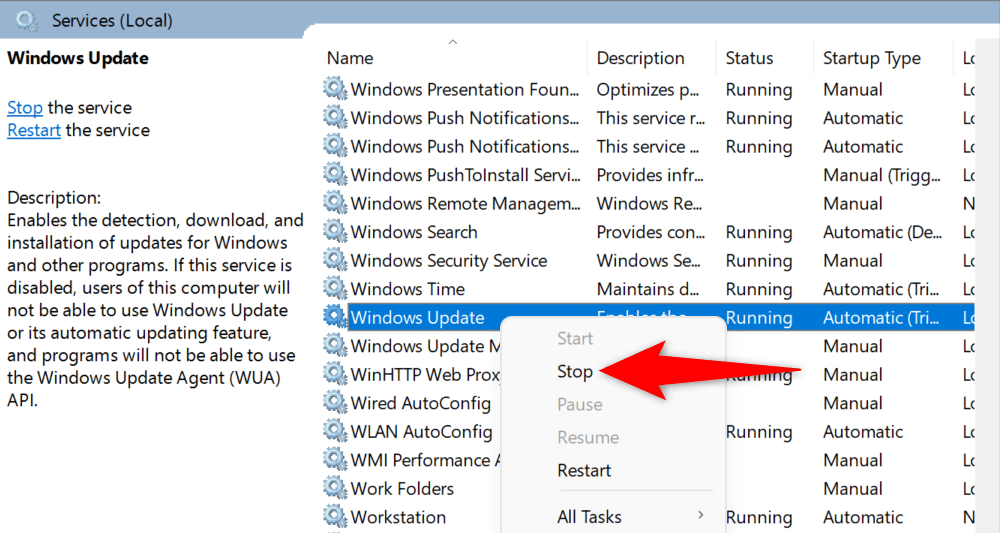
- Keep the Services window open and launch a Run box using Windows + R. Enter the following path in the Run box and press Enter:
C:\WINDOWS\SoftwareDistribution\Download - Select all the files in the open folder by pressing Ctrl + A.
- Right-click a chosen file and select Delete (a trash can icon).
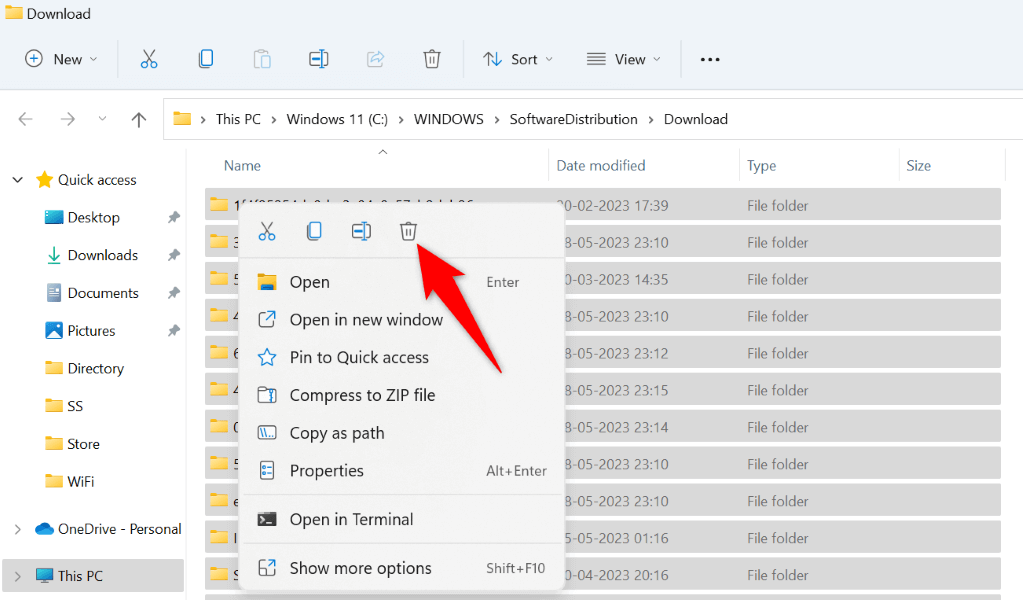
- Return to the Services window, right-click the Windows Update service, and choose Start.
5. Get Around Windows Error Code 0x80004005 by Updating Your Windows 10/11 PC
The 0x80004005 error usually results from using an outdated operating system version. You can resolve this and many other system bugs on your PC by updating your Windows version.
It’s quick, easy, and free to update Windows, and here’s how to do that.
- Open Settings by pressing Windows + I.
- Select Windows Update in the left sidebar.
- Choose Check for updates on the right pane.
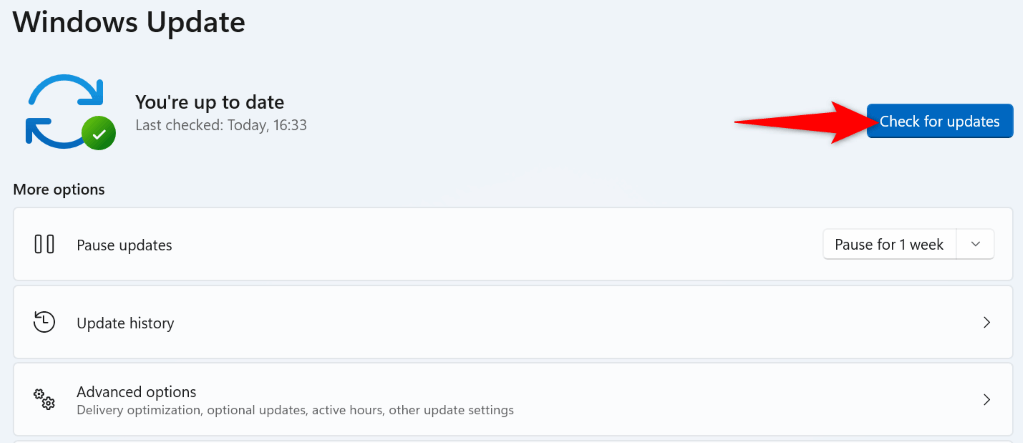
- Download and install the displayed updates.
- Reboot your PC.
6. Remove Your Temporary Files
Your installed apps and many Windows system services create temporary files on your PC. If your PC has accumulated many of these temp files, that may be why you’re getting a 0x80004005 error.
Clear all your temporary files in this case, and your issue will be resolved.
- Open Run using Windows + R.
- Type the following in the Run box and press Enter:
%temp% - Select all files in the folder by pressing Ctrl + A.
- Right-click a selected file and choose Delete (a trash can icon).
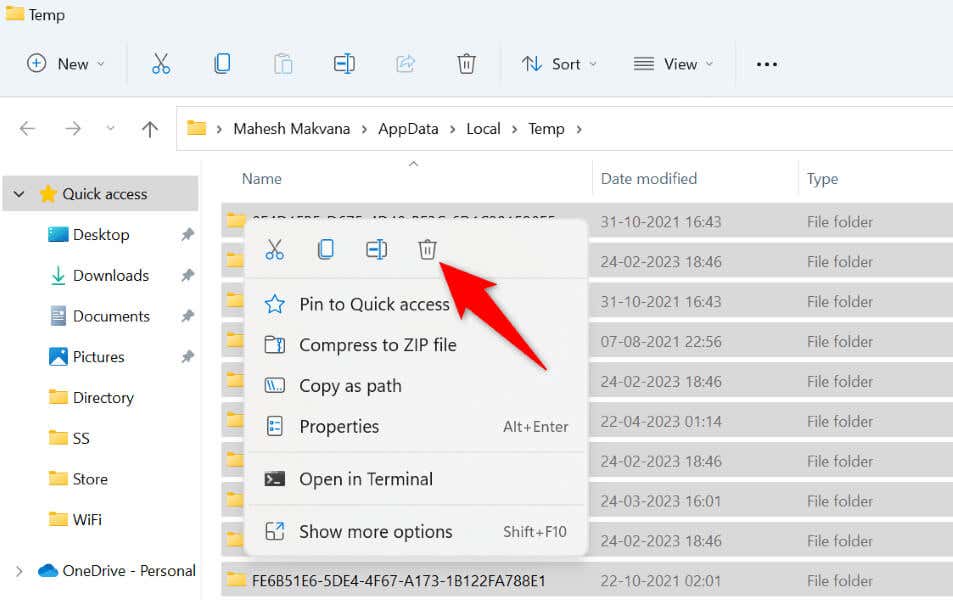
- Open your desktop, right-click Recycle Bin, and choose Empty Recycle Bin.
7. Use an Archiver That Supports Encryption
When you try to extract a password-protected archive (such as ZIP or RAR) with an archiver tool that doesn’t support encryption, you may get a 0x80004005 error. Fixing this issue is easy; all you have to do is get an archiver supporting password-protected files.
One of the best free tools you can use is 7-Zip. It’s free and open-source, allowing you to unarchive all your encrypted archives with a few easy clicks. Other tools that you can use include WinRAR and WinZip.
You can download 7-Zip from its official website, install the tool, and then use it to access and extract your ZIP file or another archive’s contents.
8. Re-Register All DLL Files on Your System
If you get the above error while trying to launch an app, it’s possible a DLL file that your app wants to use is not registered in your Windows system. Since the error doesn’t tell you what DLL file is unregistered, register all the available DLL files on your system.
- Launch the Start menu, find Command Prompt, and select Run as administrator.
- Choose Yes in the User Account Control prompt.
- Enter the following command in CMD and press Enter:
for %1 in (*.dll) do regsvr32 /s %1
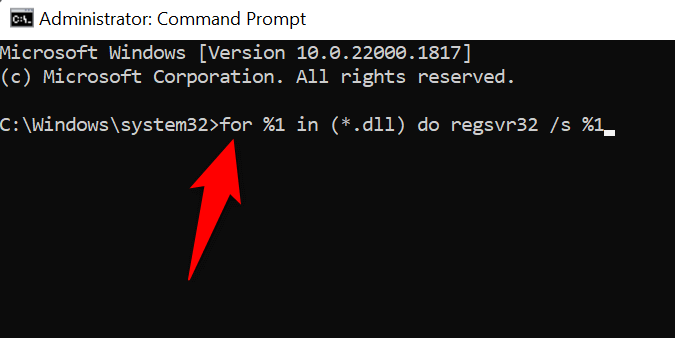
- Wait for Command Prompt to register all your DLL files.
- Open your app.
Many Ways to Fix an Unspecified Error 0x80004005 on a Windows PC
Windows’ 0x80004005 error is extremely frustrating as you don’t know why the error has occurred. Use the methods outlined above to fix the issue in various situations.
Once you’ve done that, your files and apps will open, you’ll be able to make changes to your folders, and your encrypted archives will extract just fine.





