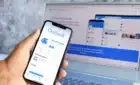Speeds up connectivity, protects from viruses
The internet is chock full of content, but not all of it is wholesome for general consumption by all. Thankfully, you can block certain websites to ensure no one accesses them on your home network, especially the kids.
It may seem unfair to restrict internet usage at home, but it also protects your network from malicious content and viruses from some websites, while speeding up connectivity in general.

We’ll show you how to block websites on your router, or by using DNS, among other solutions.
Note: This is a general guide; some routers may or may not have the feature to block individual websites. However, most router firmware allows you to add such sites to the whitelist or blacklist, and edit the lists to effectively control access to them.
How To Block Websites On Your Router
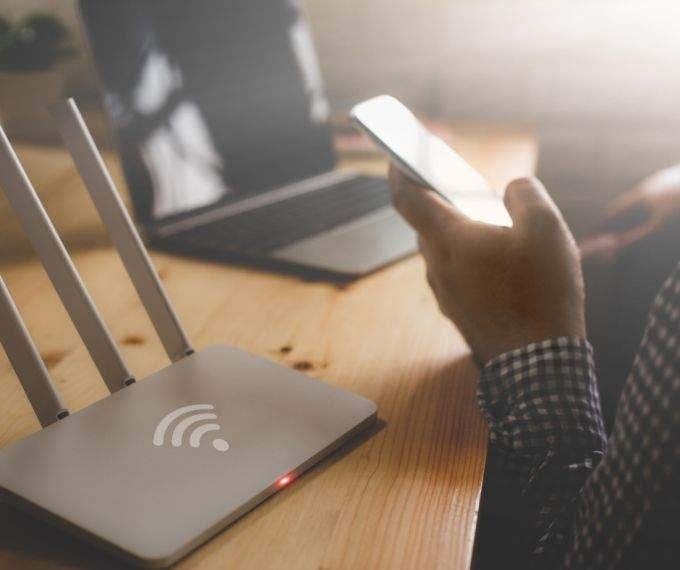
You can block websites in different ways depending on the router you have at home, provided it supports website blocking. We’ll walk you through the steps you need to take when blocking sites from your router.
- The first thing is to find your router’s IP address. To do this, go to the search bar on your computer and type CMD. Click on Command Prompt.
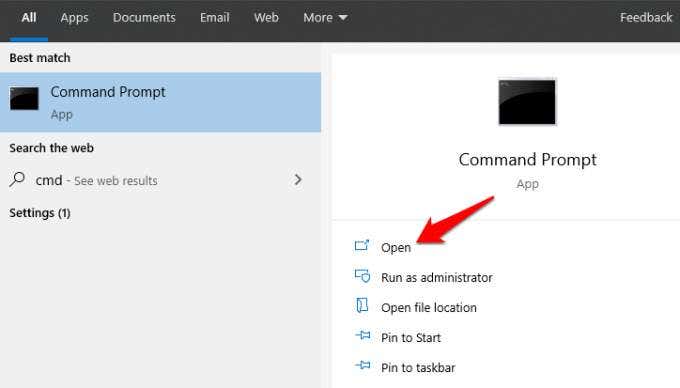
- In the Command Prompt box, type ipconfig and press Enter. Next to Default Gateway, you’ll see your router’s IP address.
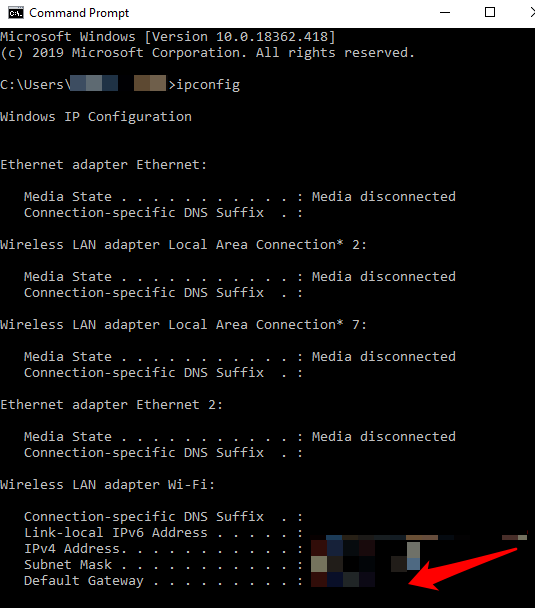
- If you’re using a Mac computer, click the Apple icon to open the menu, and select System Preferences>Network and select Ethernet. You’ll see the IP address under router.
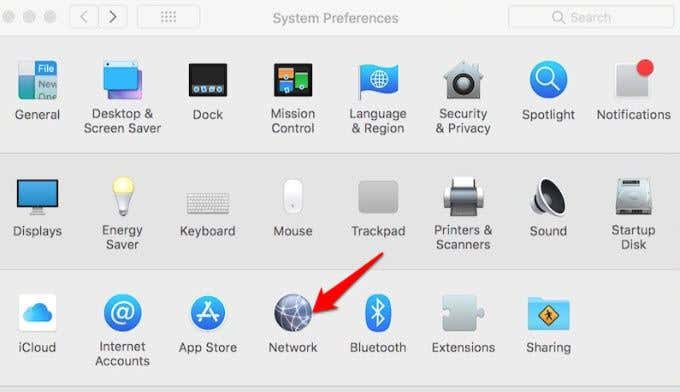
Some of the common router gateway IP addresses used include Netgear http://192.168.0.1 and Linksys http://192.168.1.1, but you can always confirm using the command prompt on your computer.
- Next, enter the router IP address on your browser, and log in. Check the login details on the back of the router’s case, or if you know the details, log in to access the back end.
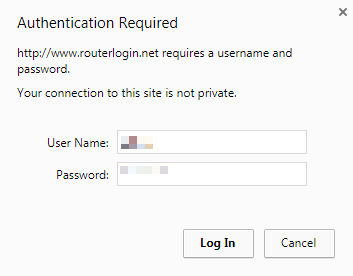
- If you can access your router’s back end, go to Security and click on the content filter or blacklist section, which may differ depending on the router you’re using.
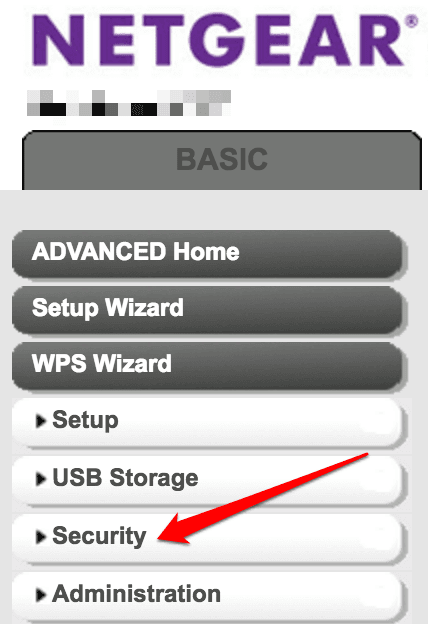
- Most routers have this section under the ‘basic rules’, ‘firewall’, or ‘content’ section, where you can find the URL content filter.
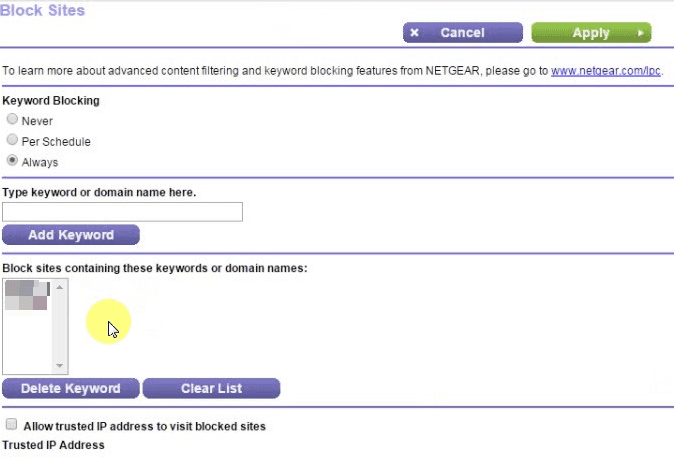
- Add the URL of the website you want to block to the Blacklist or content filter on your router, and it’ll block it at the source.
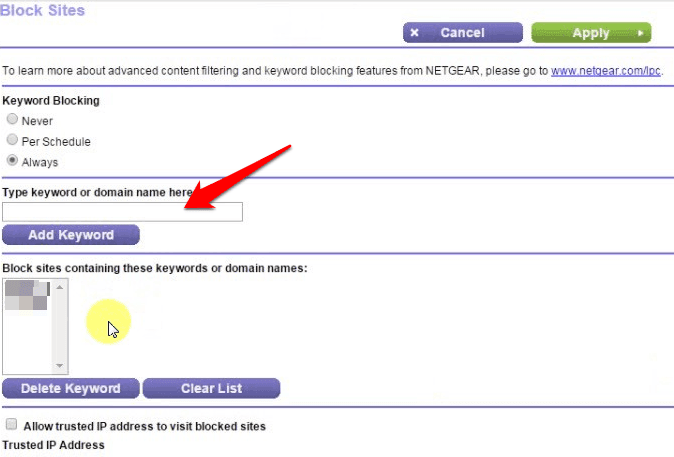
How To Block Websites Using DNS
Not all routers give the option to block websites from the back end, which means you need another way of blocking such sites. You can do this using a DNS service such as OpenDNS, which is free to use, and can filter out or block specific sites.
Without an IP address, your computer can’t connect to any website, so a DNS server is required to translate a URL like helpdeskgeek.com into an IP address.
Ordinarily, you’d use the DNS service your ISP offers, but you can change this at any time. OpenDNS is a third-party DNS server that offers several features like content filtering and increased speed, plus parental controls.
You can use the OpenDNS Home Internet Security or Family Shield to block specific websites or content, plus piracy or malware sites by changing the DNS server on your home router or devices.
- To use OpenDNS Family Shield, set up a personal free account and use the 208.67.222.123 or 208.67.220.123 name server addresses to block websites you don’t want others to access on your network.
- For your router, type the IP address, log in and go to DNS settings and use any of the two IP addresses in place of the default one your ISP provided. On a Netgear router, log in and go to Basic>Internet.
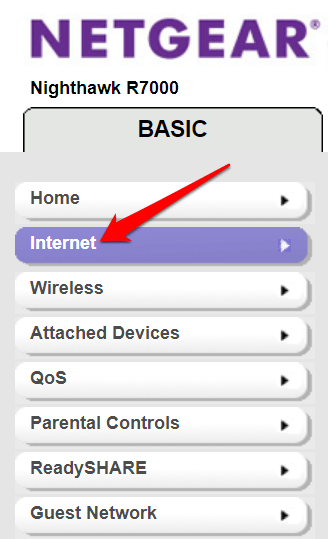
- Click on Internet on the right pane, and find the setting for DNS addresses and select Use These DNS Servers. Fill them in with the OpenDNS name server addresses.
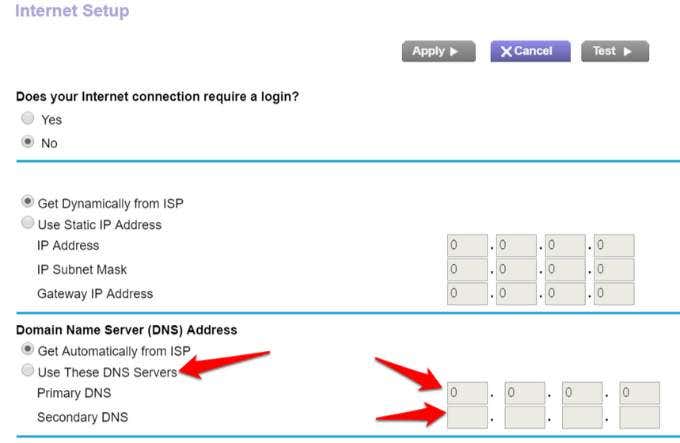
- On your devices, you can change it in Network Settings. If it’s an Android device, click Settings>Connections>WiFi.
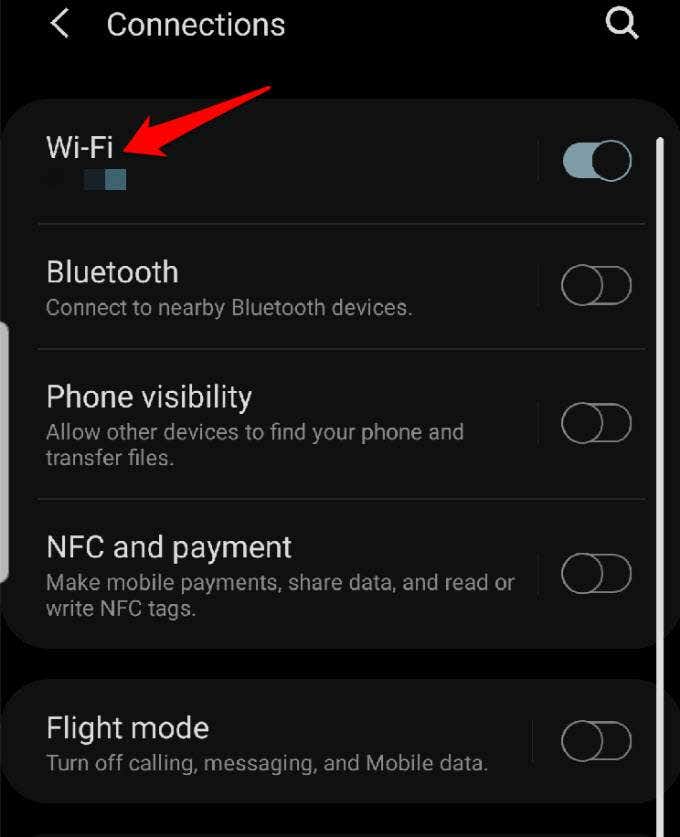
- Tap your WiFi home network, and then tap Advanced.
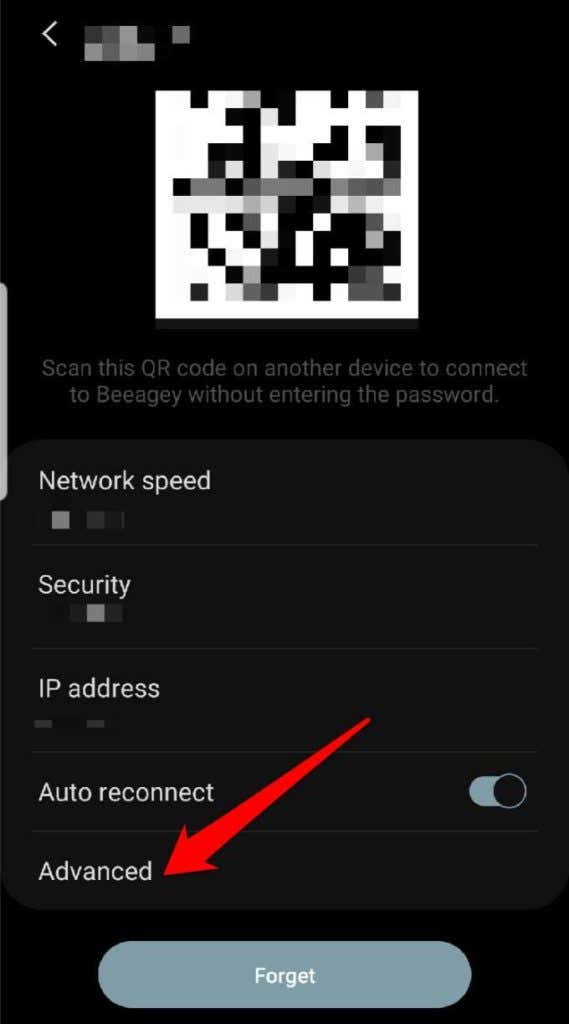
- Next, tap IP Settings and select Static.
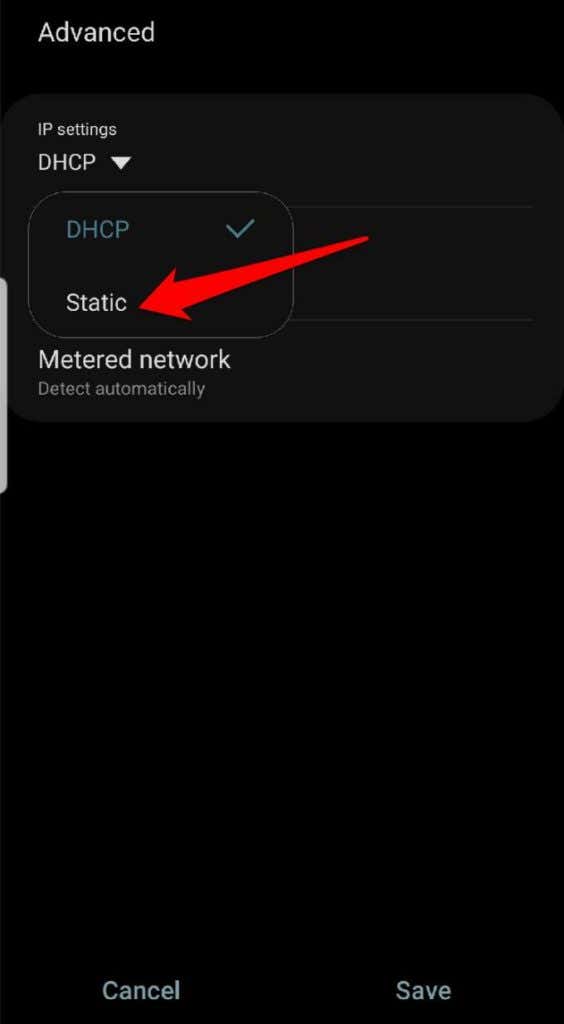
- For iPhone, tap Settings>WiFi and tap the ‘i’ next to the WiFi network, and then scroll down and tap Configure DNS>Manual. Here, you can remove the DNS addresses you don’t want, and add enter the ones you want to help you block websites.
- Tap Save when you’re done.
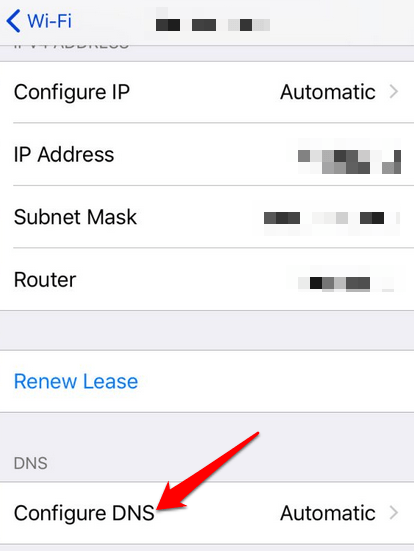
Note: This method doesn’t block social networking sites that may have some disturbing content. In this case, you need the more advanced OpenDNS Home Internet Security that blocks entire categories of content. It only works on your network though, but it’s great if you want more granular control.
- To use the OpenDNS Home Internet Security, create an account with a strong and secure password, and you’ll be directed to the backend.
- Click Add network. You’ll see your external IP address, so click on it to start. The service keeps track of your changing address, so it’s best to install it on one computer, and it’ll work on the rest.
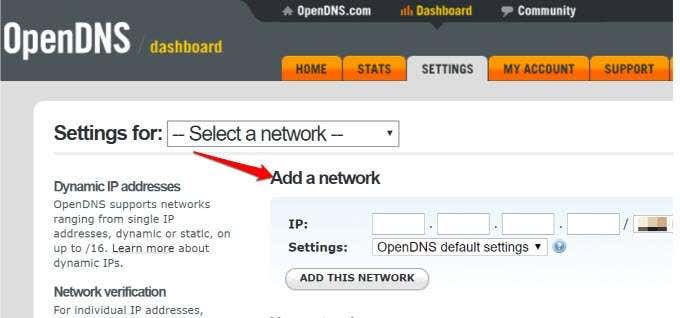
- Click the network and pick from one of four filtering levels: High, Moderate, Low or None. Each level protects against specific types of content or sites. For example, Low only protects against porn, while High protects against adult-related sites, social networking sites, illegal activity, video sharing and more.
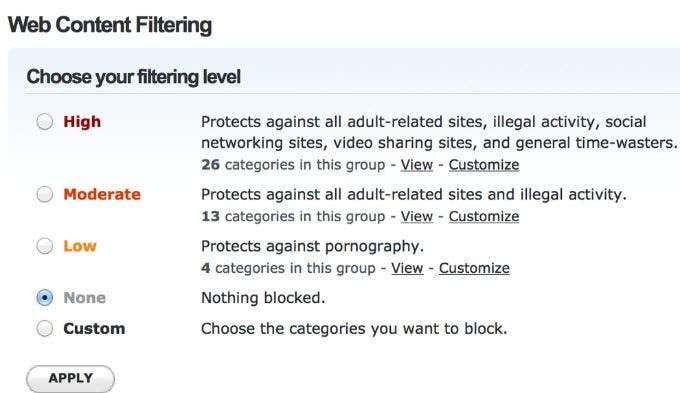
- Click Customization and configure things to your liking, including the sites you want to block. Remember, it’s either you block the whole site, or none of it at all.
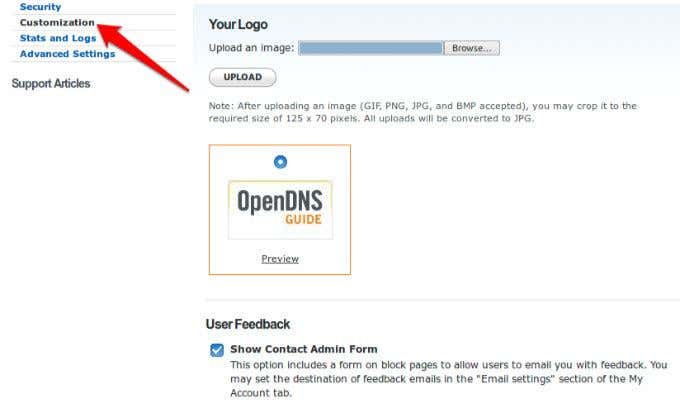
- Finally, configure your home router or devices to use OpenDNS Home Internet Security, with the IP addresses 208.67.222.222 or 208.67.220.220 using the same steps above for your router or device (Android or iPhone).
Block Websites Using Parental Controls

The Parental controls feature can block inadvertent access to or filter the web for inappropriate sites. You can block sites on your router using the native parental controls, or use third-party software.
If your router shipped with built-in parental controls, you can go to the configuration pages on the web and set it up for your network.
If not, just use OpenDNS to set up the feature on your router by changing the DNS server settings to using OpenDNS, and then choose the websites to block. Any time someone visits a blocked site, they’ll get a message that says, “This site is blocked”.
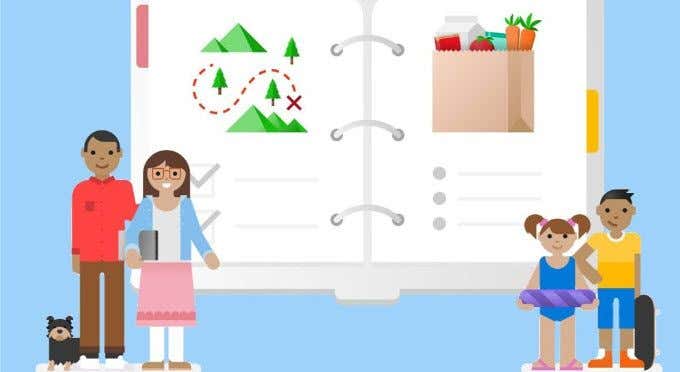
Windows PCs using the Windows 10 operating system come with integrated parental controls that combine Family Safety’s web filtering, time limits and program access among other new features.
How To Block Websites Using Antivirus Software Or Firewall Settings
You can also block websites using your antivirus software or firewall by getting a blanket ban on specific sites. This blocks everything, and from there you can whitelist the websites that you want to allow on your home network. Most firewalls’ default settings also allow you to block anything that’s not safe to read or watch.
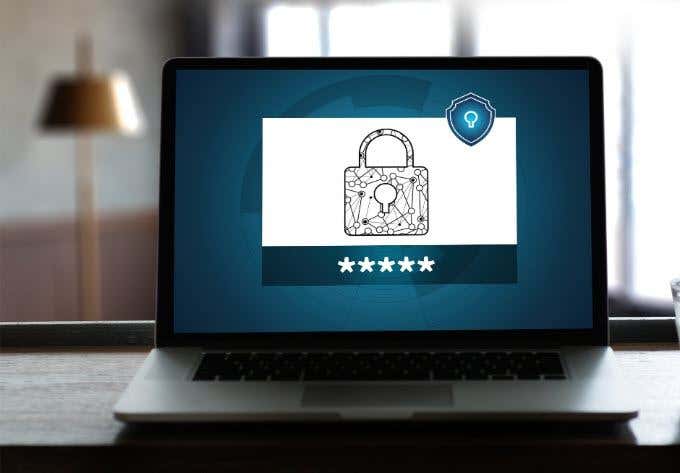
A good antivirus package should have website filtering as one of its features, which makes it easy for you to block several websites.
Some Internet security suites also offer native parental controls, for example the free Norton Family parental control app from Norton, or you can pay for a dedicated tool like Net Nanny. They aren’t perfect, but the offer some peace of mind, at least around the house on your home network.