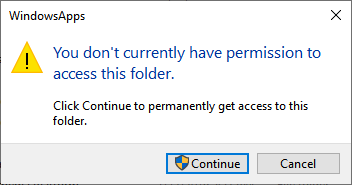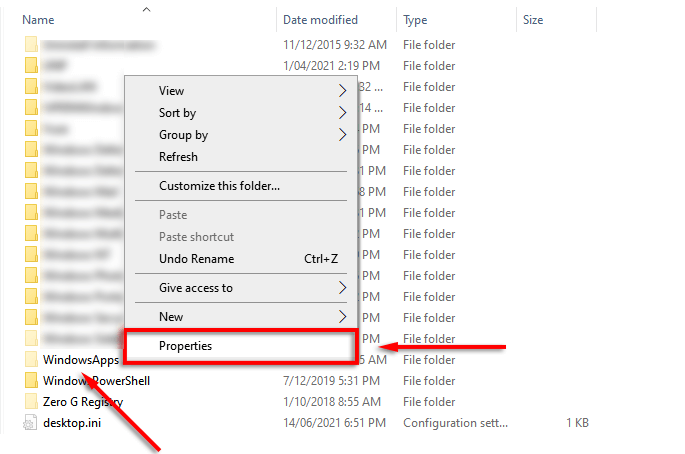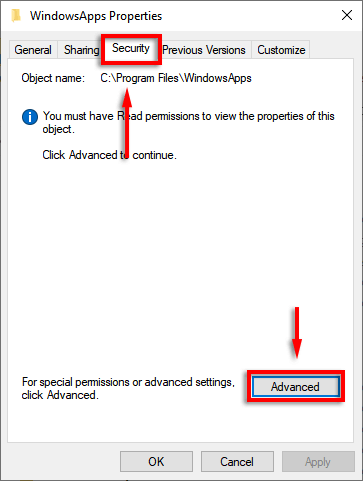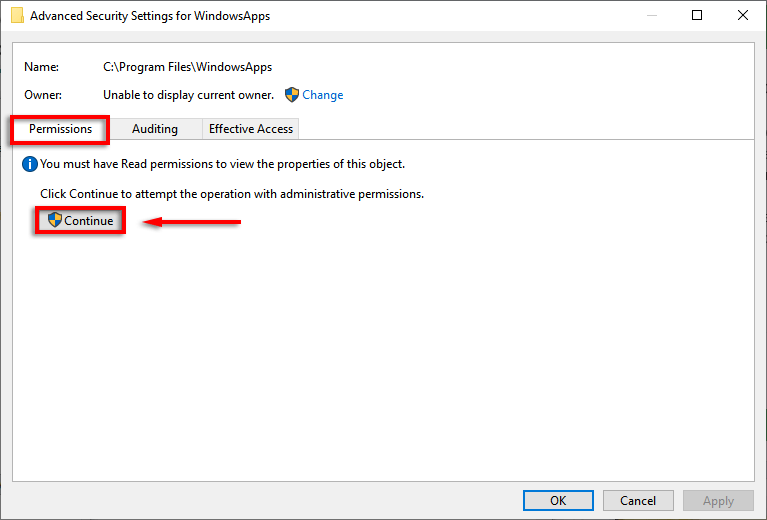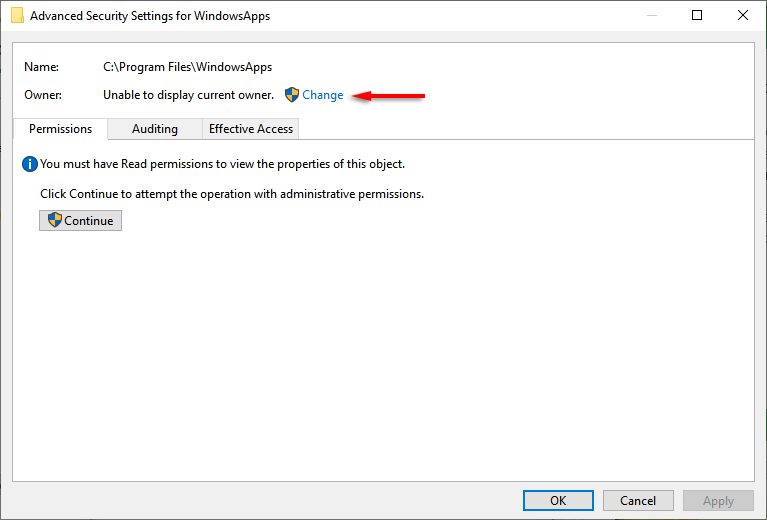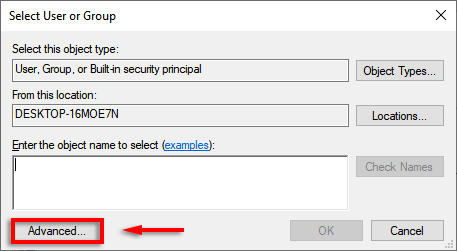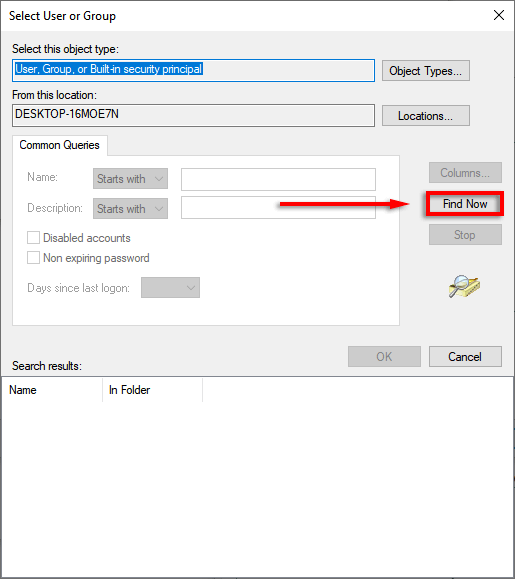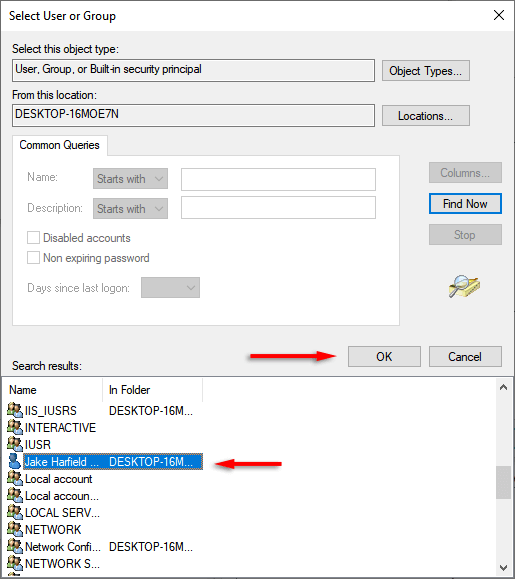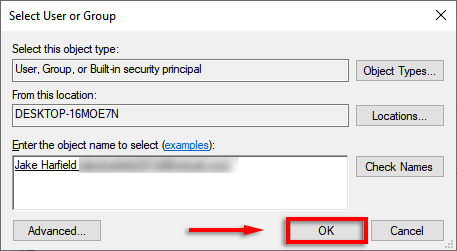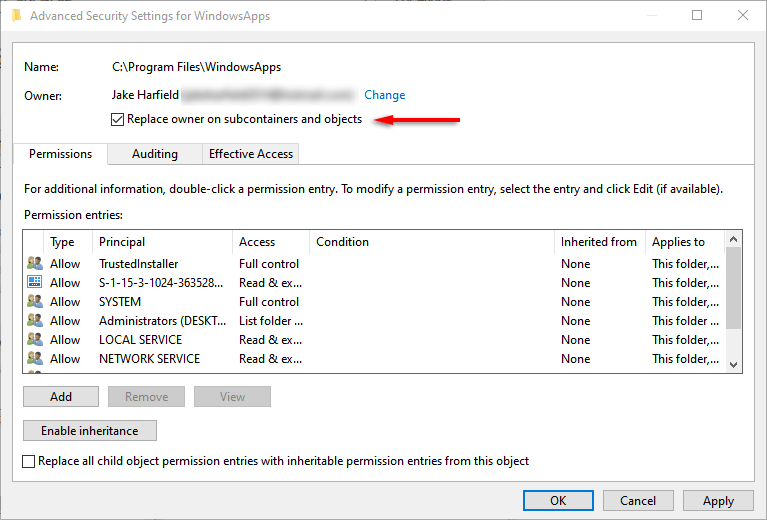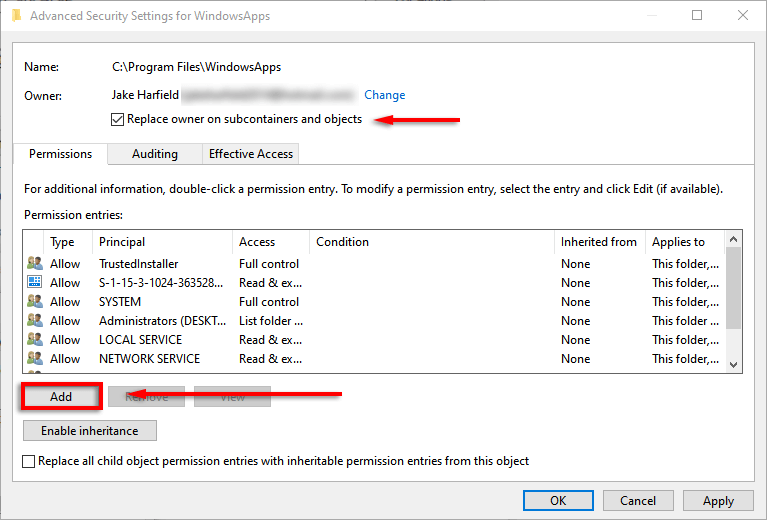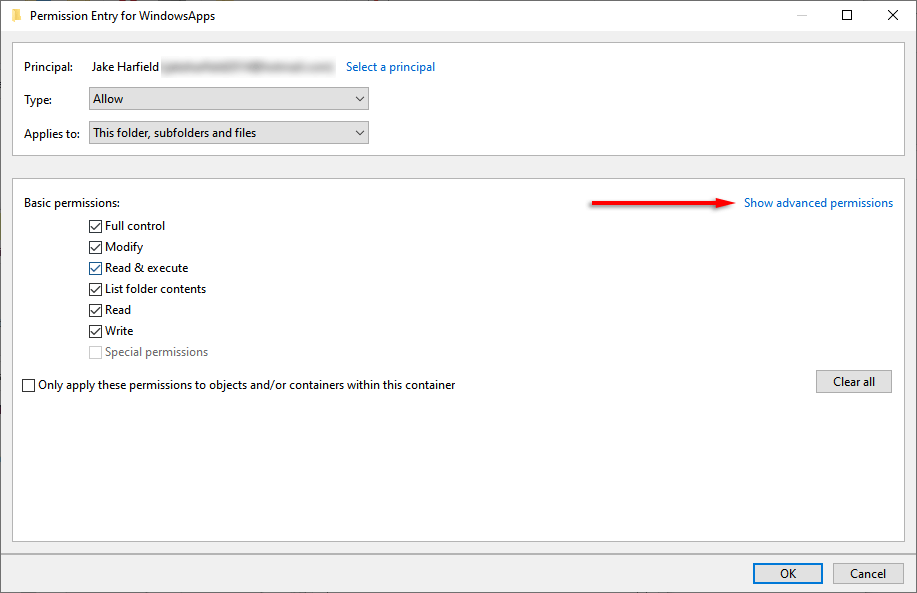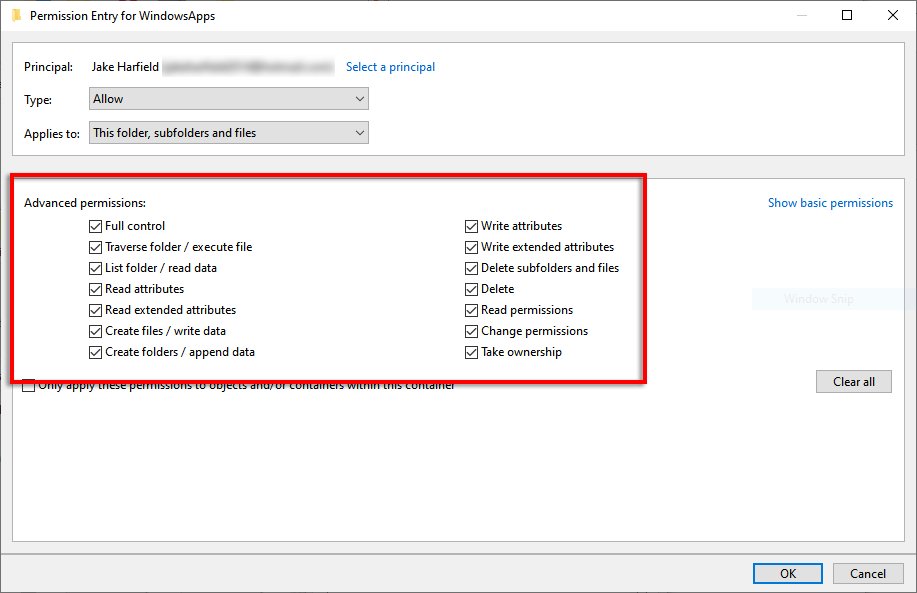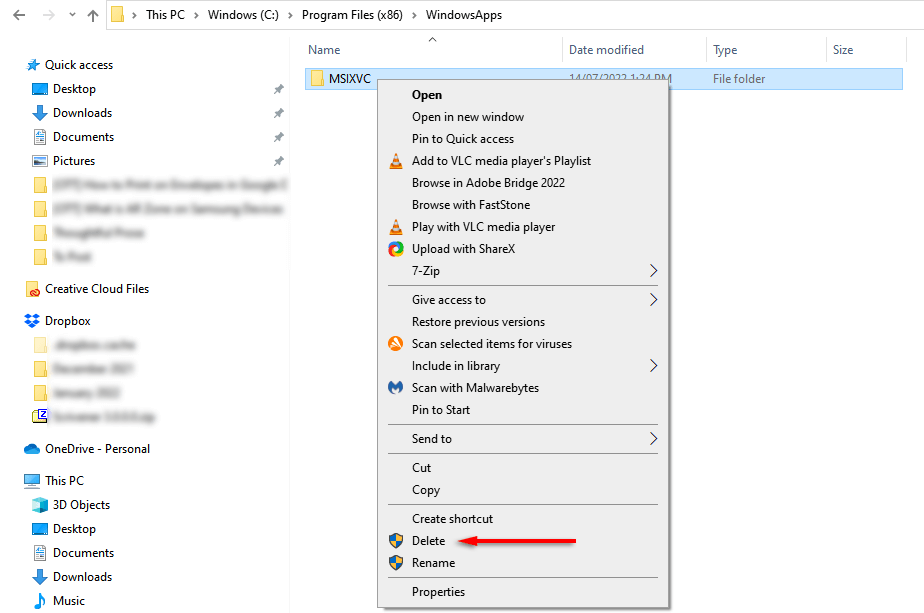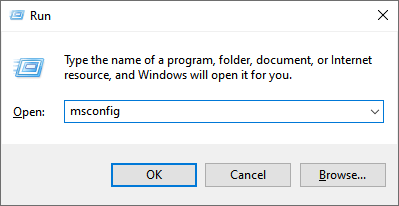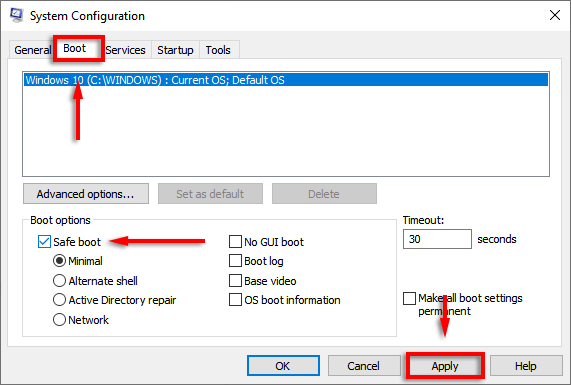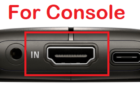But be careful as it can make things worse
If you’ve discovered the WindowsApps or MSIXVC folders on your Windows PC, you might wonder why they take up so much space on your hard drive and whether or not you can delete them.
In this article, we’ll cover everything you need to know about the MSIXVC folder and how you can delete it.
What Is the MSIXVC Folder, and Where Is It Found?
MSIXVC stands for Microsoft Installer for Xbox Virtual Console. It’s found in Windows 10 and 11 and stores the data from your Xbox Game Pass account, including install files for your games and other critical files associated with the Microsoft Store and Game Pass apps.
Unfortunately, the Game Pass file system is less than perfect, and even after uninstalling a game, the install files might remain, taking up significant disk space. If you’re running out of disk space and desperately need to find something to delete, the MSIXVC folder is a tempting candidate. However, we don’t recommend deleting the MSIXVC folder because it can break not only your Game Pass games but also your Xbox Game Pass app and Windows Store.
If you don’t use Xbox Game Pass or the Windows Store, you may be comfortable deleting the folder and risking them no longer working.
If you’re confident that you want to delete the folder, you can find it on your system drive at C:\Program Files\WindowsApps\MSIXVC.
How to Delete the MSIXVC Folder
There are a few ways you can delete the MSIXVC folder. To do so, you’ll first have to grant yourself ownership of the MSIXVC folder.
Taking Ownership of the MSIXVC Folder
- Navigate to the WindowsApps folder in File Explorer. If you try to delete it, you will find that you do not have permission to access or delete it.
- Right-click the WindowsApps folder and select Properties.
- Click the Security tab and click Advanced.
- Under the Permissions tab, select Continue.
- Where it says “Unable to display current owner,” click Change.
- Click Advanced.
- Select Find Now.
- Scroll down and find your User Account.
- Click it, then select OK.
- Select Replace owner on subcontainers and objects.
- In the main window, click Add.
- Repeat steps 6 to 10 to add your user account.
- Click Show advanced permissions.
- Check all permissions, then click OK.
Deleting the MSIXVC Folder
You should now be able to delete the MSIXVC folder as usual by right-clicking the folder and clicking Delete. However, some users report that changing permissions doesn’t enable them to. In that case, try the following method.
Delete the MSIXVC Folder Using Safe Mode
If the first method doesn’t work, you must reboot your PC into Safe Mode. To do so:
- Press the Windows key + R to open the Run dialog box.
- Type msconfig and press Enter.
- Click the Boot tab and click Safe Boot. Click Apply, then restart your PC.
- When the PC starts back up, navigate to the WindowsApp folder and try to delete the MSIXVC folder once more.
- Open msconfig once more, disable Safe Boot and then restart your PC again.
Note: Once deleted, you can only restore the WindowsApps or MSIXVC folder via PowerShell or by performing a factory reset of your operating system.
Uninstall Your Xbox Apps
If you’re running out of free space on your hard disk or SSD, you might be looking for files to delete. And where better to look than games like Forza Horizon 5 or Halo, which are notoriously large.
Unfortunately, deleting the MSIXVC folder often causes more issues than it solves. Instead, we recommend simply uninstalling your Xbox games as they become unused. This may leave some residual files, but it will prevent you from having to troubleshoot issues with your Xbox app after you delete the MSIXVC folder!