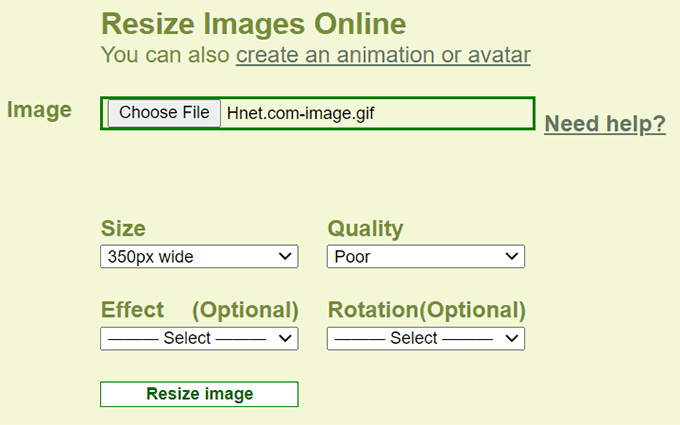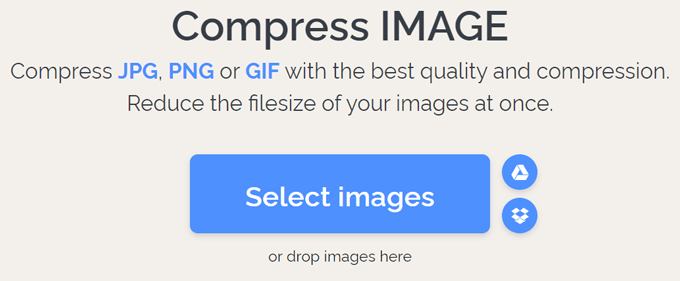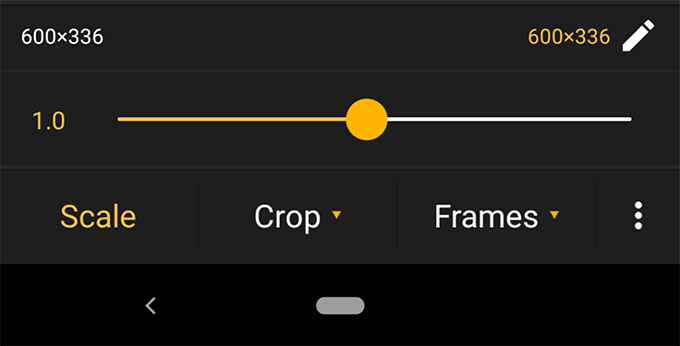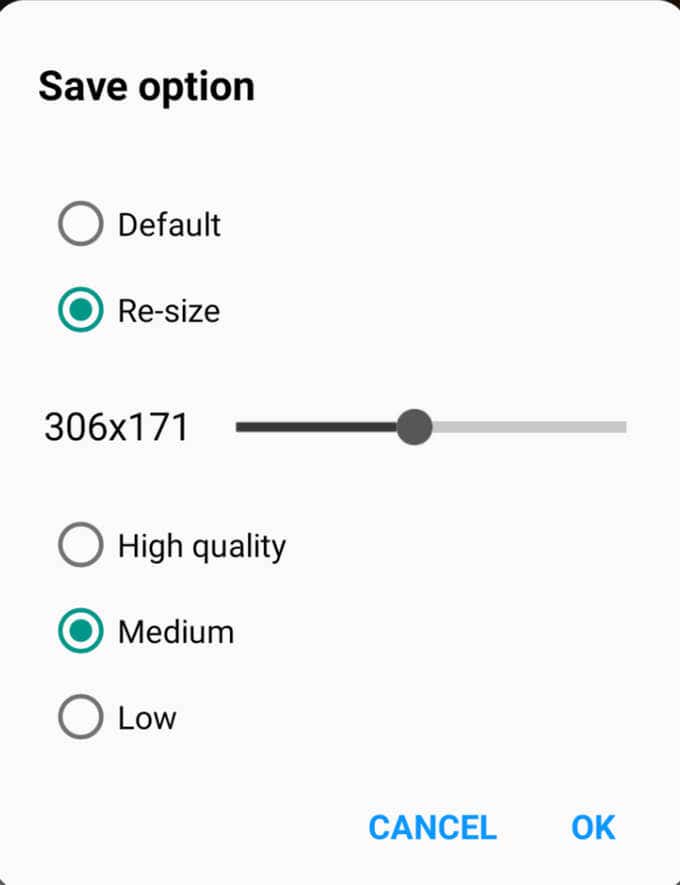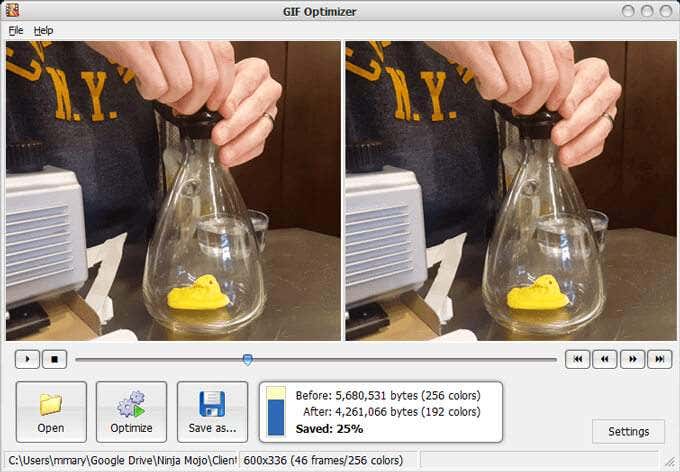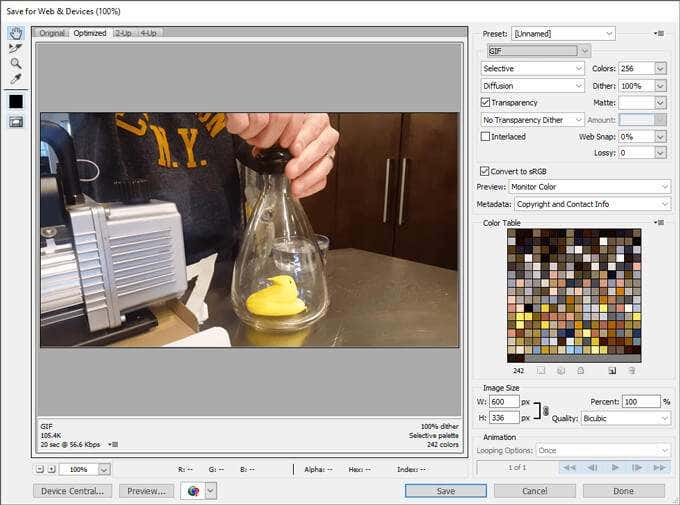Now share those memes with confidence
Animated GIF images are everywhere. You’ll find them in texts, instant messages, and emails as well as on social media channels and websites. They’re so popular that many mobile device keyboards have a dedicated button to search for GIF images.
One downside to GIFs is that the files can get very large. To help you cut down on the size of the GIF images you find or create, we’ve rounded up some of the best GIF compressor and optimizer tools. Online tools, Android apps, and desktop programs—our list includes a few of each.
What’s Happening When a GIF Is Compressed or Optimized?
Think of image compression like this. To compress an image, some detail must be removed from it, and—this is the important part—some details matter more than others. Compression programs and services find the details that matter the least and remove them to achieve a smaller file. They might decrease the number of colors used in the image or simply change the image dimensions.
It’s hard to know exactly what methods a particular GIF compressor or optimizer tool is using. In practice, however, you probably don’t need to be too concerned about the details. Most likely you’re just trying to reduce the size of a GIF file so you can save space on your device or meet a website or app’s file size limits without totally tanking the quality of your GIF. Twitter, for example, restricts animated GIFs to 5MB on mobile and 15MB on the web.
With all of that in mind, we tested some well-known GIF optimization tools to see just how good they are. First we created a GIF from an mp4 video using Photoshop. With one exception, we used the free option even if a premium service was offered. Let’s see how each GIF compression or optimization tool was able to reduce the file size of our GIF.
Online GIF Compressor and Optimizer Tools
These online, browser-based GIF compressor tools don’t require you to download anything to use them. We avoided some popular tools that had unreasonably low image size limits for non-paying users, like Kraken.io and GIFReducer.com.
1. EZGIF.com
EZGIF provides many ways to optimize GIFs. You can reduce the number of colors in the file or drop duplicate frames. Alternatively, you can select Lossy GIF Compression or optimize transparency. The site defaults to Lossy GIF Compression, so we tried that with a compression level of 50.
Our original GIF was 5.41MB. After optimization, it was 3.71MB, a reduction of 31.5%. That result coupled with the options EZGIF provides makes this our top browser-based recommendation.
2. Picasion.com
After you upload a GIF to Picasion, you specify the dimensions of the new image and choose a quality setting (poor, good, better, best). There are options to add sepia, grayscale, or negative effects, and you can rotate your image as well. We started with a GIF 600px wide and 5.41MB. In our tests, we did not apply any of the optional effects or rotations.
When we selected Good quality, the resulting file was 5.86MB, ever so slightly bigger than the original file. When we selected Poor quality, the file was 5.86MB again. It was only when we reduced the size to 350px wide that the file size was reduced to 2.10MB. That’s a reduction of about 39%, but the decreased quality was very noticeable.
3. ILoveIMG.com
ILoveIMG.com doesn’t appear to place a ceiling on file sizes for uploads. The website says, “All images will be compressed with the best quality and filesize ratio.” That sounds good, but it does limit the ways it can achieve a smaller file size.
Our 5.41MB GIF was reduced by 30% into a 3.80MB file. While that’s a good result, we did notice the lack of configuration options.
Android Apps for Compressing and Optimizing GIFs
We tested a few Android apps for compressing and optimizing GIF images. Several turned our animated GIF into a single static image. Still, we found a few apps that did the trick for animated GIFs with multiple frames.
4. Gif Mini
Gif Mini’s interface is simple and intuitive. Open a GIF, and then use the slider to scale the image. You can also crop the image, but best of all is the Frames option where you can choose exactly which frames to delete from the GIF. For example, if you remove every other frame of your animated GIF, the result will be a choppier GIF, but the file size will definitely be smaller.
We scaled our GIF to 90% and removed every other frame. Our 5.41MB file was reduced to 2.3MB, a 43% reduction.
5. Gif Maker – Gif Editor from Kayak Studio
This app is more than just a GIF compressor or optimizer. It’s a full-blown GIF studio. For our purposes, it has options to remove the background from a GIF, crop it, and remove specific frames.
Our GIF went from 5.41MB to 1.69MB using the app’s resizing and quality options.
PC Programs for Compressing and Optimizing GIFs
Most image editing applications for PC are capable of compressing and optimizing your GIFs, and some are specifically designed to do just that.
6. GIF Optimizer from Leapic
Next we tried the desktop application GIF Optimizer.
It’s got an uber-simple interface, and does what it advertises without any frills. Open your GIF file, press the Optimize button, and save the resulting file. Our 5.41MB GIF was reduced by 25% with the click of one button.
7. Adobe Photoshop
Last but not least is the only tool on our list that you have to pay for. It’s not cheap, but there’s a reason Adobe Photoshop is the industry standard. As it can certainly optimize your GIFs, we’d be remiss not to include it.
Configuration options abound in Photoshop, including transparency, number of colors, and settings for lossy, dither, and, of course, image size. You can also easily choose which frames to include in your animated GIF via the Layers panel.
Go Forth and Optimize
The lesson we learned while testing all of these tools is that we weren’t really comparing apples to apples. Each tool uses a different combination of methods to compress and optimize. If one of these tools doesn’t suit your needs, chances are another one will, so give them a try.