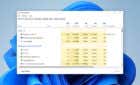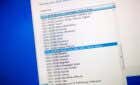Give yourself a break from the Matrix
Android Screen Time is part of Google’s Family Link service, which helps you limit the amount of time kids spend on their gadgets. Plus, it also helps you keep track of what your kids are doing, to ensure that they only access appropriate content and use child-friendly apps.
The feature is fairly basic, but once you set it up, you can see what apps they access and how much time they spend on each. You can also restrict in-app purchases, decide whether to vet each app download before the kids make it, and set limits for individual apps.

Android Screen Time also allows you to lock the children’s devices remotely whenever it’s time for them to take a break to play outside, have dinner, or hang out together.
How to Set Up Android Screen Time
Requirements
- A Google Account for your child (under 13 or applicable age in your country)
- Your personal Google Account
- Your Android device or iOS device (running iOS 9 or later)
- Your child’s Android smartphone or tablet (running Android Nougat 7.0 or later)

Note: Android Screen Time won’t work if your child has an iPhone, but you can still use Apple’s Family Sharing or Screen Time.
1. Set up Your Child’s Profile
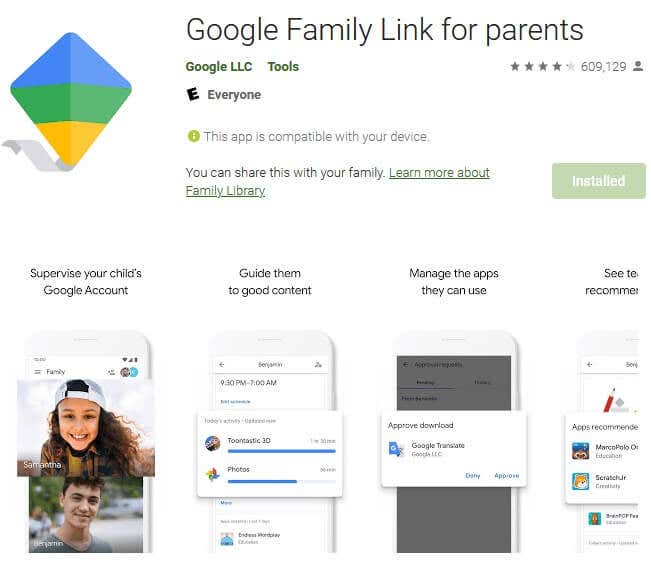
- If your phone is running Android 10, go to Settings > Digital Wellbeing & Parental Controls > Set up Parental Controls > Get Started to set up parental controls with Google’s Family Link there.
Image: android-screen-time-how-it-works-setting-it-up-setup-download-family-link
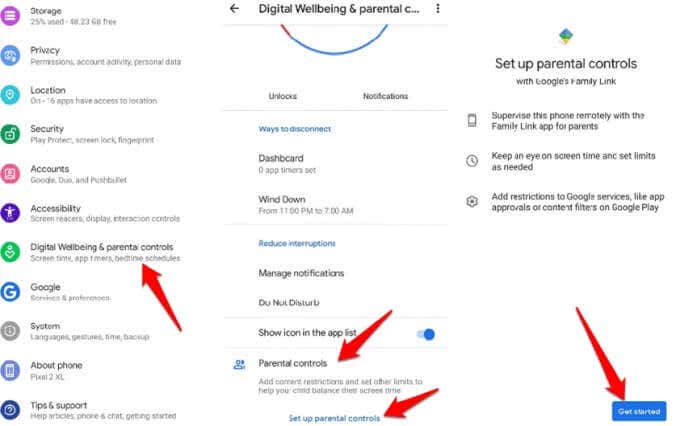
- Next, download the Google Family Link for Children & Teens app on your child’s device. When prompted, enter the Family Link setup code to connect your devices.
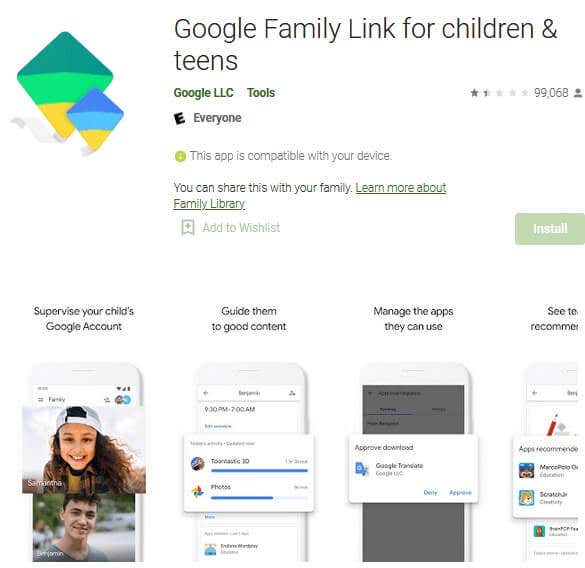
- When prompted, enter the 9-character alphanumeric Family Link setup code to connect your devices.
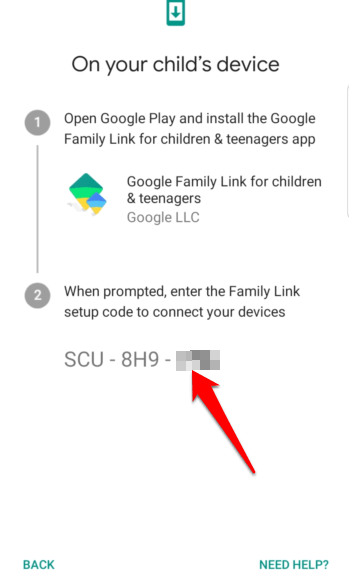
- If your children already have Google Accounts, you can use Family Link to add supervision and set up their profiles using the same steps. The app may ask for your child’s consent so you’ll need to go through this process with them. Tap your child’s account from the list.
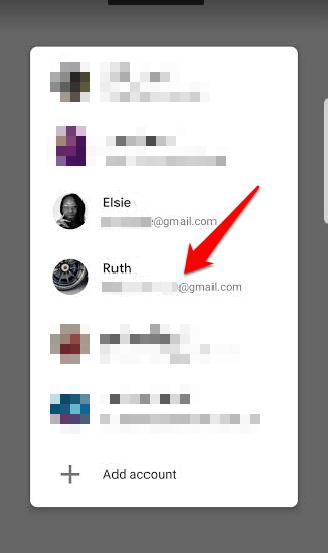
- Let your child enter their password, or you can type it if you know it.
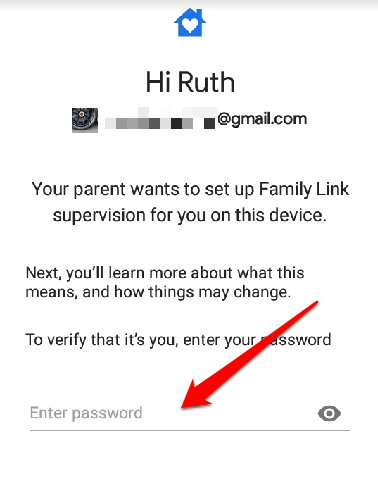
- On your own phone, confirm that you want to supervise your child’s account by tapping Yes.
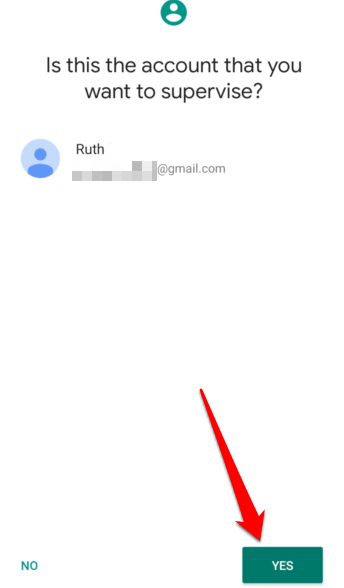
- Tap Join on your child’s device for them to be part of your family group.
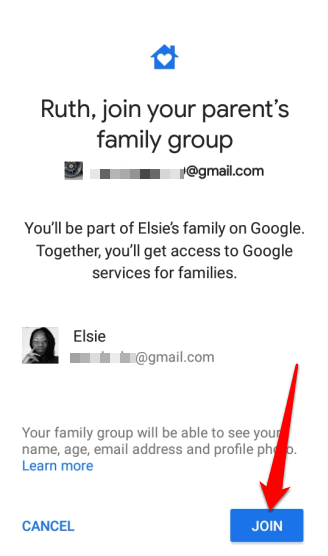
- The next screen will notify your child what you can and can’t see or do on their device while supervising it. This includes account settings and controls, apps, location, screen time, Google Chrome, Search and Play filters. Tap Next.
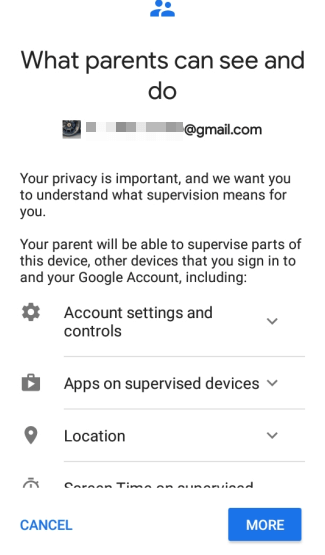
- Once your child approves that they understand what supervision means, they can tap Allow to give you the ability to manage and monitor their Google Account and supervisable devices.
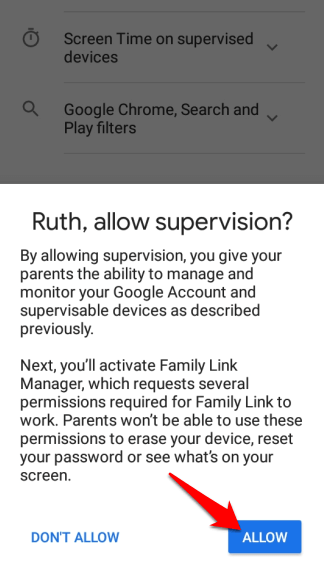
- Next, tap Activate in the Family Link Profile Manager screen. This allows you to monitor your child’s device. Give it a few seconds to finish setting up and tap Next to select the device name and the apps that can be used on your child’s device.
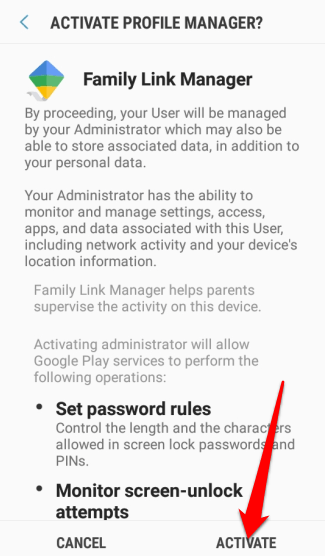
- Name the child’s device to make it easier to recognize and supervise it in Family Link, then tap Next.
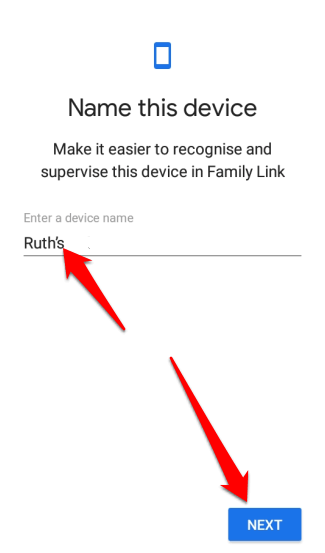
- Review the apps installed on your child’s device and select what to keep and what to uninstall. Tap Next when you’re done with the selection and wait for the setup to be completed.
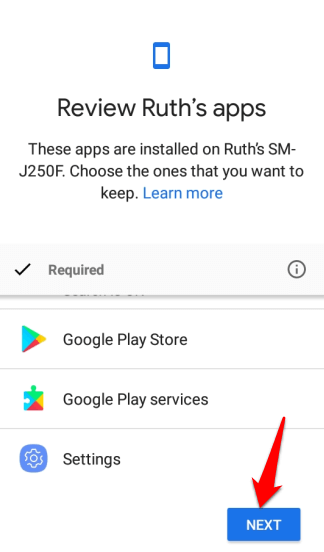
- Tap Next to start using Family Link and customize controls for Google Chrome, Google Play, and other services. Tap Done and go to your own device to set screen time and other parental controls.
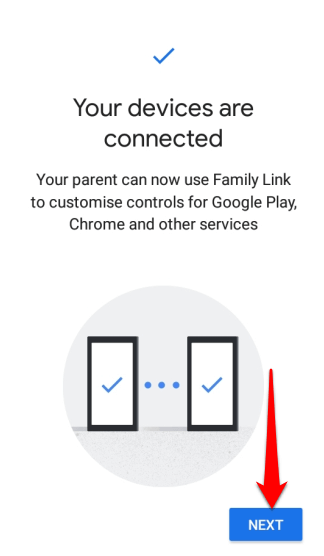
If your child doesn’t have a Google Account, tap the + (plus) icon at the upper right side of the Family Link app screen (on your phone) to add them to the family group. Follow the instructions and verify parental consent using your Google account details (or a credit card if required).

Google will try to select settings based on your child’s age once you add their profile, but you can always set it up yourself later to make sure the details are accurate.
Note: You can only set up one Family Link account per device.
2. Set Screen Time for Your Child
Family Link allows you to set limits on the time your children spend on their devices. You can do this by setting daily limits or specifying their Bedtime in your child’s profile.
Note: Time limits will be applied on all the apps installed on your kids’ devices. This rule doesn’t apply for system apps. If it’s your first time setting up Screen Time, your child will get a notification, and an alert when their device is about to be locked.
Once the device is locked, the child won’t be able to use any apps, see notifications, or unlock the device, but they can answer calls and make an Emergency call if the device has a calling plan.
- To get started, tap on your child’s name at the bottom left side of the Family Link app screen on your device.

- In your child’s profile, scroll down to the Screen Time section and tap Set up.
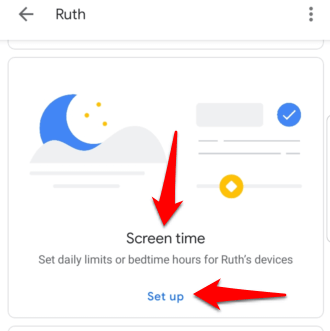
- The next screen will have two tabs: Daily Limit and Bedtime. Here, you can adjust limits and bedtime for each day.
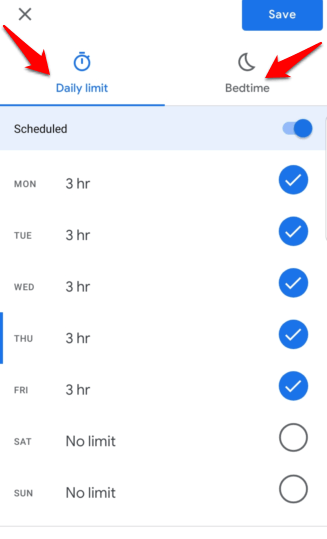
- Under the Daily limits tab, tap the day and select the amount of time you want in hours or hours and minutes (15 minute increments). Once time is up, the child’s device will be locked, but calls will still be allowed.
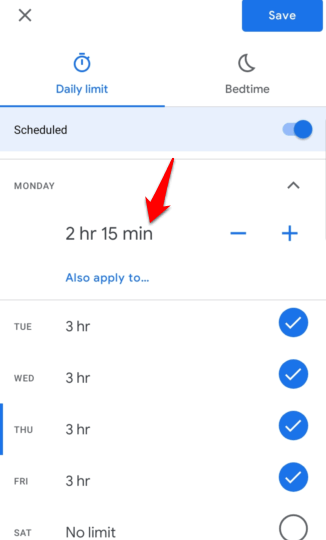
- Once you’ve set all the days and their respective limits, tap the Bedtime tab and then switch the Scheduled toggle to on (blue) to set screen time limits. Your child’s device will be locked during bedtime, but calls will be allowed in case they need to reach you.
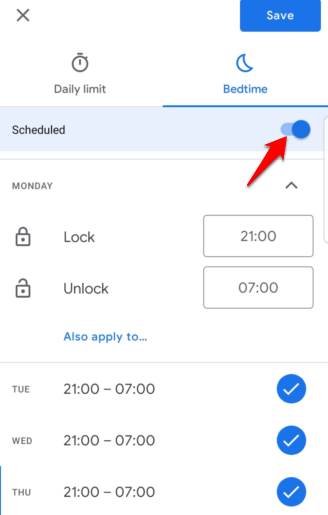
- Tap Save.
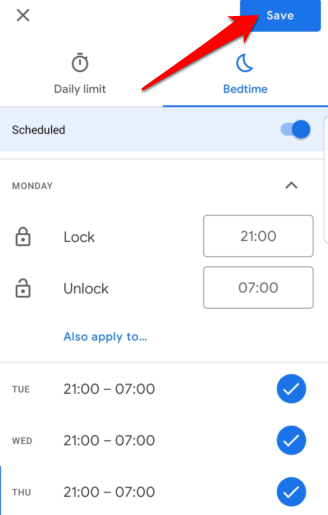
Note: If you want to see your child’s app activity, go back to their profile and tap Turn on under the Apps section. Once enabled, tap Manage apps to set time limits for each app or specific apps that they usually spend too much time on.
How to Disable Screen Time Limits
- To disable screen time limits, open the Family Link app on your device, and tap on your child’s name at the bottom left side of the screen.

- Go to the Screen Time section and select Edit Limits under Daily Limits.
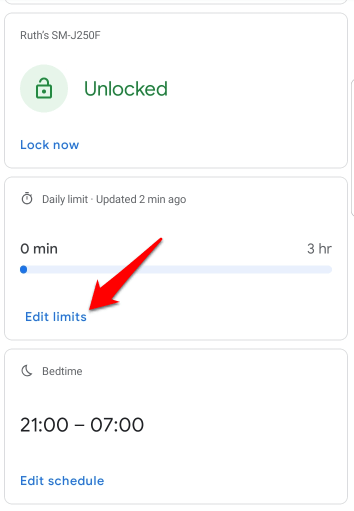
- Toggle the Scheduled switch to off. Do the same for the Bedtime limits section.
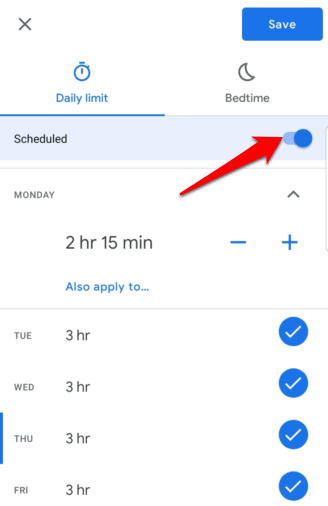
- Tap Save to confirm the changes.
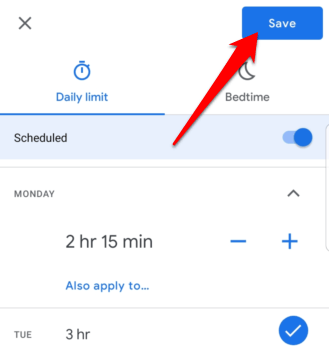
- Once disabled, the Daily Limits and Bedtime will display No Limits and Not Scheduled respectively.
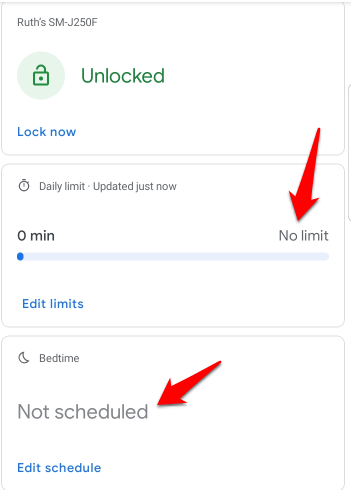
How to Stop Supervision on Your Child’s Device
If your child has reached the age of maturity and you want to stop supervising their account, you can do that through the Family Link app.
- Open the Family Link app, tap your child’s name and then tap More (three dots) at the top right side of the child’s profile page screen. Tap Account supervision.
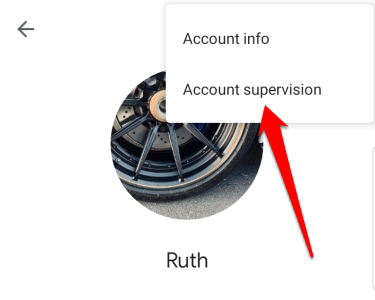
- Scroll down to the Stopping Supervision section and select the checkbox next to I understand that if I continue, I will no longer be able to manage (child’s name) Google Account or devices.
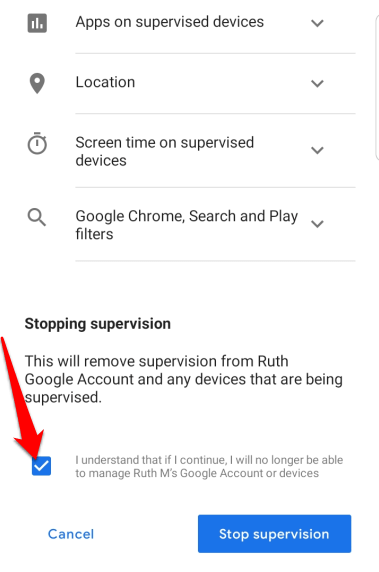
- Tap Stop Supervision.
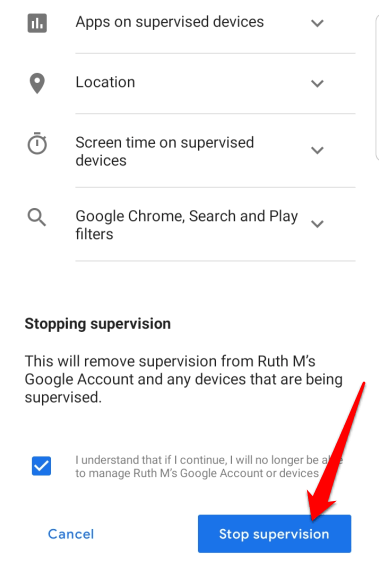
- Once disabled, tap Next to confirm the action.
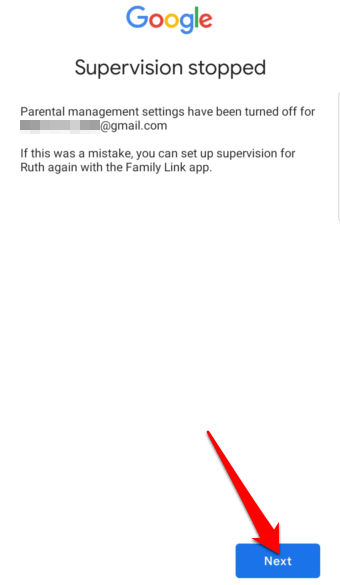
- You can give your reasons for disabling supervision or tap Prefer not to say at the bottom left side. Tap Close on the next screen to complete the process.
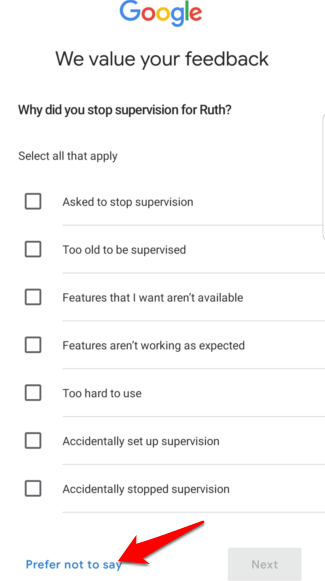
Manage Your Child’s Screen Time
As a parent, you want to make sure your children are safe as they use their gadgets to browse the internet, video call friends, or play games. It’s not always easy to control what they do while using their smartphones or tablets, but Android Screen Time makes the task less difficult.
Were you able to successfully set up Android Screen Time on your child’s device? Share with us in the comments.