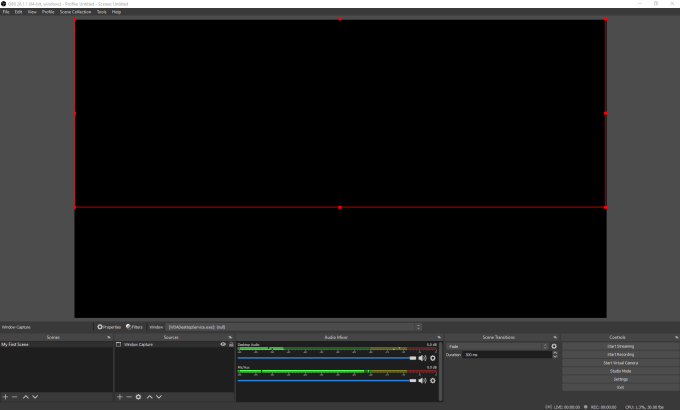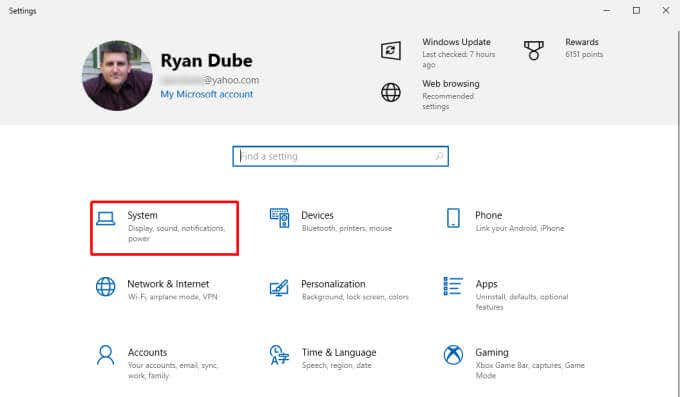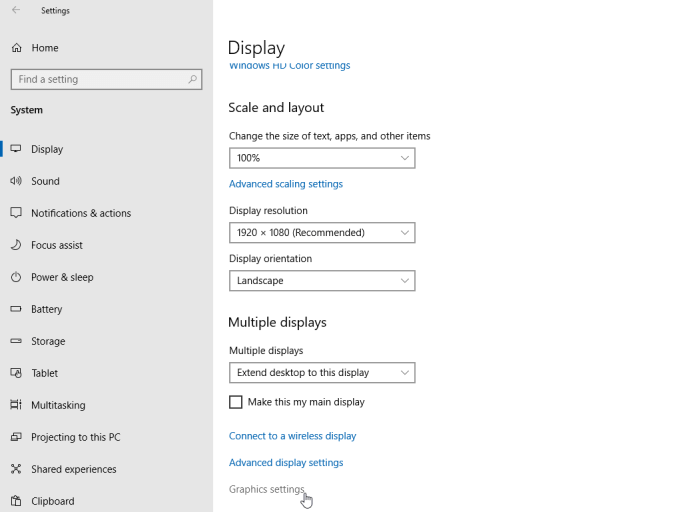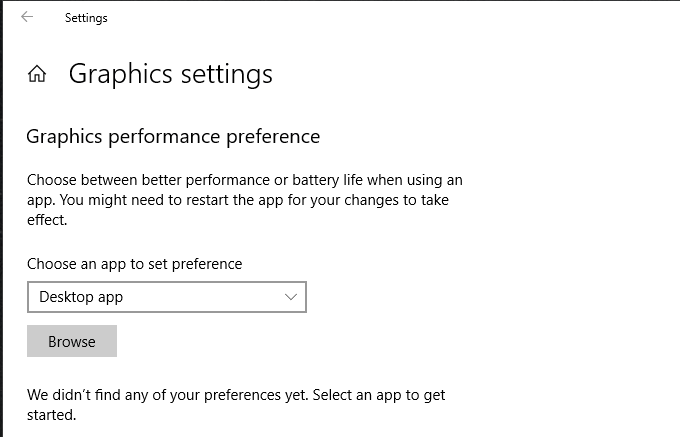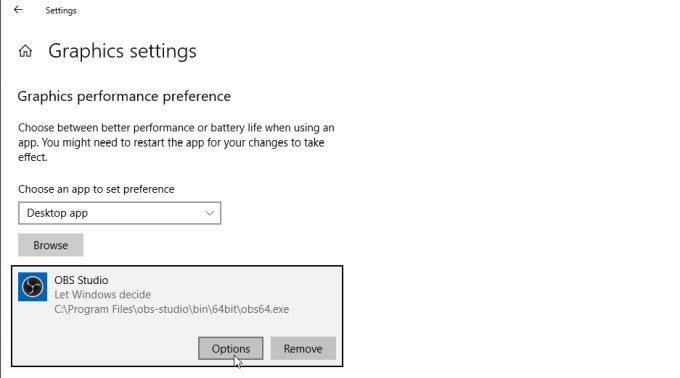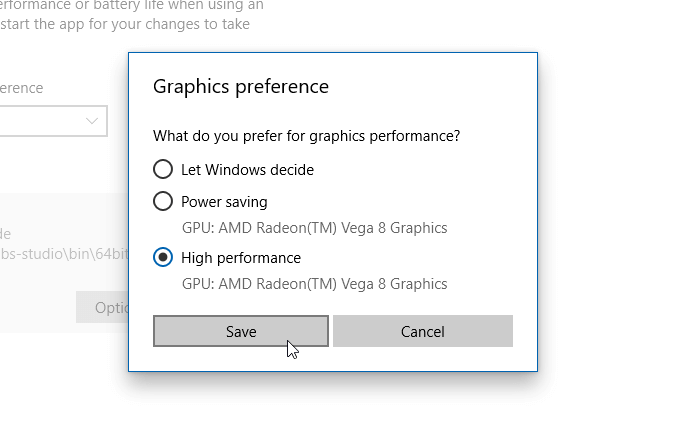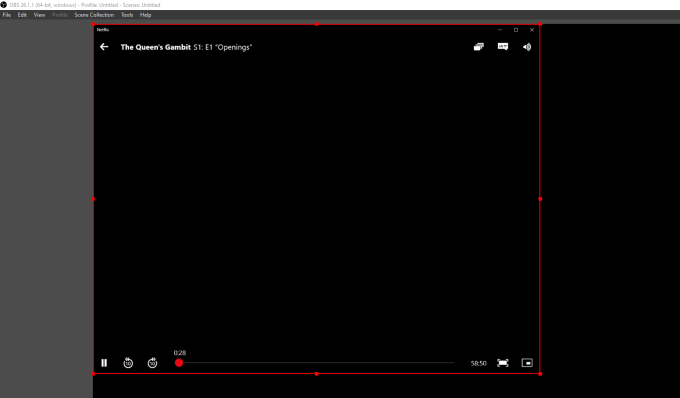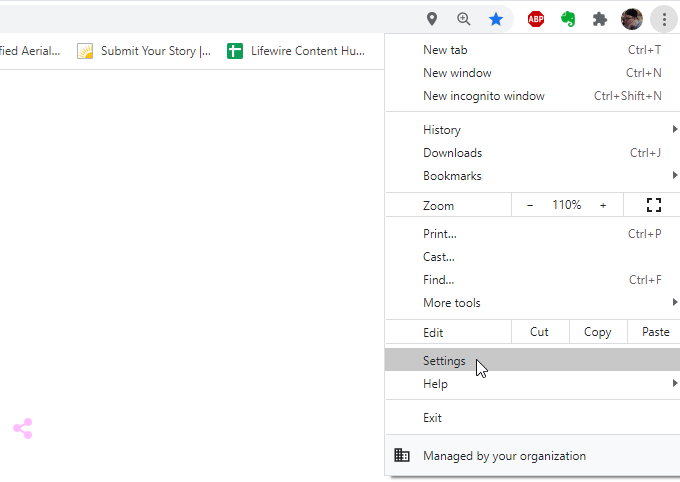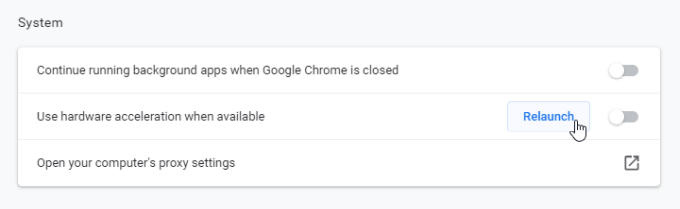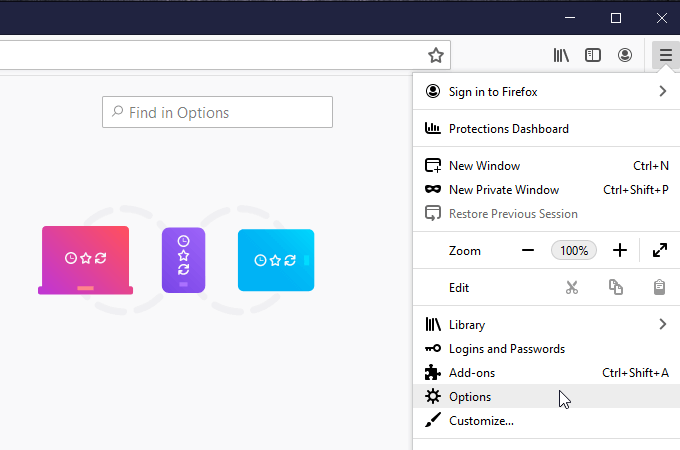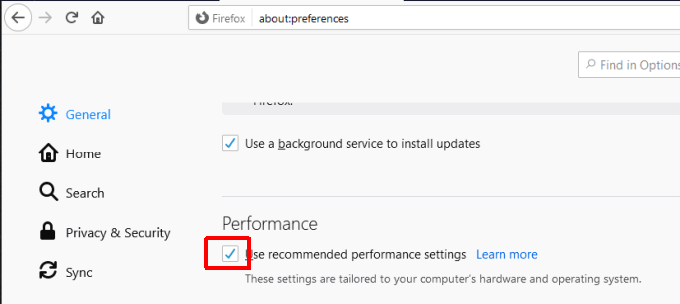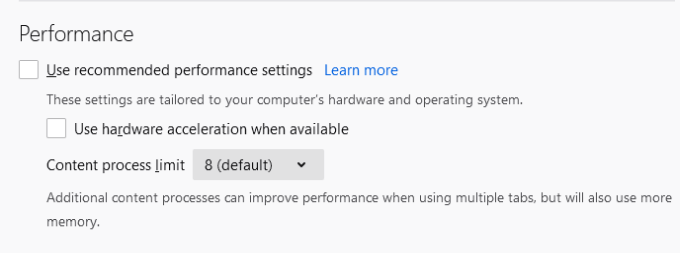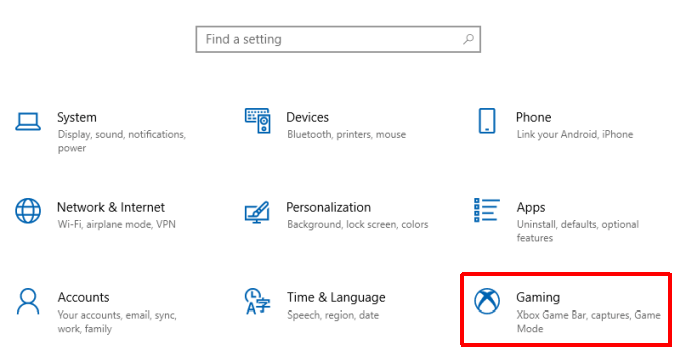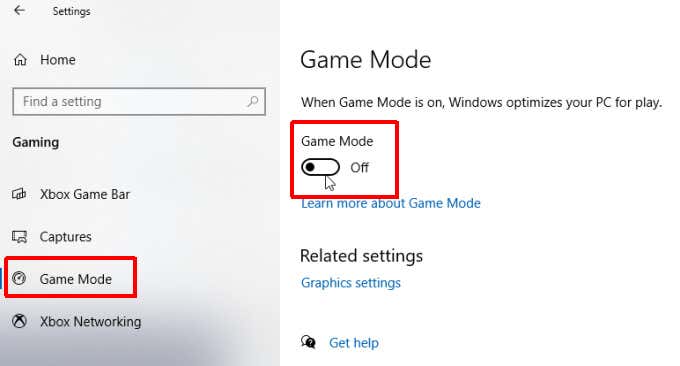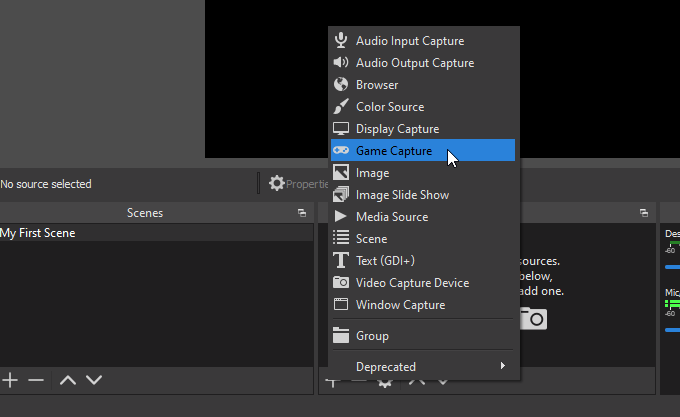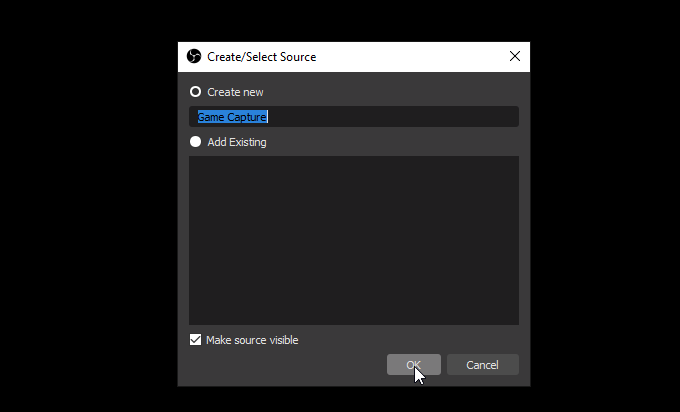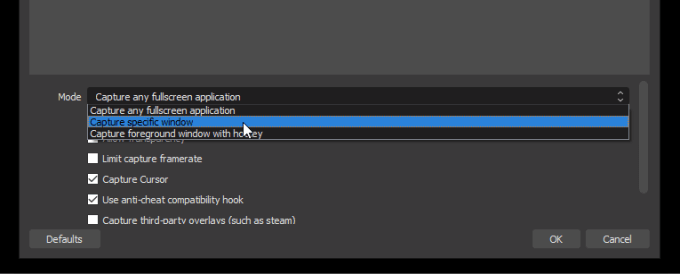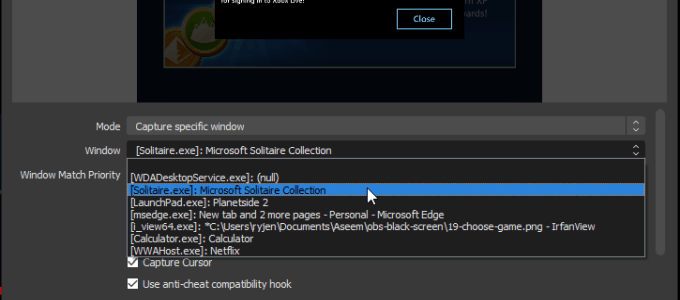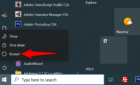So your fans can see you again
One of the most popular live streaming applications out there is OBS Studio (commonly just referred to as OBS). However, a common problem that people have who use it for either streaming or desktop recording is a black screen capture error.
This is when you attempt to capture either your desktop, window, or a gaming application, and the only thing that appears is a black screen.
There are a few causes for the OBS black screen capture error, and this article will show you how to fix each one.
Make Sure the Right GPU Is Selected
The most common problem with OBS Studio is when people try to capture a display and the entire preview window is either grey or black. Your output recording is then nothing but a black video.
This can happen whether you’re trying to take a Window Capture or a Display Capture. This is most likely to happen on a laptop.
The reason for this is because laptops (especially gaming laptops) can have two gaming cards. One is primarily to render your desktop and windows, and is the only one in power saving mode. The second is for performance use (like gaming).
This allows the laptop to disable the more powerful graphics card in power saving mode. The problem with this is that if you attempt to tell OBS to capture your display it could capture output from the inactive graphics card. The result? The OBS black screen capture error.
To fix this:
1. Select the Start menu, type Settings, and select the Settings app. In the settings menu, select System.
2. Select Display in the left menu, and then scroll the right pane to the Multiple displays section and select Graphics settings.
3. In the next window, ensure Choose an app to set preference is set to Desktop app, and then select Browse.
4. Browse to the OBS application, which should be in the path: C:\program files\obs-studio\bin\64bit\obs64.exe. Replace C: with your own primary hard drive letter. Select Add.
5. Once OBS Studio is added to the list, you’ll see it appear on the Graphics settings window. Select the Options button.
6. You’ll see a Graphics preference window appear. Change the setting to High performance, and select Save.
Now you’re ready to try capturing the Window or Display again. Make sure to close and restart OBS Studio before you try again.
For most people, this one tip fixes most issues with the OBS black screen capture error.
You’re Trying to Capture DRM Web Content
Another common mistake people make is using OBS Studio to capture copyright-protected movies on apps like the Netflix desktop app. Most content on Netflix and other streaming sites is protected by Digital Rights Management (DRM) technology.
These protective measures will block screen capture apps like OBS from recording that video stream.
If you select Window Capture and select the Netflix desktop app, OBS Studio will at first appear to correctly capture the window content just fine. However, once you press play and the movie starts, you’ll notice that the video in the OBS Studio preview window only shows a black video.
This is a feature embedded into the Netflix app (or whatever streaming app you’re using). It isn’t a problem with OBS Studio, and there’s nothing you can (or should) do to fix it.
You could launch the video stream from a different app (like playing it in a Chrome browser). OBS can record videos from the browser window or that display. However, you still shouldn’t do this because recording DRM-protected content with OBS is illegal.
Disable Hardware Acceleration in Chrome
Another very common issue people have when they come across the OBS black screen capture error is when attempting to capture any windows that use hardware acceleration. If you have hardware acceleration enabled on Firefox, Chrome, or any other browser (or app) that uses it, OBS will show a black screen.
This is an issue that frustrates many OBS users, but you do at least have a workaround. You can disable hardware acceleration while trying to capture that browser window.
Disable Hardware Acceleration in Chrome
To disable hardware acceleration in Chrome:
1. Select the three dots at the upper right corner of the browser to open the Menu, and select Settings.
2. Scroll down to the System section (select Advanced if you need to), and disable the toggle to the right of Use hardware acceleration when available.
3. Select Relaunch to restart the browser without hardware acceleration.
Disable Hardware Acceleration in Firefox
To disable hardware acceleration in Firefox:
1. Select the menu at the top right corner of the browser window and select Options.
2. Make sure General is selected on the left menu. Scroll down to the Performance section, and uncheck the box to the left of Use recommended performance settings.
3. Once you unselect this box, new settings will appear below it. Deselect the checkbox to the left of Use hardware acceleration when available.
Finally, restart Firefox to open it without hardware acceleration.
Disable Windows 10 Game Mode
Another Windows 10 setting that can disrupt OBS screen video capture is Windows 10 Game Mode.
This mode can cause the OBS black screen capture error as it allocates all the graphics card’s resources to the current game that you’re playing. This pulls resources away from OBS and can disrupt the video capture process.
This is especially a problem if your entire goal of live streaming is to show everyone the game that you’re currently playing.
To disable Windows 10 Game Mode:
1. Launch the Settings app, and select Gaming.
2. Select Game Mode from the left navigation menu, and disable the toggle under Game Mode on the right.
It may be a good idea to restart Windows before attempting to relaunch your game and start live streaming or capturing a video of yourself playing it.
Use Game Capture Instead of Window Capture
Another quick tip that can help with optimizing video capture of gaming windows to avoid the OBS black screen capture error is using the Game Capture feature instead of Windows or Display Capture.
OBS optimizes window capture specifically for gaming when you choose the Game Capture option.
To do this:
1. Select the plus icon at the bottom of the Sources box in OBS and choose Game Capture.
2. In the Create/Select Source window, rename the scene for the game capture if you wish, and then select OK.
3. In the next window, use the Mode dropdown and select Capture specific window.
4. In the Window dropdown, select the window that has the title of the game you’ve launched and are playing.
You should see a preview of the game window in the small preview panel above. If everything looks good, just select OK to finish.
Try Running OBS Studio as Administrator
Hopefully, one of the fixes above helped you resolve the OBS black screen capture error. If it didn’t, one last method that has worked for some users is simply launching the OBS application with administrative rights.
To do this, select the Start menu and type OBS. Right-click the OBS Studio (64bit) application and select Run as administrator.
Attempt to take your screen capture again and you won’t see the black screen issue anymore!