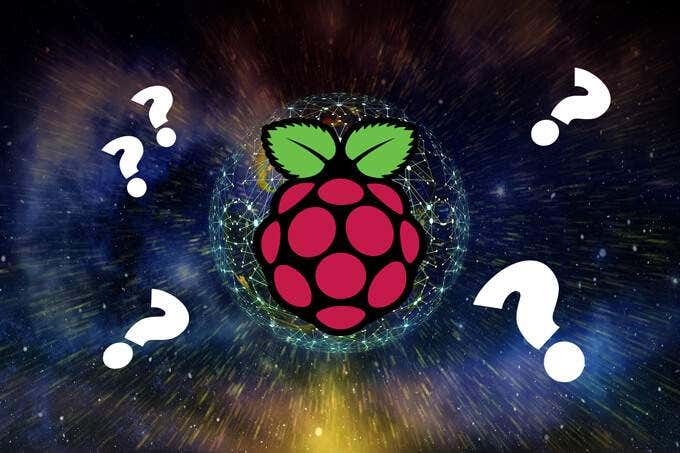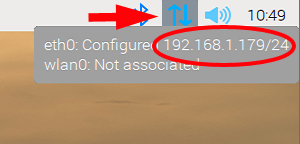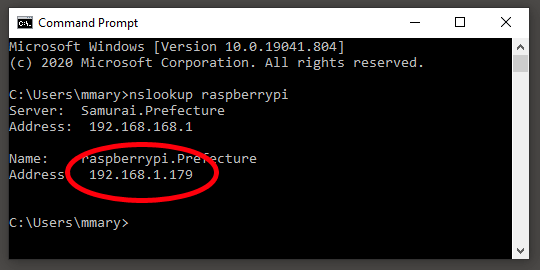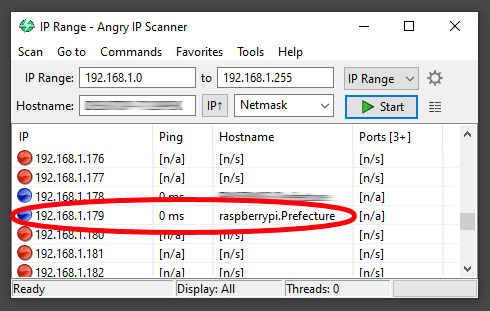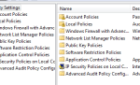How to find with or without display
Every device on a network has an Internet Protocol or IP address. The IP address is how you identify a specific device on your network among all the others, just like a street or postal address. If you want to connect to a device on your network, you need to know its IP address, and sometimes that can be hard to find.
This article will show you how to discover the IP address of a Raspberry Pi that’s connected to your network. In some cases, your Pi’s IP address could be dynamic. That means it can change. If your Raspberry Pi’s IP address has changed, you need a way to find out its new IP. Since you may or may not have a display connected to your Pi, we’ll walk you through a few ways to find your Pi’s IP address with and without a display.
Finding Your Raspberry Pi’s IP Address with a Monitor and Keyboard Connected to the Pi
The easiest way to find your Pi’s IP address is to sign into the Pi directly, whether or not you have installed an OS that includes a GUI desktop.
If You Have a Headless Install (no Linux desktop)
If the OS you installed on your Pi doesn’t include a GUI desktop, you can use the terminal window to search for your Raspberry Pi’s IP address.
- Sign into your Pi.
- Type ip a and press Enter.
- The IP address will appear in the following form: inet 192.168.x.x.
- In the example above, the Raspberry Pi is connected to the network via ethernet, so the IP address appears in the eth0 section. If it were connected over wifi, the IP address would appear in the wlan0 section.
If You Have a Linux Desktop
If you have a Raspberry Pi OS with Desktop installed on your Pi, you can easily find your Pi’s IP address by hovering your mouse over the network icon (two arrows) in the top-right corner, next to the clock. An information panel will appear showing your Raspberry Pi’s network connections.
If your Pi is connected to the network via ethernet, you’ll see your Raspberry Pi’s IP address after eth0. In the image above, the IP address is 192.168.1.179. Ignore the slash and the numbers after it. (That’s telling you the submask.) If your Pi is connected to your network via wifi, you’ll see your Pi’s address after wlan0.
How to Find Your Pi’s IP Address from a Windows Computer on the Same Network
Here are a couple easy ways to find your Pi’s IP address from another computer on the same network.
Use the Hostname Command
Using the hostname command is a good way to discover your Raspberry Pi’s IP address from a different computer on the same network.
- On a Windows computer that’s on the same network as your Pi, launch the command prompt by typing cmd into the search box and pressing Enter.
- In the command prompt window, type nslookup raspberrypi.
- As you can see above, the nslookup command has returned two results. The first is the gateway address (the address of your router), and the second is the IP address of your Raspberry Pi.
- Note: If the command returns “*** [NAME_OF_YOUR_NETWORK] can’t find raspberrypi: Non-existent domain,” that means either the Pi isn’t on the same network, you had a typo in the command, or your computer doesn’t have access to query the DNS server.
Use the Ping Command
Most network devices have the ping command enabled, and the vast majority of Raspberry Pi OS images do have ping enabled by default. However, it is possible that ping commands have been disabled on your Pi, so this method of identifying your Pi’s IP address isn’t guaranteed to work.
Using a ping command is like playing the game of Marco Polo. You shout, “Marco” and your network device responds, “Polo,” giving away its location.
- On a Windows computer that’s on the same network as your Pi, launch the command prompt by typing cmd into the search box and pressing Enter.
- In the command prompt window, type ping raspberrypi and press Enter.
- In the screencap above, you can see that the IP address is shown multiple times. If the ping command fails, the IP address it returns may still be correct, so see if it works.
- Note: If ping cannot find the Raspberry Pi on your network, you’ll get an error message that says, “Ping request could not find host raspberrypi. Please check the name and try again.” In this case, try one of the methods below.
How to Find Your Pi’s IP Address with Third Party Tools
Network scanner tools loop through every possible IP address on your network and try to detect any available hosts, like your Raspberry Pi. Remember, these tools will only work if your computer or phone is on the same network (i.e., connected to the same router) as your Raspberry Pi.
Use Angry IP Scanner
Angry IP Scanner is an open source program from Anton Keks and is beloved by many Raspberry Pi users. It’s best to download Angry IP Scanner from its GitHub page. That way you’ll be sure to get the latest release. This tool is available for windows, Mac OS, and Linux.
Install and run Angry IP Scanner on another computer on the same network as your Pi. This method has the advantage of finding every device on your network. Look for the result with a hostname that begins with raspberrypi. Warning: Only run this tool if you own the network!
Use the Fing App on Your Smartphone
Fing is an app available for Android and iPhone that scans your local network and displays the IP addresses of all the devices on that network.
Running the Fing app will yield a list of all the devices on your network. Look for the result starting with raspberrypi, and your Pi’s IP address will be listed.