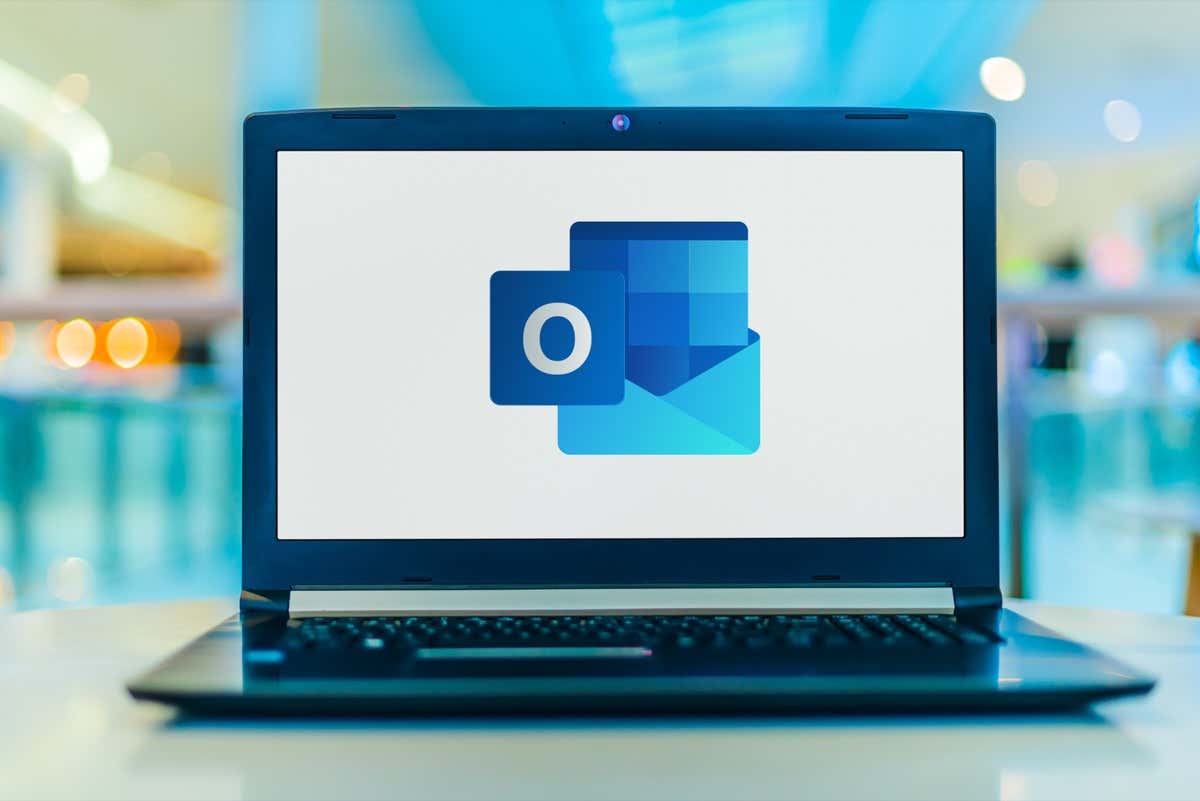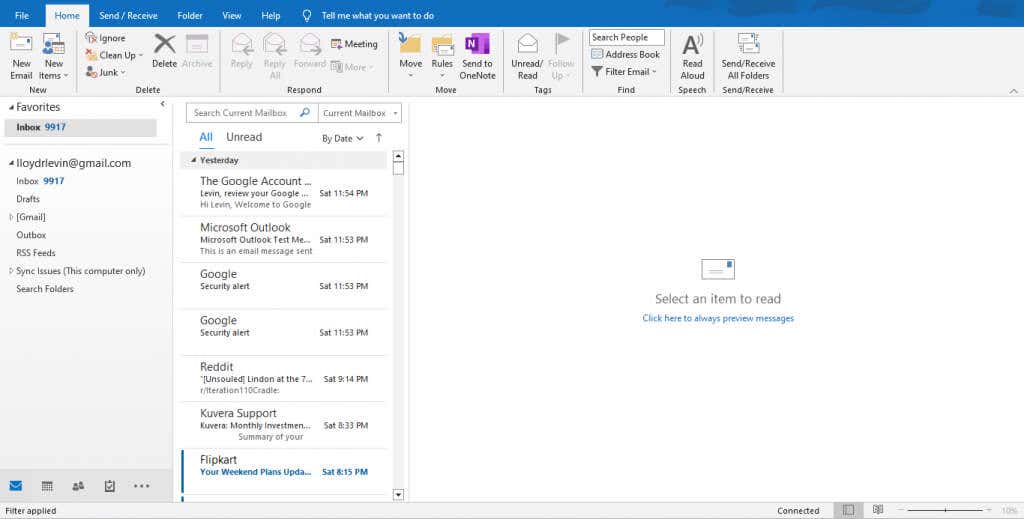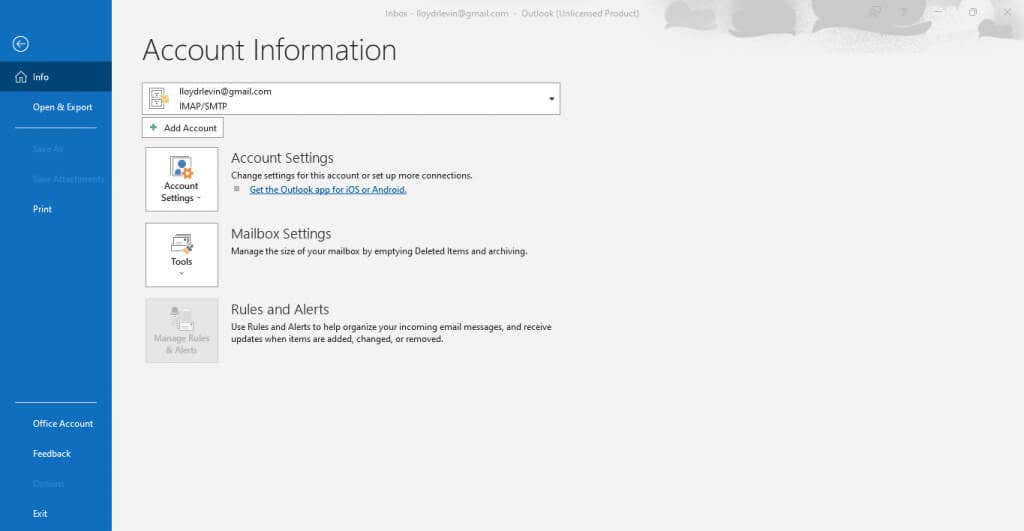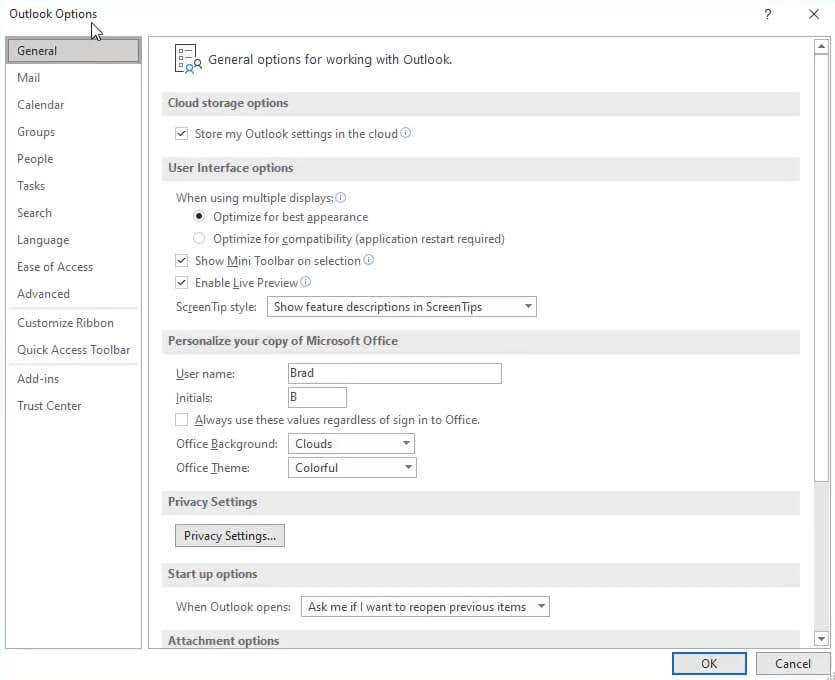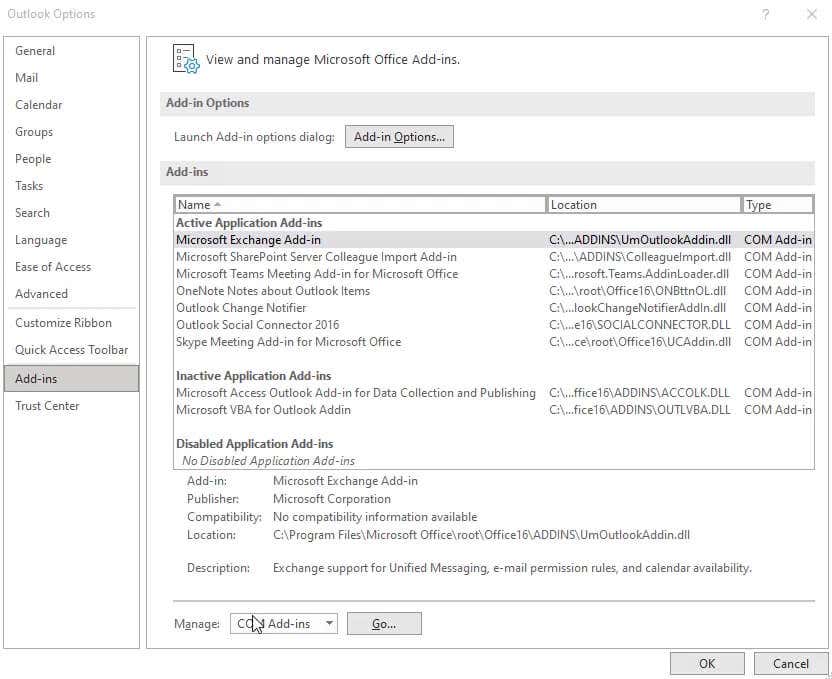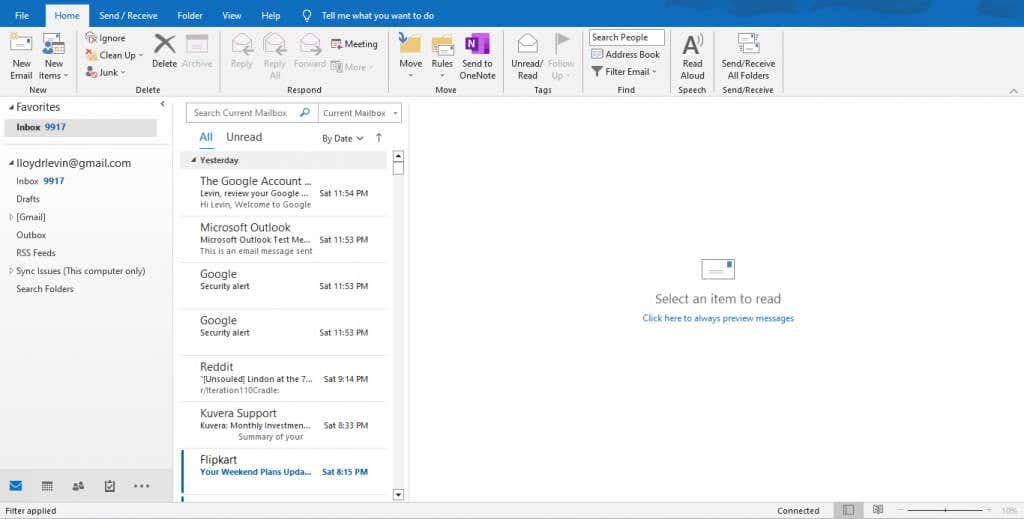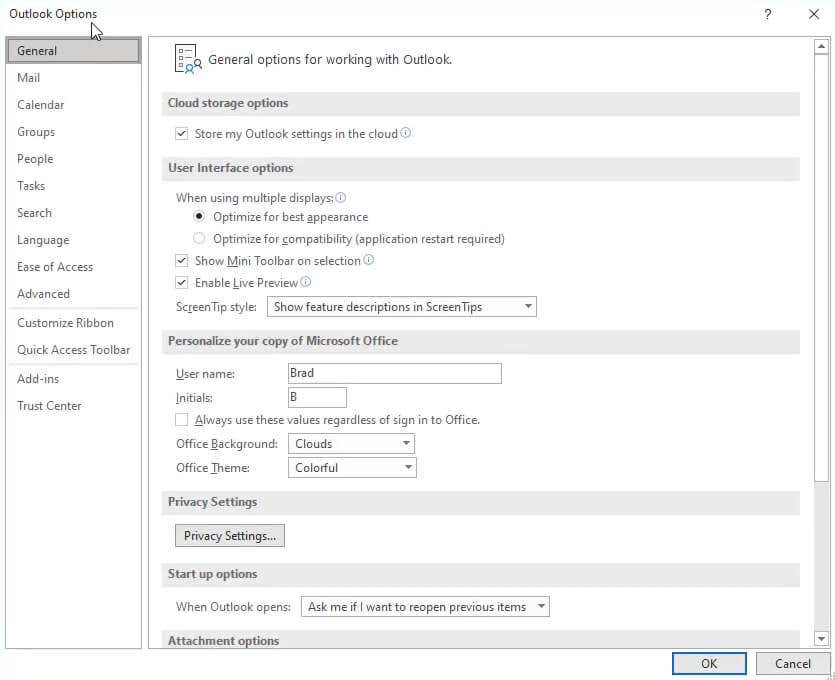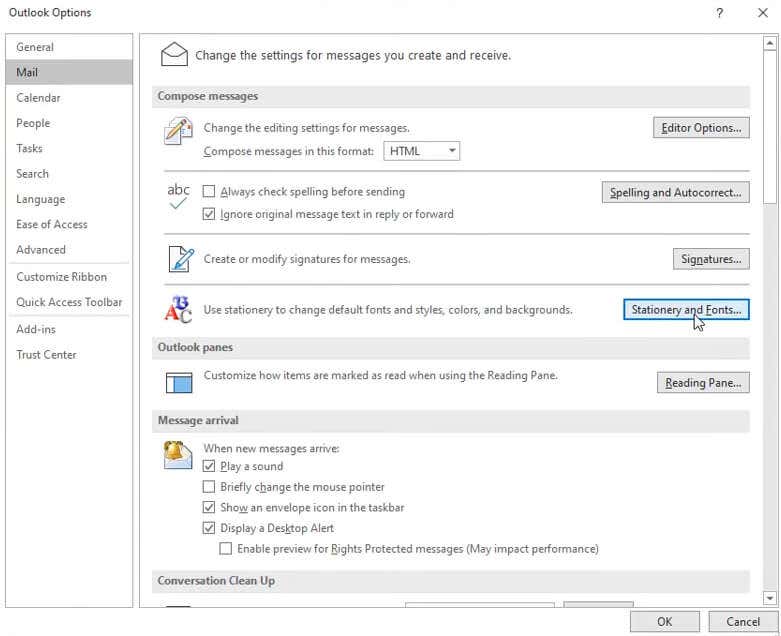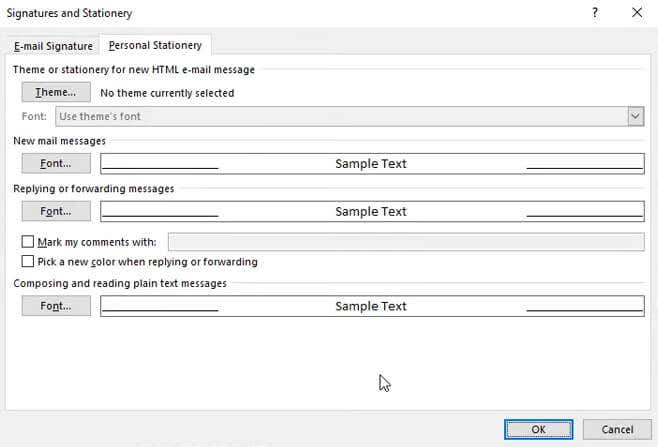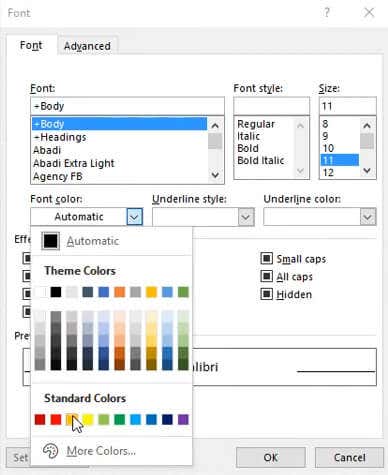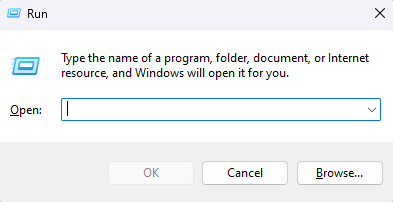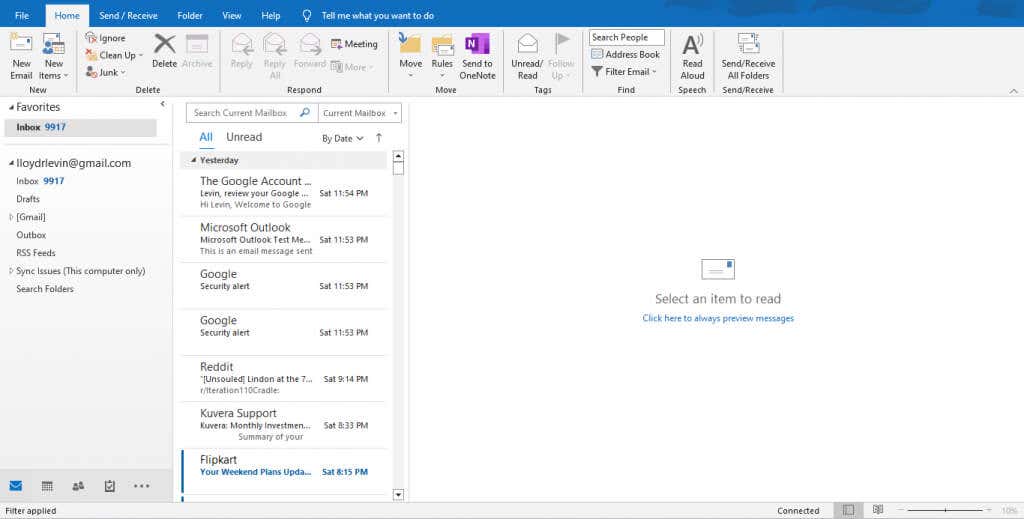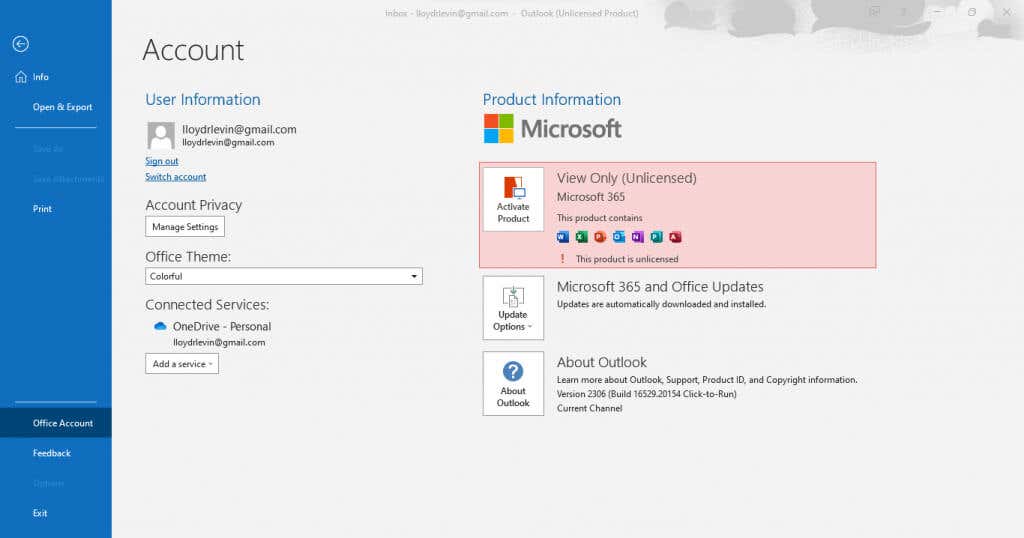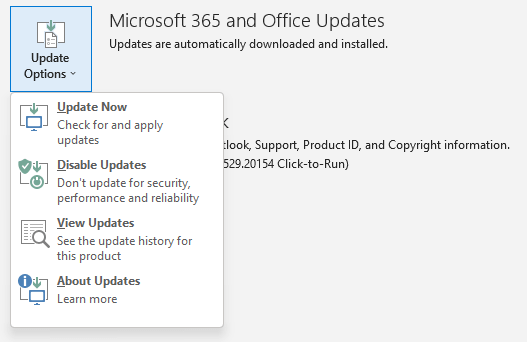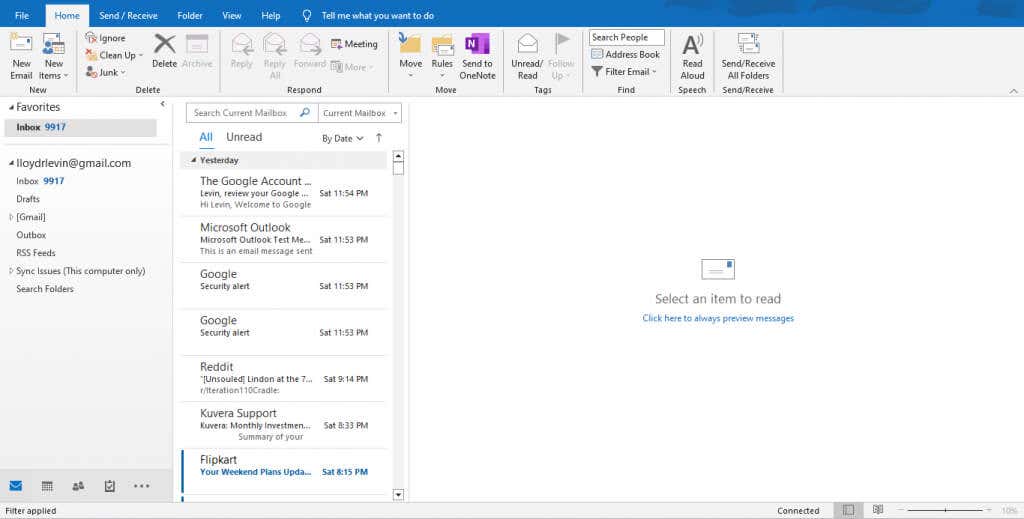Emails showing up empty is a surprisingly common issue in Outlook. The causes can range from misconfigured addons to problematic font settings, among other things. Let’s take a look at the fixes to all of them.
But before trying any of these fixes it might be a good idea to confirm that the email body isn’t actually empty. A sender might have pushed send on an incomplete mail, or just not entered anything past the subject.
Try to see if the issue persists beyond a single email. You can try sending a test email from another account to see if the text body appears. If the problem remains, move on to the fixes outlined before.
Fix #1: Disable Add-Ins
The most common reason for getting broken emails with missing content is an interfering add-in. Add-ins normally add a bunch of utility and features to Outlook, but a poorly made add-in can also break things.
It is also possible that the add-ins aren’t problematic in themselves, but just interfering with each other. To rule this out as a cause, you need to disable all add-ins. If this fixes your problem, just turn them back on one by one until you find the culprit (or just ditch them entirely).
To disable your Outlook add-ins, follow these steps:
- Open the File menu from the top left-hand corner. Click on the Options button right at the bottom (before Exit).
- The Outlook Options window will open up, containing all the settings for customizing your experience. Select the Add-ins tab.
- This tab lists all the add-ins installed on your computer. Make sure that the Manage field reads COM Add-ins and hit the Go button.
- Now you can disable individual add-ins from the list. No need to remove them entirely; simply uncheck the add-ins and select OK. Unless you have some idea of which add-in might be creating the problem, it is a good idea to disable them all at first and enable them again one by one.

Fix #2: Modify the Font Color
Another potential culprit for the missing email body problem is the font color. As stupid as it may sound, it is possible to accidentally set the font color to white, which obviously renders the text invisible.
You can fix this pretty easily by changing the font color to black again. Just follow these steps:
- Open Outlook on your computer.
- Navigate to the File menu and select Options.
- In the Options window, switch to the Mail tab.
- This shows you a bunch of settings related to the formatting of your email content. Click on the Stationery and Fonts button.
- There are various font categories even in this window. Select the Font option under the New mail messages to change the font color of your email body.
- The exact font color you select doesn’t matter – just make sure it isn’t white and select OK.
Fix #3: Run Outlook in Safe Mode
If you are unwilling to disable your Outlook add-ins on suspicion, there’s a way of trying out a more limited version of the app to see if that fixes things. Just like Windows can be run in Safe Mode to debug software issues, Outlook can be run in a safe mode as well.
Outlook’s safe mode opens the app in its default settings, removing any issues caused by your own customization or a faulty add-in. Here are the steps to start Outlook in safe mode:
- Press Win + R to open the Run dialog box.
- Type outlook.exe /safe in the test box and select OK.
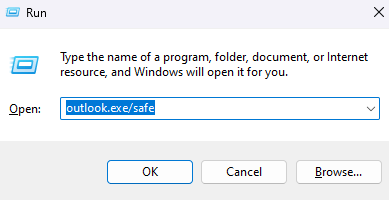
Fix #4: Update Outlook
Updates don’t just bring new features but also fix any existing bugs. It is possible that your missing email content is due to a bug rather than any problem on your part.
And while all Windows apps are supposed to update themselves automatically, it’s possible that you have disabled updates and are thus still using an outdated version of Outlook. To fix this, just update Outlook manually:
- Open the Outlook desktop client.
- Open the File menu and select the Office Account tab. This fills the right side with a bunch of options.
- Click on Update Options to open a drop-down menu. Select the Update Now option to update Outlook.
- You will get a success message when the client is updated.
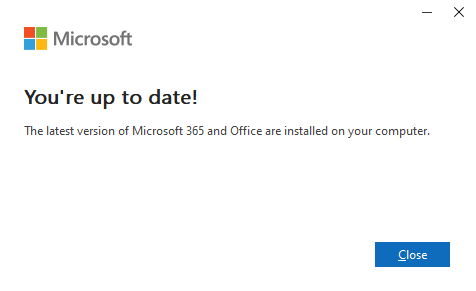
Fix #5: Check if You Are in Offline Mode
The offline mode is intended to let you peruse your existing messages even if the internet is down, but can create issues if a mail has not even finished loading. Sometimes Outlook cannot connect to the server, preventing it from syncing with your latest messages.
The good thing is that it is pretty easy to fix. Just disable offline mode and Outlook will reconnect and load the email properly.
Here are the steps to do that:
- Open Outlook.
- Select the Send/Receive menu from the top. The final option in this menu is Work Offline. It works as a toggle, so clicking on it will disable the setting if it was activated.

What About Repairing Data Files?
Many online guides recommend attempting to repair Outlook’s data files to fix the missing email body issue. In practice, however, this is rarely the cause of this error and is unlikely to make a difference.
Modern versions of Windows apps are designed to repair their data files automatically, especially if you keep them updated. Manually dipping into the inner workings of Outlook to fix these minor issues is not really required.
What is the Best Way to Fix Missing E-Mail Content in Outlook?
The problem with troubleshooting any computer error is that it is hard to diagnose the exact cause behind it. You are left to try out multiple methods until you find something that actually works.
For the missing email body issue in Outlook, this means looking at all the options that could affect the email text or its properties. It could be the font color, an add-in, or an outdated client.
Sometimes the email actually is empty, and it is a good idea to rule this out before you go with any of the more advanced fixes. Just verify that the issue persists across multiple emails.