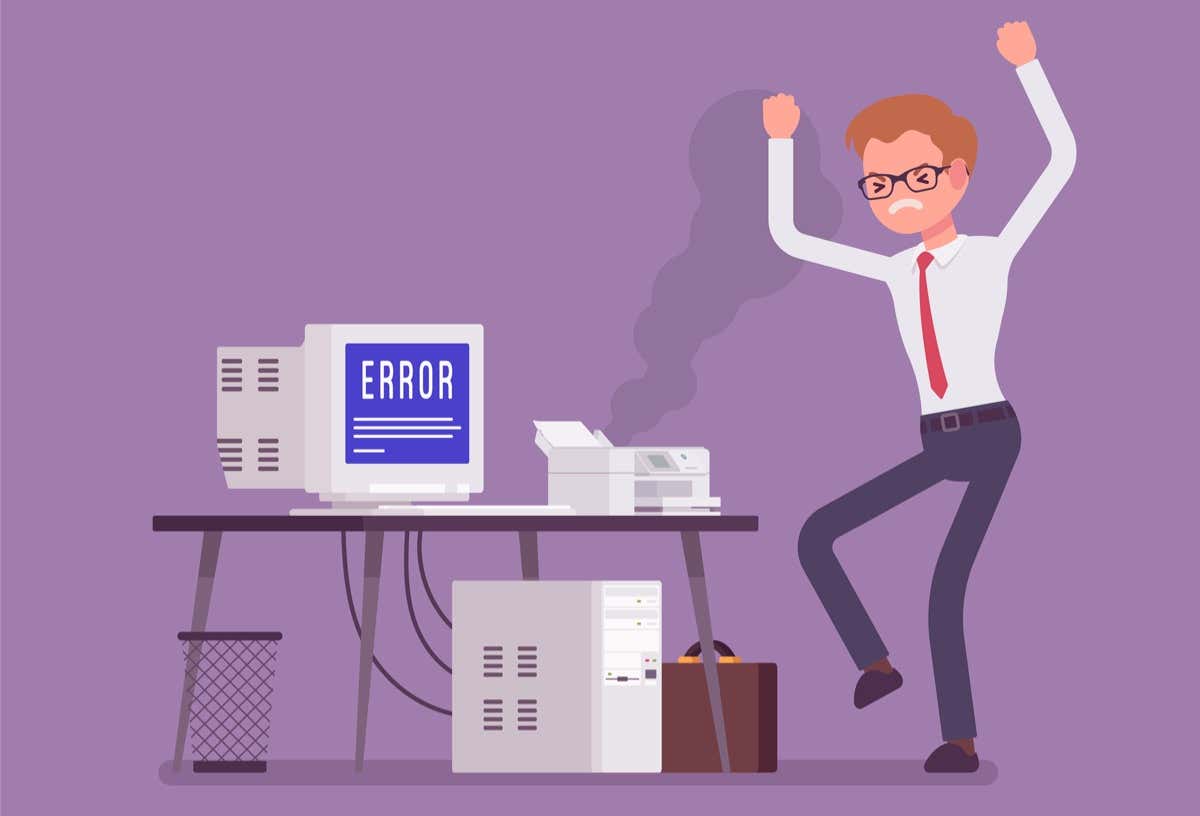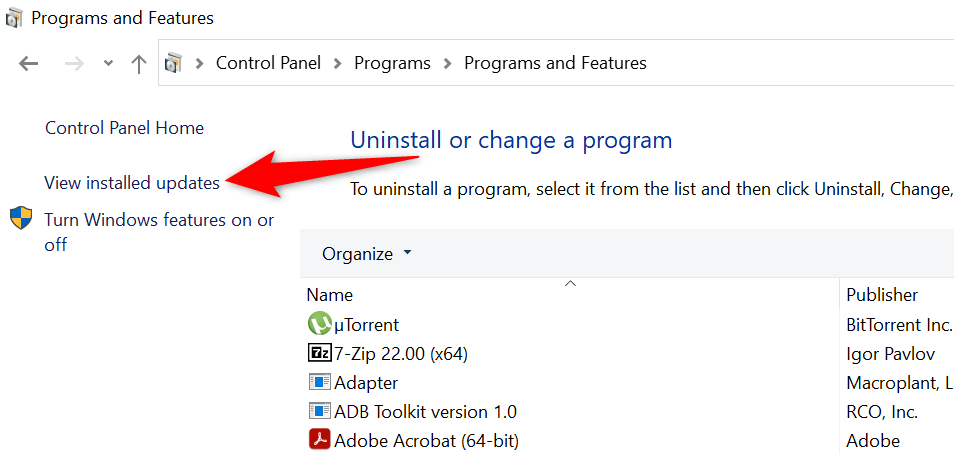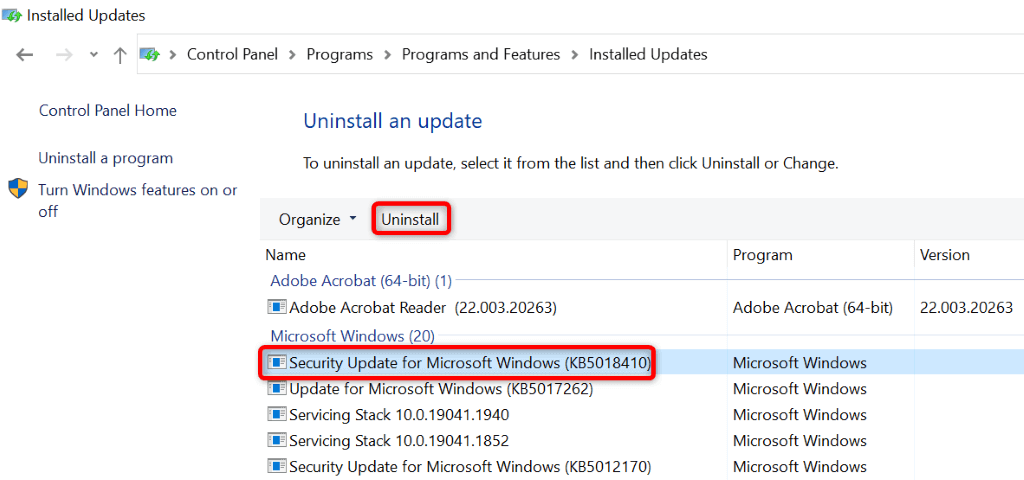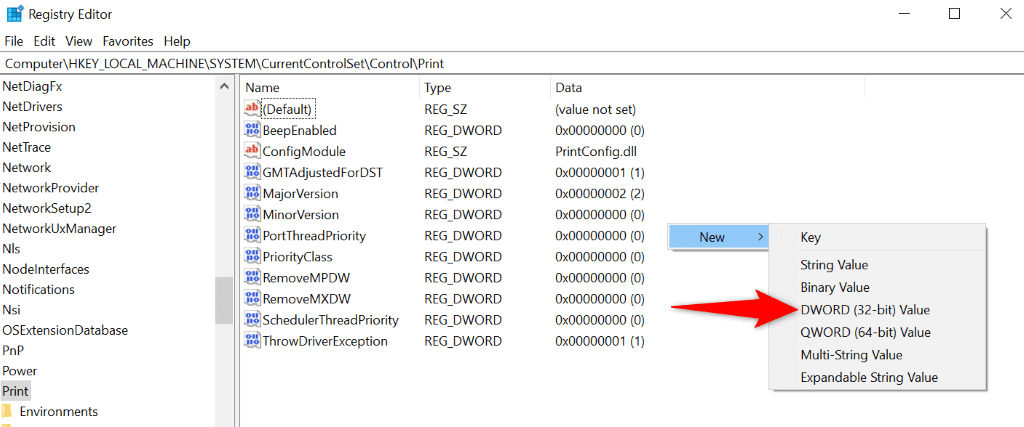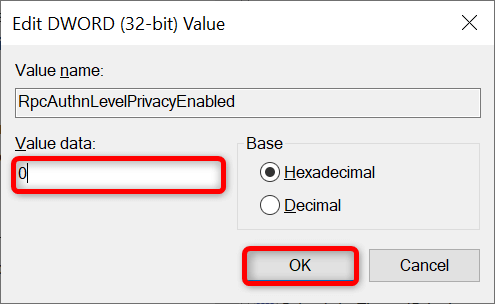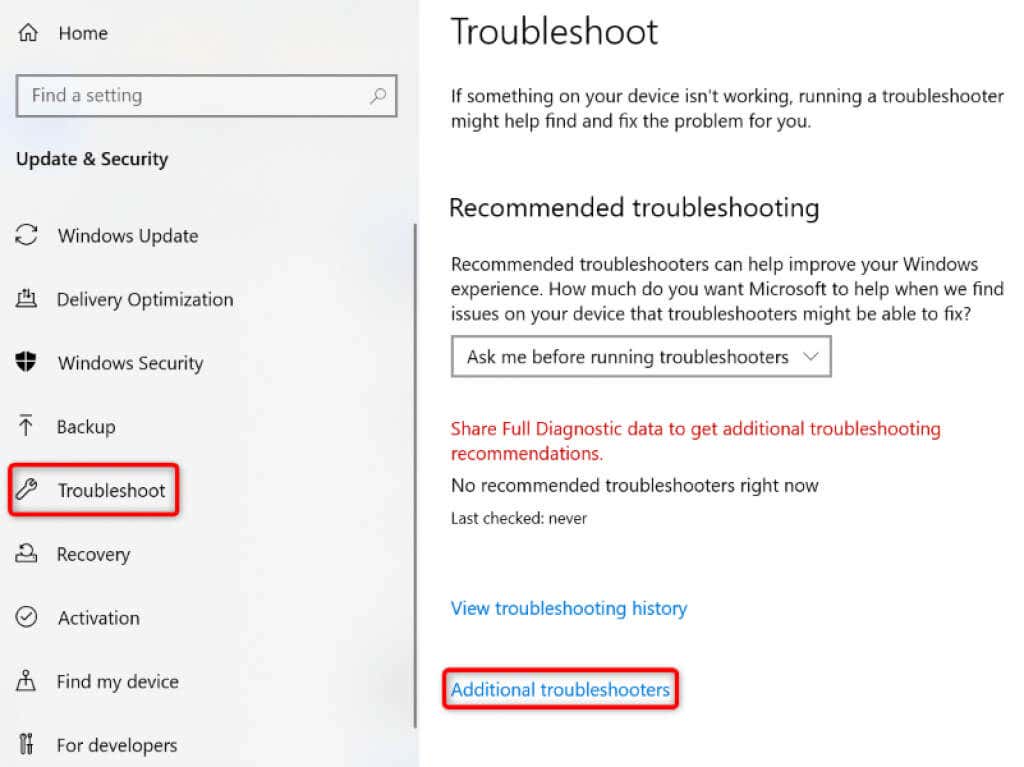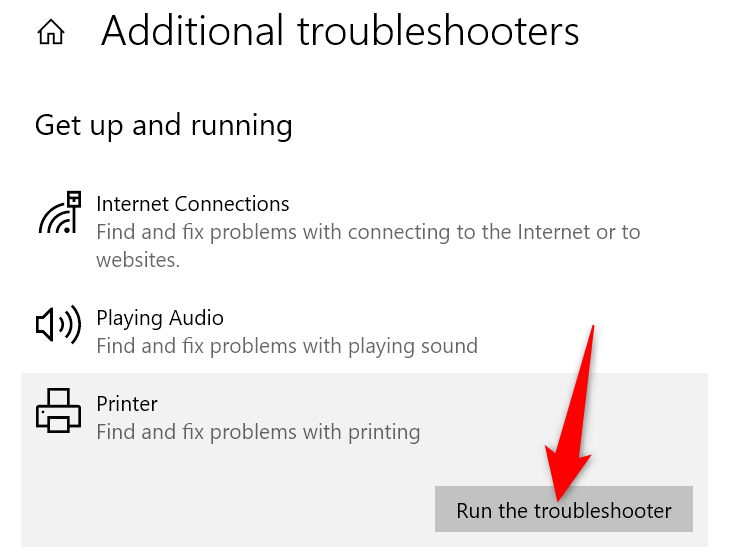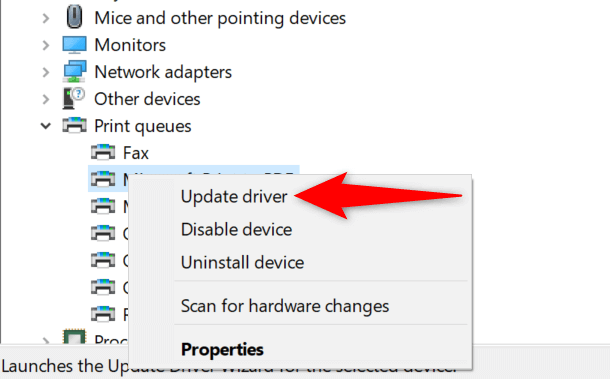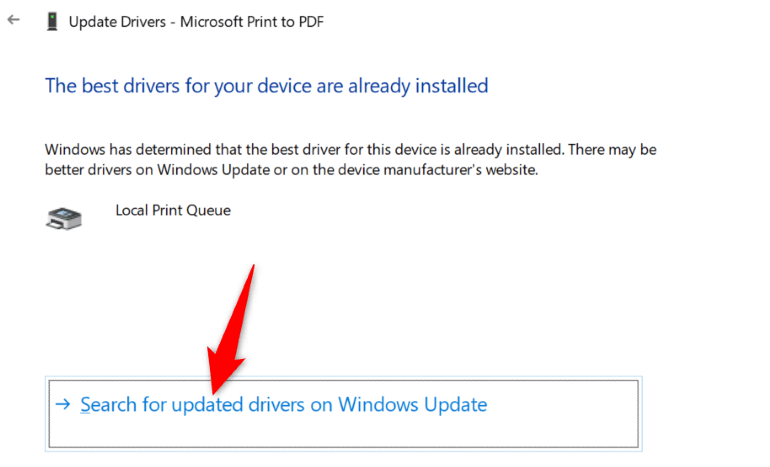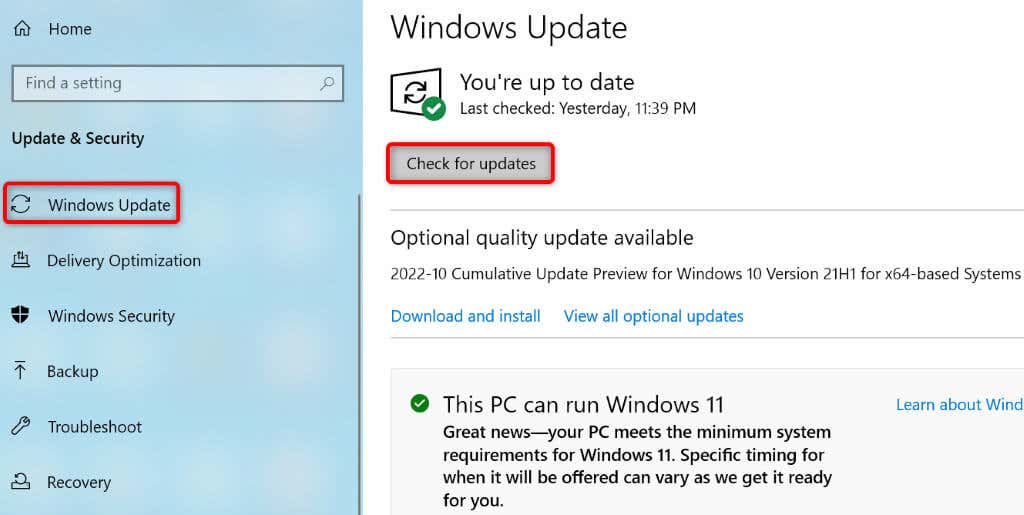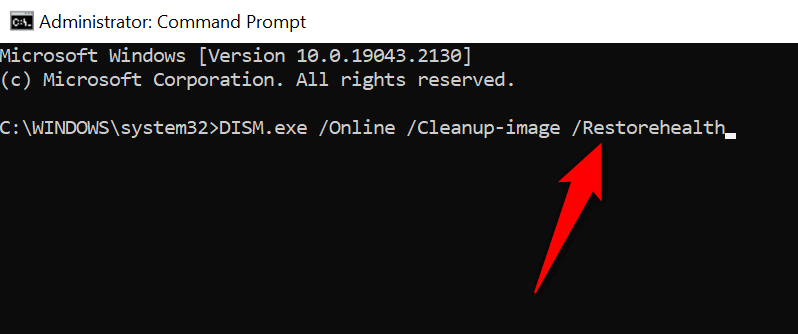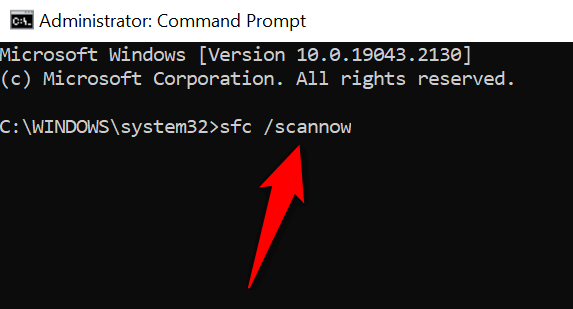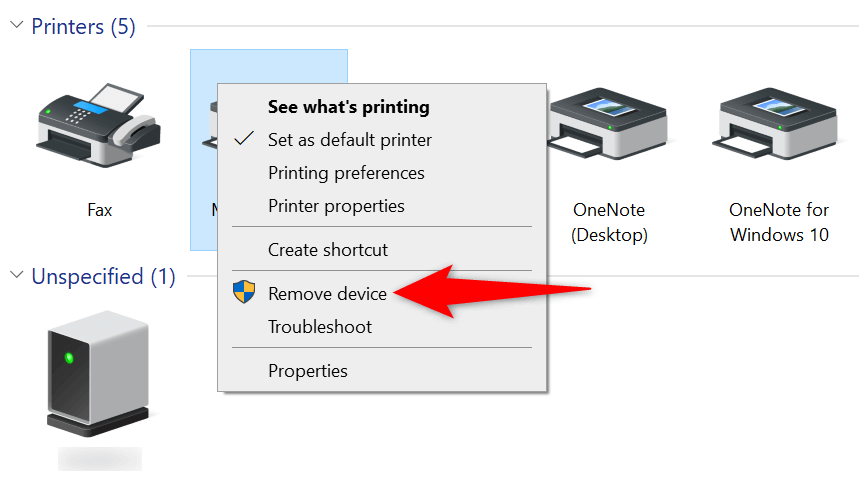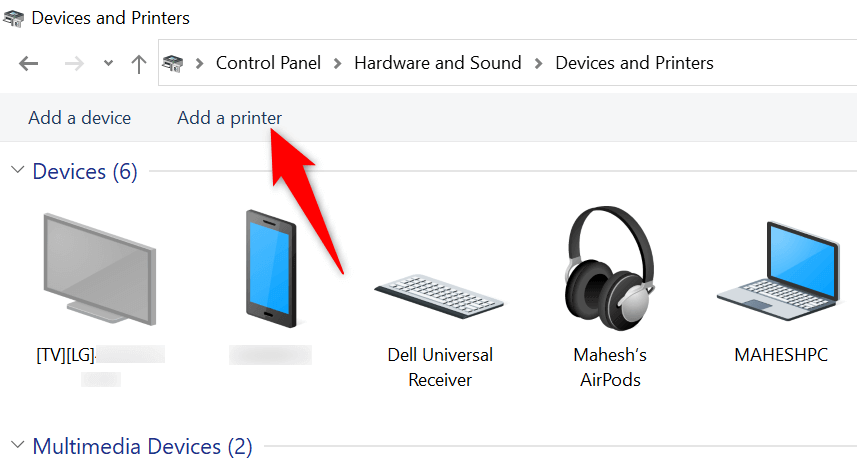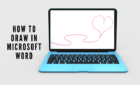Get back to hassle-free printing
Microsoft Windows’ printer error “0x0000011b” occurs when you try to print something using a network-shared printer. This error usually occurs after installing a faulty Windows update. We’ll show you how to fix that as well as tweak other system settings to resolve your error.
Other reasons you may get the error include an enabled CVE-2021-1678 mitigation option, faulty printer drivers, corrupt Windows system files, and more. You’ll learn how to fix all these items in this guide.
Uninstall the Problematic Windows Update
If you’ve started receiving the “0x0000011b” printer error after installing a Windows update, that update might be faulty. In this case, you can roll back the update (uninstall it) and resolve your issue.
Later, you can check back and install an update that brings your operating system to a newer version without causing issues.
- Launch Control Panel by accessing the Start menu, searching for Control Panel, and selecting the utility in the search results.
- Select Uninstall a program on the Control Panel’s main window.
- Choose View installed updates in the left sidebar to view your update history.
- Select the most recent update on the right and choose Uninstall at the top.
- Select Yes in the prompt.
- Restart your PC when the update is removed. You can do that by opening Start, selecting the Power icon, and choosing Restart.
When your PC turns back on, try to print a test page using your network printer and see if that works.
Fix Your Printing Error by Disabling the CVE-2021-1678 Mitigation
Another way to resolve the printer error “0x0000011b” is by disabling a Windows option called CVE-2021-1678 mitigation. This option is known to cause your printer problem.
You’ll need to modify a registry key using Registry Editor to turn the feature off on your PC.
- Open Run by pressing Windows + R.
- Type the following in the Run dialog box and press Enter: regedit
- Select Yes in the User Account Control prompt.
- Type the following in the registry path field at the top and press Enter:
Computer\HKEY_LOCAL_MACHINE\SYSTEM\CurrentControlSet\Control\Print - Right-click anywhere blank on the right pane and choose New > DWORD (32-bit) Value.
- Use the following as the name for your DWORD: RpcAuthnLevelPrivacyEnabled
- Double-click the newly-created DWORD, enter 0 in the Value data field, and select OK.
- Close Registry Editor.
- Reboot your Windows PC.
Use the Windows 10/11 Printer Troubleshooter
If your printer error persists and you can’t print your documents, use Windows’ built-in printer troubleshooter and see if that fixes your issue. This troubleshooter detects and resolves your printer issues on its own.
- Open Settings by pressing Windows + I.
- Select Update & Security in Settings.
- Choose Troubleshoot in the sidebar on the left.
- Select Additional troubleshooters on the right.
- Choose Printer and select Run the troubleshooter.
- Allow the troubleshooter to find and fix issues with your printer.
When your printer issue is resolved, try to print a document and see if that works.
Update Your Printer Drivers to Fix the Error 0x0000011b
Most printer errors are the result of corrupt or outdated drivers. You can fix this easily by updating your installed drivers to the latest version. Windows offers a utility called Device Manager to help you automatically find drivers for all your attached devices.
- Open Start, find Device Manager, and select the tool in the search results.
- Expand Print queues, right-click your printer, and choose Update driver.
- Select Search automatically for drivers.
- Let Windows find and install the latest drivers for your printer.
- If Device Manager can’t find newer drivers, try to locate the latest drivers by selecting Search for updated drivers on Windows Update.
- Reboot your PC when your printer drivers are updated.
Now, try to print something using your printer, and you shouldn’t get any errors anymore.
Install Your Pending Windows Updates
Your Windows system’s bugs can cause your printer to malfunction, resulting in various error messages, including “0x0000011b.” You can fix nearly all the system issues by updating Windows to the latest version.
Updating your Windows PC is quick, easy, and free.
- Launch Settings by pressing Windows + I.
- Select Update & Security in Settings.
- Choose Windows Update in the sidebar on the left.
- Select Check for updates on the right.
- Install the available updates.
- Restart your PC.
Fix Windows 11/10’s Corrupt Files
Windows’ corrupt files can cause your system features to go haywire. Your printer error may have resulted from such files. In this case, use your PC’s built-in System File Checker (SFC) tool to find and fix faulty files.
The SFC tool runs on its own for the most part, so you don’t have to manually locate any files and try to fix them. You can use this tool from a Command Prompt window on your PC, as follows.
- Open Start, search for Command Prompt, and select Run as administrator.
- Select Yes in the User Account Control prompt.
- Type the following in CMD and press Enter: DISM.exe /Online /Cleanup-image /Restorehealth
- After executing the above command, run the following command: sfc /scannow
- Restart your PC when you’ve fixed the corrupt files.
Uninstall and Reinstall Your Printer to Resolve the 0x0000011b Error
If all else fails to resolve your “0x0000011b” printer error, remove and reinstall your printer on your system to fix the problem. Doing so deletes all of your printer’s files and sets up the printer from scratch. This fixes nearly all your printer-related issues.
- Open Start, search for Control Panel, and select the tool in the search results.
- Select View devices and printers in the Control Panel.
- Right-click your faulty printer on the list and choose Remove device.
- Select Yes in the prompt to remove the printer.
- Unplug and replug your printer into your computer.
- Access Control Panel > View devices and printers and select Add a printer at the top.
- Finish adding the printer to your PC.
Resolve Your Printer Error to Resume the Pending Print Jobs
It’s frustrating when you want to print something urgently and a printer error shows up. Luckily, you can fix most printer-related issues by tweaking a few items here and there on your Windows system. Once you’ve done that, your printer will communicate with your PC and let you print all your files.
Happy printing!