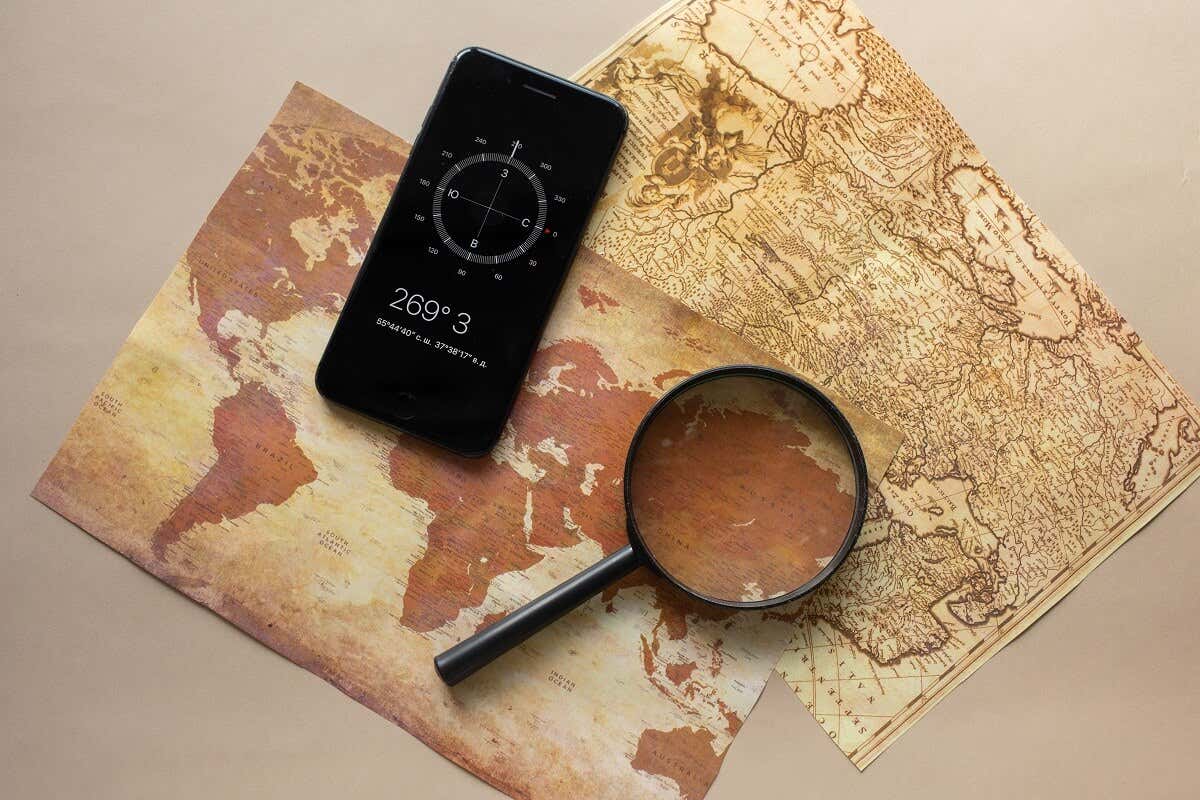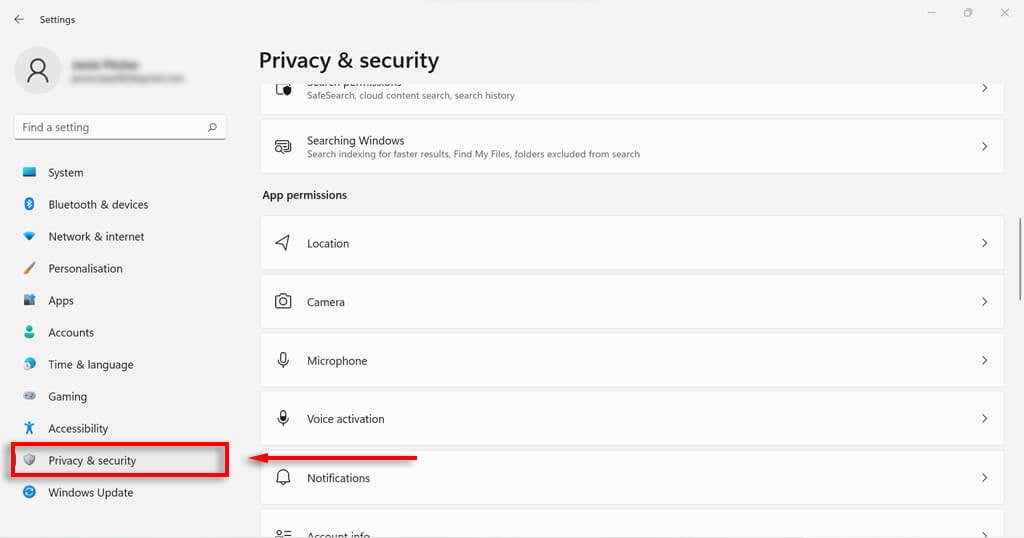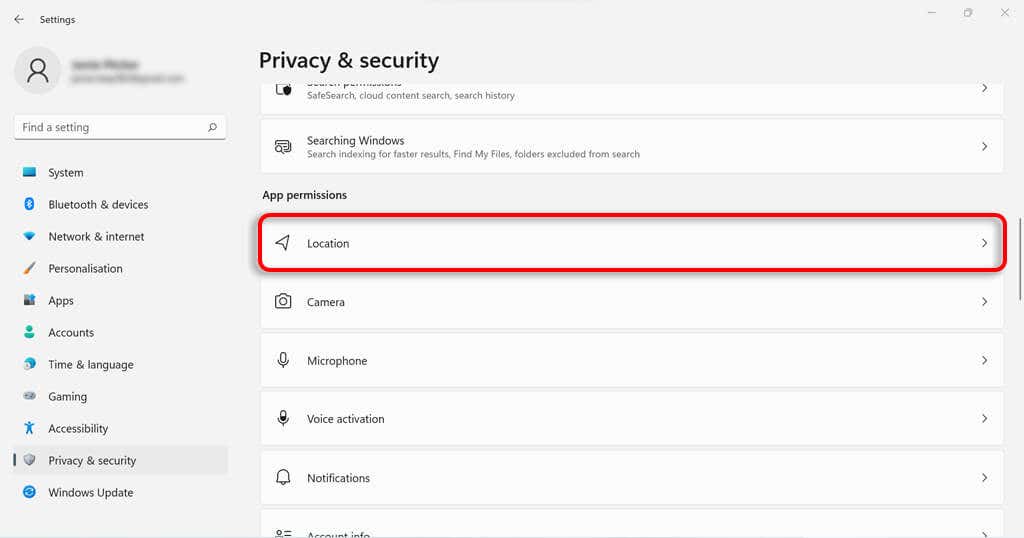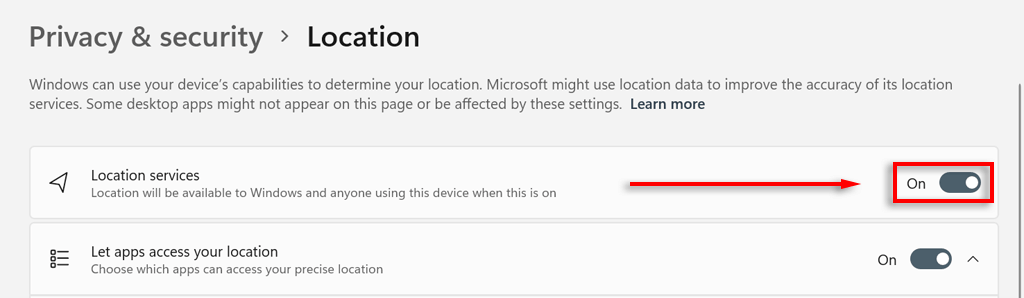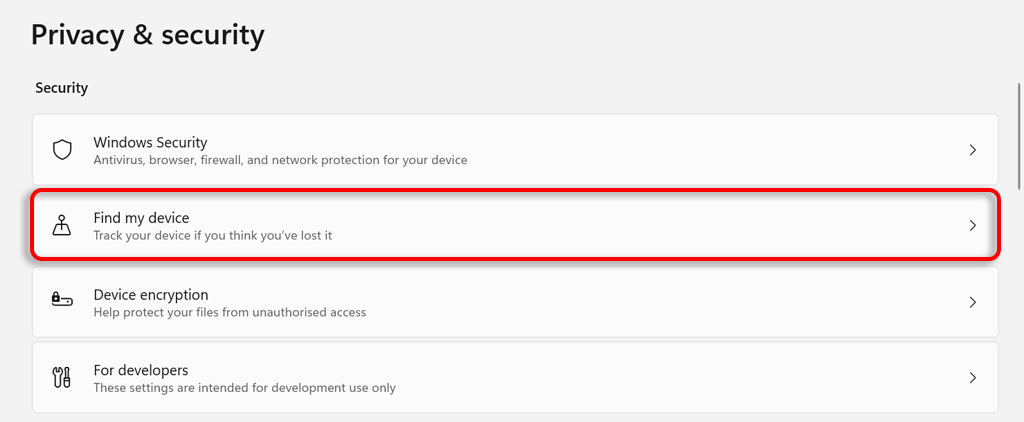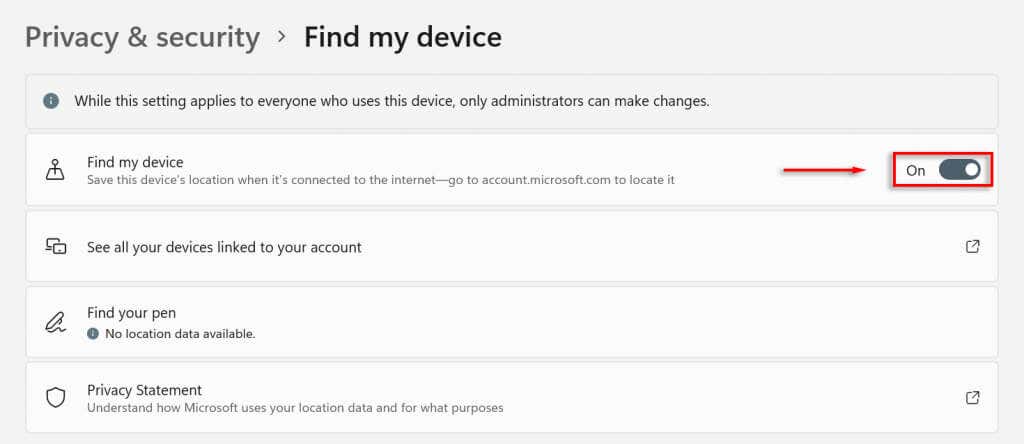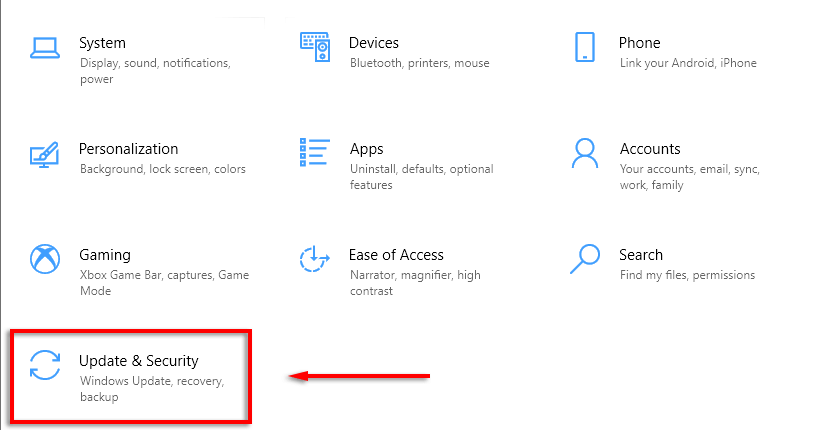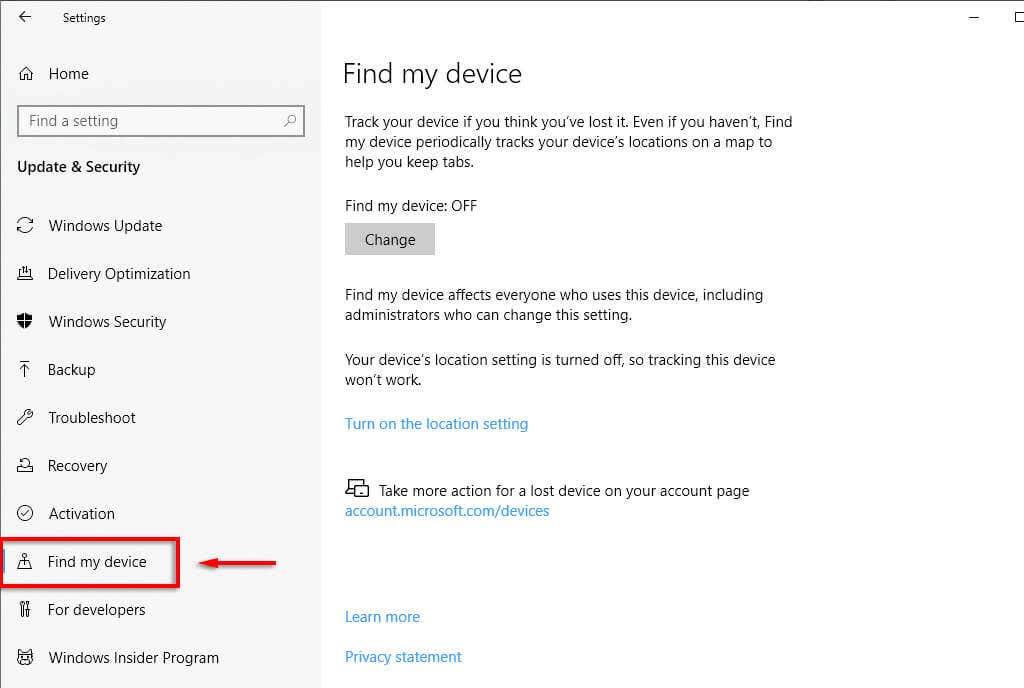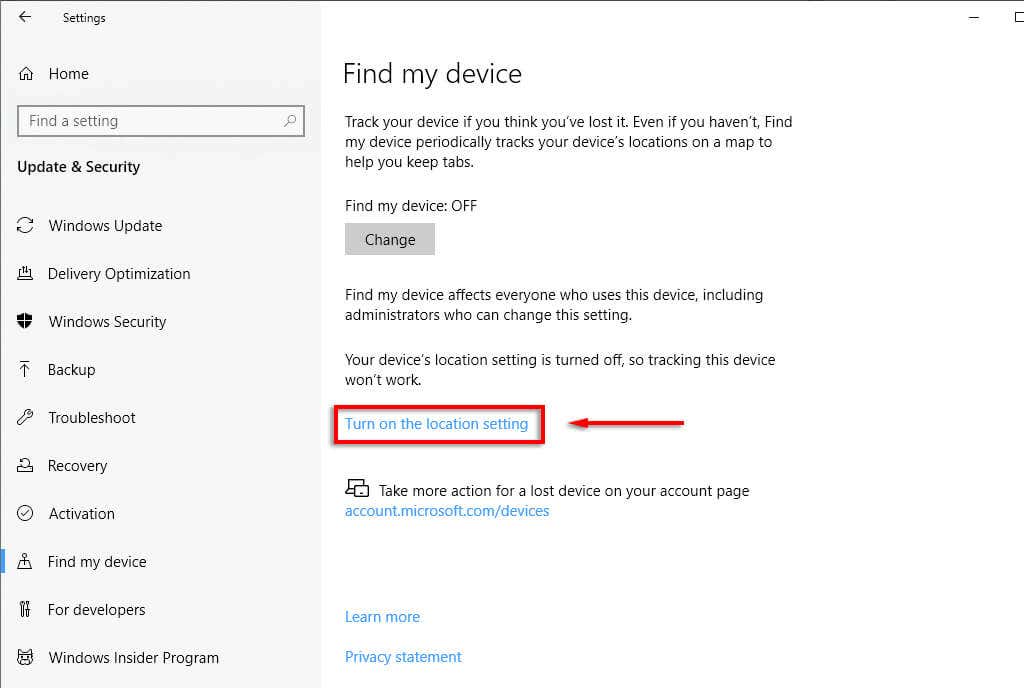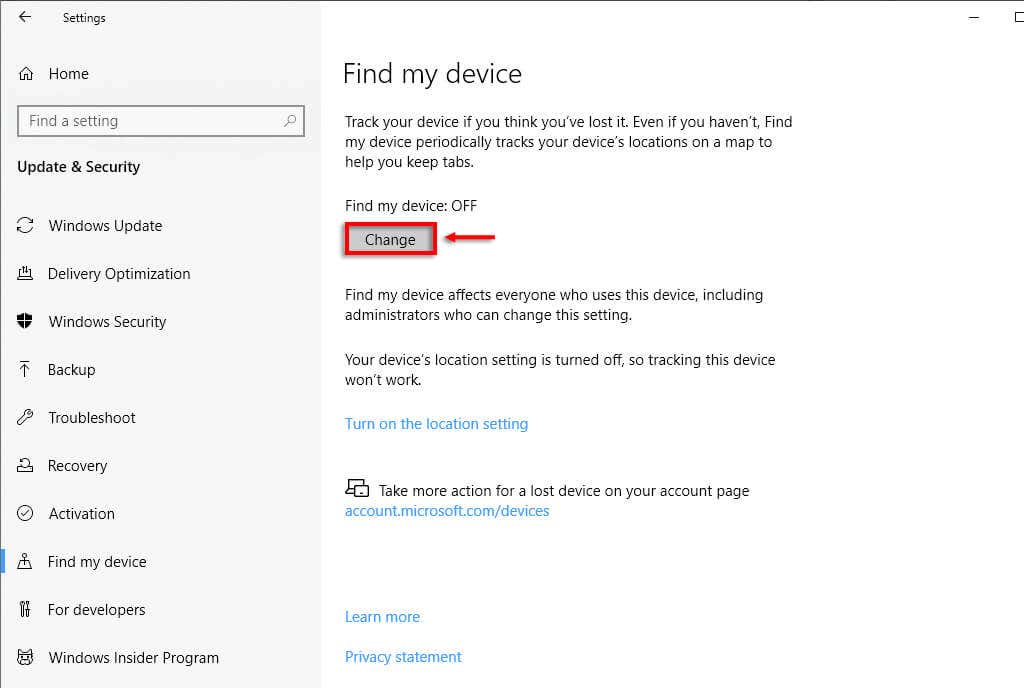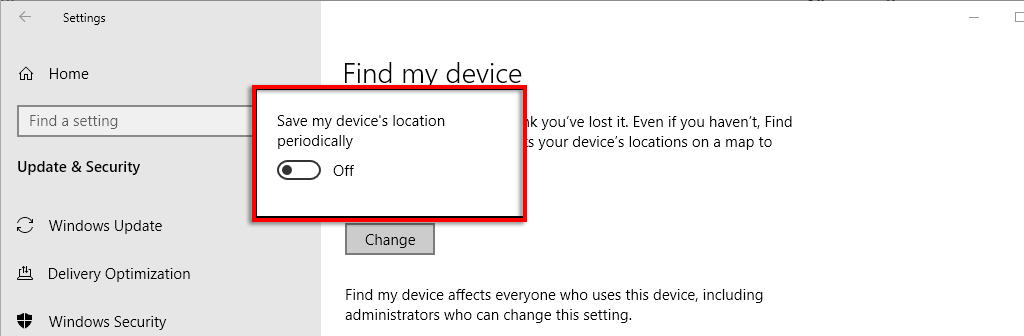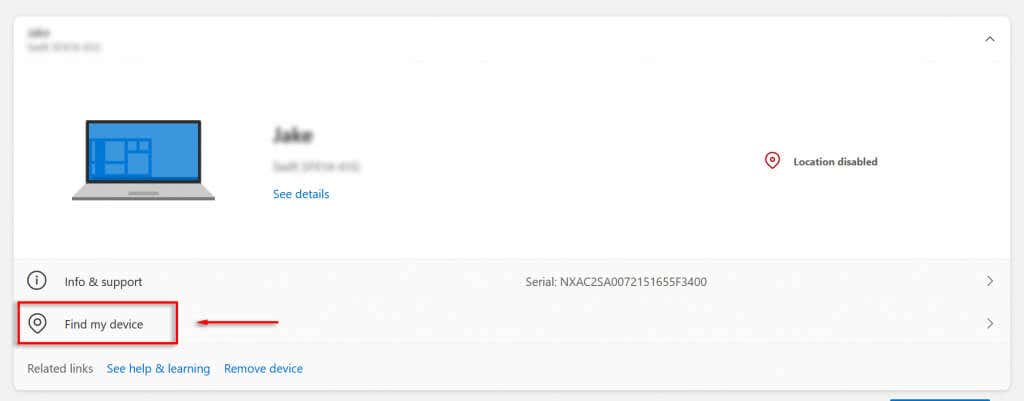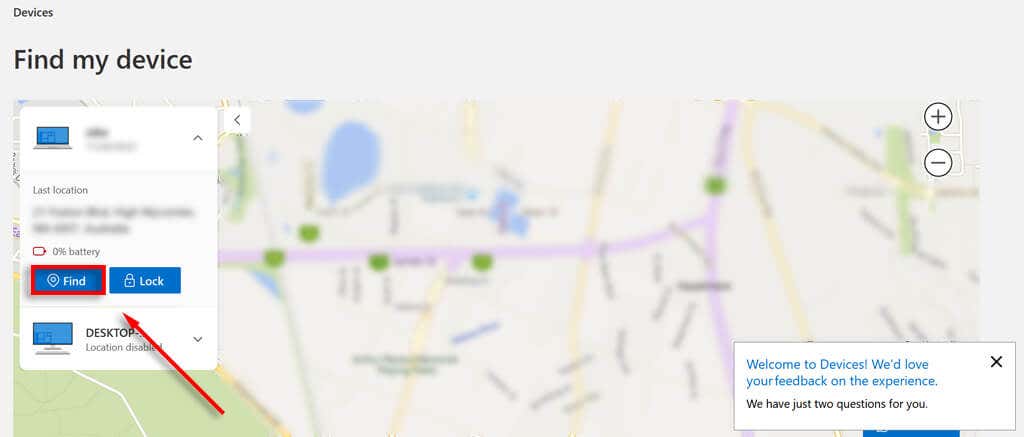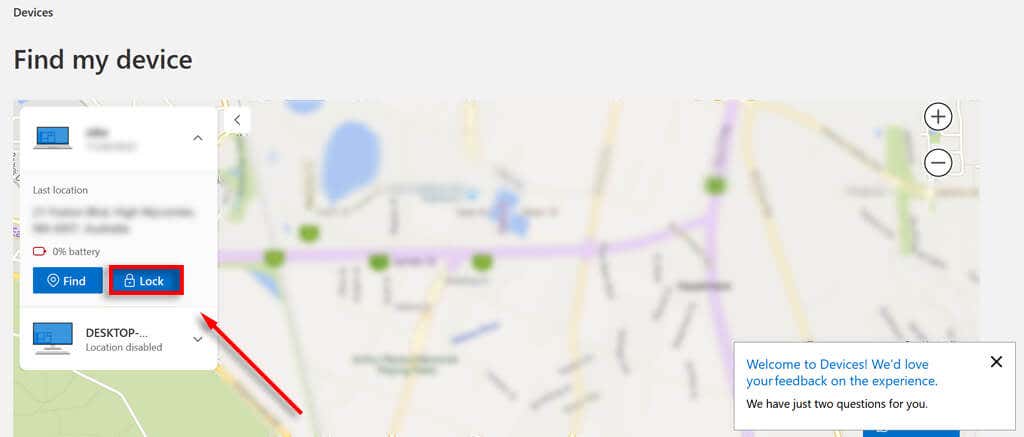Plus how to brick it remotely
The Find My Device feature in Windows 10 and Windows 11 tracks your device’s location, helping you recover your device when you’ve accidentally lost it or had it stolen. When turned on, Find My Device helps you easily pinpoint the location of your device via a map in real time.
In this tutorial, we’ll explain how the Microsoft Find My Device feature works, how to turn it on, and how to remotely lock your device if it’s been stolen.
How Does “Find My Device” Work on Windows Devices?
Find My Device is a feature included in recent Windows operating systems that helps users track their device’s location if it’s lost or stolen. However, you won’t be able to track your device out of the box — there are some prerequisites.
To use Find My Device, you’re going to need the following things:
- You must be signed in to your Windows device with your Microsoft account.
- Your account must also be an administrator account.
- Location services must be enabled.
- Your device needs an active internet connection.
This feature works for any Microsoft device, including Windows laptops, PCs, Microsoft Surface tablets, and the Surface Pen. However, it doesn’t work for Android smartphones, Apple devices including Macs and iPhones, or Xbox consoles, even if you’re signed in to your Microsoft account on these devices.
How to Enable Find My Device on Windows 11
To set up Find My Device on Windows 11:
- Press the Win + I keys to open Settings.
- Click Privacy & security.
- Scroll down and select Location under App permissions.
- Make sure the Location services setting is toggled on.
- Go back to Privacy & security.
- Under Security, click Find my device.
- Toggle on Find my device.
How to Enable Find My Device on Windows 10
To set up Find My Device on Windows 10:
- Press the Win + I keys to open the Settings app.
- Click Update & Security.
- Scroll down and select Find my device in the left-hand menu.
- Select Turn on the location setting.
- Under “Find my device”, select the Change button.
- In the pop-up, toggle the setting to On.
Note: To disable Find My Device, repeat these steps and toggle the option Off.
How to Track a Lost Windows Device
To track your device location:
- Enter https://account.microsoft.com/devices into your web browser’s address bar and select Enter.
- Sign in to your Microsoft account.
- Locate your device and click on it.
- Select Find my device.
- A map will appear showing you the most recently saved location with a date and time. If your device has turned off, this will be the last known location it was when it had Wi-Fi access.
- Click the Find button to update the map (if your device is on and connected to the internet).
Using your mouse or the zoom buttons on the map, you can pinpoint your device’s location. The information box will also display the address at the device’s last location, your name, and your device name.
How to Remotely Lock Your Windows Device
If you’re worried that your device has been stolen, you can use the Find My Device feature to remotely lock it. This prevents thieves from accessing your device files and potentially stealing your personal information.
You can also program your device to display a message if someone tries to turn it on. This is useful if you’ve lost your device, as you can leave something like your phone number so that they can contact you to return it.
To lock your device, head to Microsoft’s Find My Device page as above. Then, select Lock. If you want to leave a message, in the Lock device dialog box, type what you want to be displayed and then select the Lock button.
Never Lose Your Device Again
Almost all new portable devices have a find my device option, and Windows is no exception. Using Microsoft’s Find My Device feature, you can rest assured that as long as your device remains connected to the internet, you can lock it and track it down.