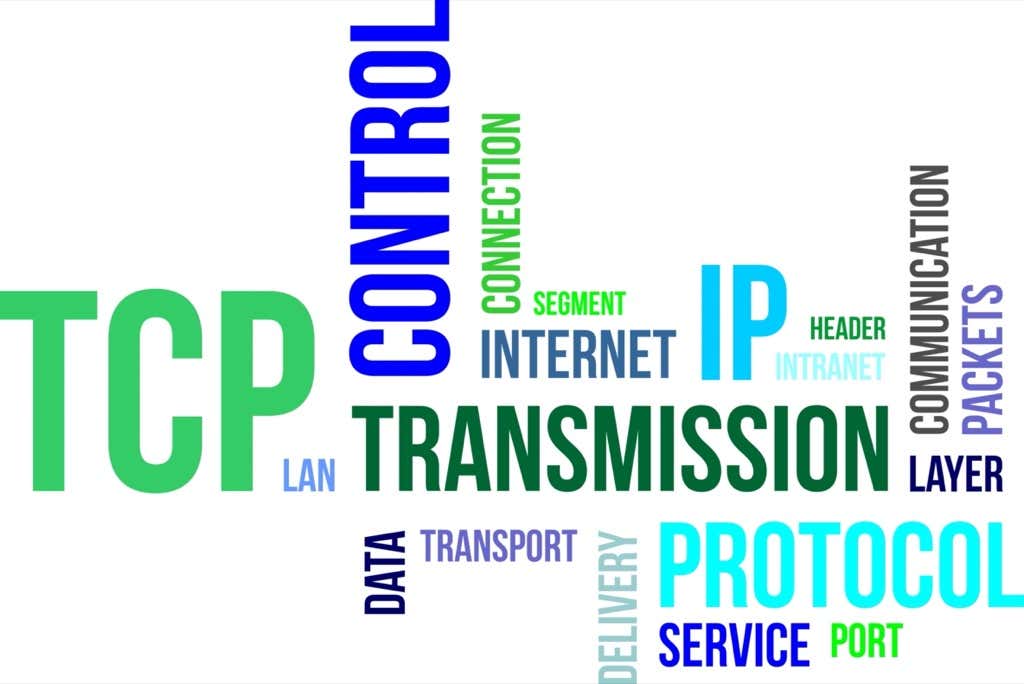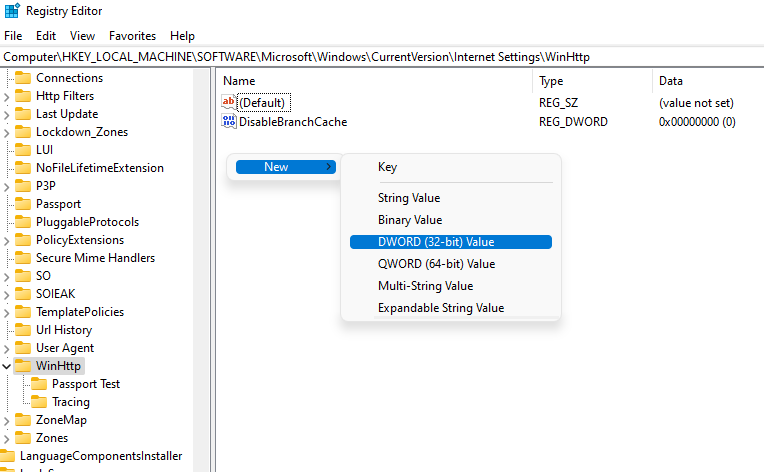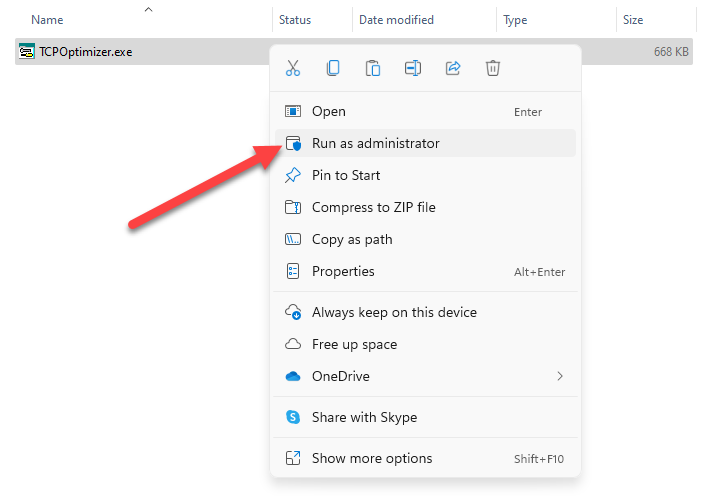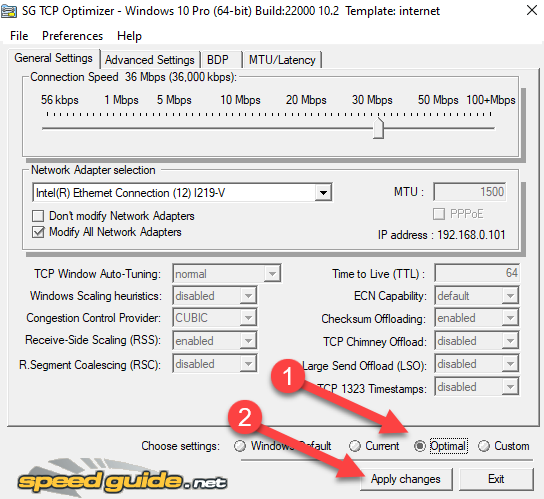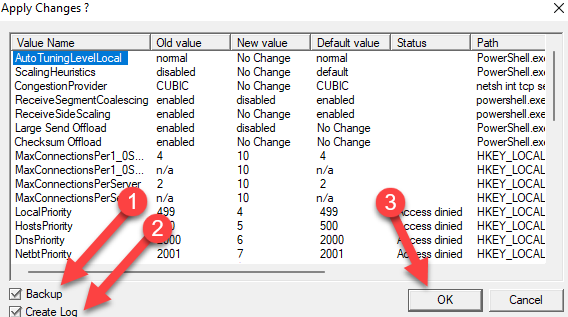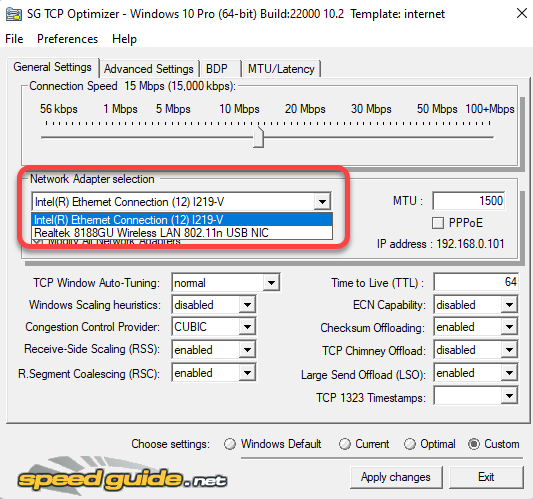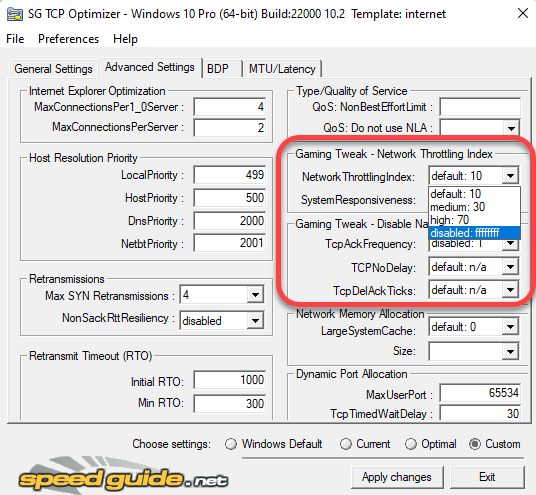Ensure high performance from your network
You can optimize TCP/IP settings in Windows 10 either manually or using a third-party app. Optimizing it can potentially improve your internet connection speed. If you’re wondering whether it’s necessary, what settings you need to change, and how, we’ll walk you through the process. But before that, let’s get some basics out of the way.
What Is TCP/IP?
TCP/IP, short for Transmission Control Protocol/Internet Protocol, is a group of communication protocols that allow network devices to communicate when they’re connected. TCP/IP is a set of rules and procedures that dictate the way data is transmitted and received over the internet.
Your computer system interacts with countless other systems on a network, but at any given point in time, only two systems can communicate with each other. For this communication to work effectively, computers need protocols.
A protocol is a set of rules that computers use for interacting with each other. TCP/IP is a standard communication protocol that allows all computers to interact, regardless of the vendor. IP (Internet Protocol) is like an address where the data is to be sent, while TCP is the method of delivering the data to that address.
TCP and IP are different things, but they’re mostly used together because they rely on each other. Think of a text message for example. An IP address is similar to your phone number; it helps determine where the data is sent. TCP is the technology that transmits the message, plays the notification tone, and allows you to read the text message.
Do You Need to Optimize TCP/IP Settings on Windows 10?
In most cases, there’s no need to optimize TCP/IP settings unless you know a setting that you want to change for a specific purpose.
However, Windows Vista introduced a new feature called Receive Window Auto-Tuning, which monitors several parameters of the TCP including bandwidth and network delay in real-time. It determines the optimal receive window size by measuring products that delay application retrieve rates and bandwidth. Next, it tries to capitalize on the surplus bandwidth by adjusting the receive window size.
This is how the feature scales the TCP receive window to maximize network performance and throughput. Essentially, Windows added a feature to optimize TCP such that it maximizes your network speed.
That said, there are still a few cases where manual optimization may be warranted. For instance, if you’re using Windows XP or an older version of Windows, an old router or modem that doesn’t support the Auto-Tuning feature, or you want to change a specific TCP/IP setting, you’ll need to optimize TCP/IP settings manually.
How to Disable the Auto-Tuning Feature in Windows?
If you have an older version of Windows than Windows Vista or have a router that doesn’t support Auto Tuning, you can easily disable it.
Most third-party TCP optimization tools allow disabling Auto-Tuning from within their interface. However, if yours doesn’t, you can run a few commands to disable Auto-Tuning.
Start by launching the Command Prompt, and run the following commands:
- Check if Auto-Tuning is enabled:
netsh interface tcp show global
If Receive Window Auto-Tuning Level appears as normal, Auto-Tuning is enabled.
- Disable Auto-Tuning:
netsh int tcp set global autotuninglevel=disabled
At this point, you’ll have disabled Auto-Tuning. If you want to re-enable it, run the following command:
netsh int tcp set global autotuninglevel=normal
You can also disable Auto-Tuning from the Registry Editor. Press Win + R, type regedit, and press Enter. Paste the following address in the navigation bar:
HKEY_LOCAL_MACHINE\Software\Microsoft\Windows\CurrentVersion\Internet Settings\WinHttp
You’ll need to create a new value in the WinHttp subkey. Right-click in the whitespace and select New > DWORD (32-bit) Value.
Name the value TcpAutotuning. Double-click on the DWORD, insert 1 in the Value data field and select OK.
To re-enable, delete the value or set Value data to 0.
How to Optimize TCP/IP in Windows 10
The Auto-Tuning feature and TCP/IP settings are pre-configured on Windows 10, which means they’re the same for everyone who uses Microsoft Windows unless they have changed them manually. But even people with the same operating systems can, of course, have different types of internet connections or old routers.
Internet connections may be broadband or fiber, offer different bandwidths, or have different latency. You can tweak your TCP/IP settings such that they work best for the specific characteristics of your internet connection.
If you’re tech-savvy, you can optimize TCP/IP on Windows 10 by changing Windows registry settings, or by running a combination of commands in the Command Prompt. But the process is much simpler with a third-party tool because you’ll be able to do everything using an interface and from one place.
Download TCP Optimizer
Before you can start optimizing your TCP/IP settings, you’ll need to download a third-party tool like TCP Optimizer.
Download it, right-click on the downloaded file, and select Run as administrator.
You’ll see the interface on your screen now.
Optimize TCP/IP
To start, you’ll need to only insert your internet speed into the TCP Optimizer and it will optimize all settings accordingly. Set the speed to the maximum speed that your internet connection offers. This is the maximum bandwidth available, not your LAN speed. For instance, if your bandwidth is 50Mbps connection, set the speed to 50 Mbps.
Then, select Optimal from the Choose settings section at the bottom and select Apply changes.
On the window that pops up, check both boxes next to Backup and Create Log at the bottom right, and select OK.
You’ll be prompted for a reboot, click Yes. Click No if you want to reboot later. Changes are applied only after the reboot, though.
That’s it, you’re done.
If something goes wrong, you can always revert to the default settings because TCP Optimizer automatically creates a backup of your settings before applying any changes.
If you know your way around networking and you want to change individual settings, start by selecting Custom in the Choose settings section at the bottom. Once you do this, you’ll see that all settings that were grayed out before can now be tweaked.
Before you change any settings, make sure that you’ve selected the correct network adapter in the Network Adapter selection section.
You can then change the MTU, Congestion Control Provider, and even advanced TCP/IP parameters like QoS. But these are typically helpful when you have an exact problem you’re trying to solve and know how to solve it using these settings.
For instance, if you’re a gamer trying to optimize your internet speed, you can switch over to the Advanced Settings tab and disable the Network Throttling Index and Nagle’s algorithm.
TCP Optimizer comes with a lot of advanced functionality, but it’s best not to tinker with those unless you know what you’re doing. Plus, applying the optimal settings using TCP Optimizer, in most cases, is more than enough to optimize your TCP/IP settings on Windows 10.
If you do mess something up, you can always apply the default Windows settings and reset TCP/IP and WINSOCK from the File menu at the top.
TCP Settings, Optimized
Optimizing TCP can be very helpful when you want to ensure high performance from your network connections. If the current settings aren’t allowing you to leverage your internet plan’s full potential, you may try optimizing TCP settings.
Of course, it’s best to ensure that optimization is in fact warranted. For instance, it’s possible that all you need to do is improve your WiFi signal to get better internet speeds. Note that there are several other ways of improving your upload and download speeds too.