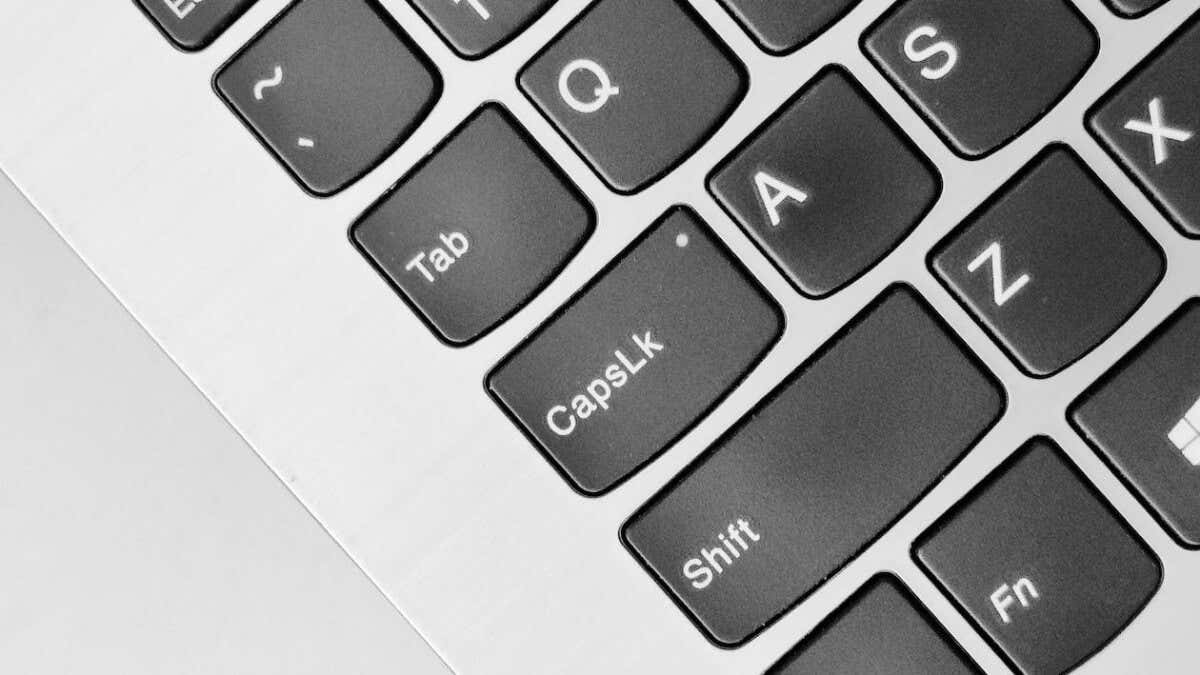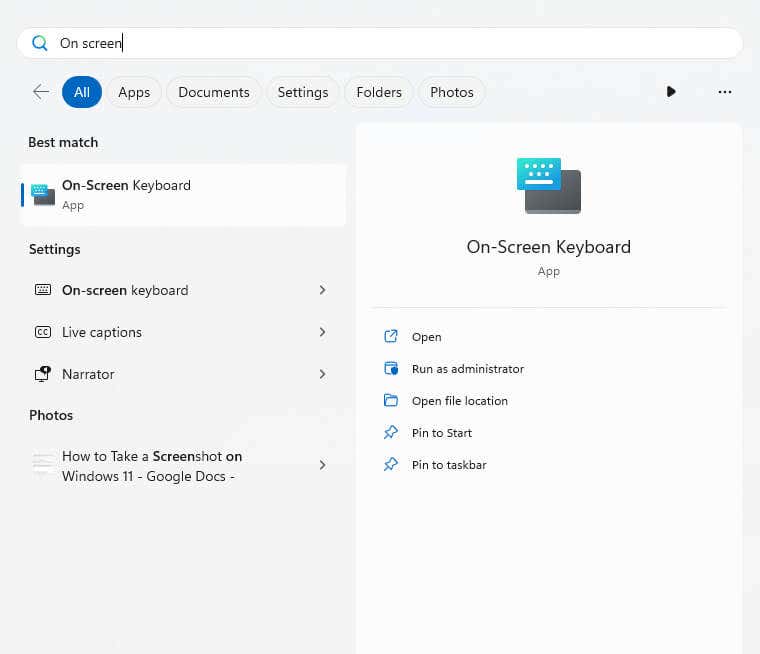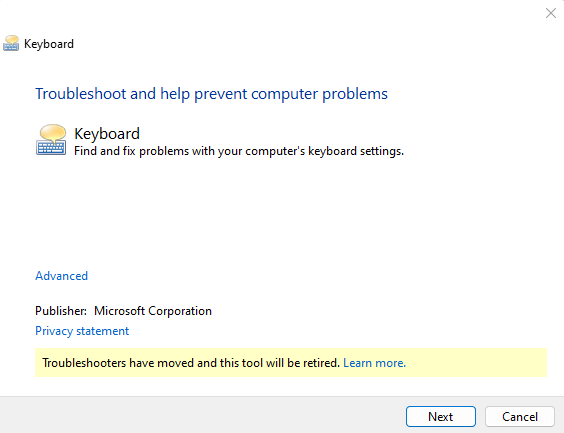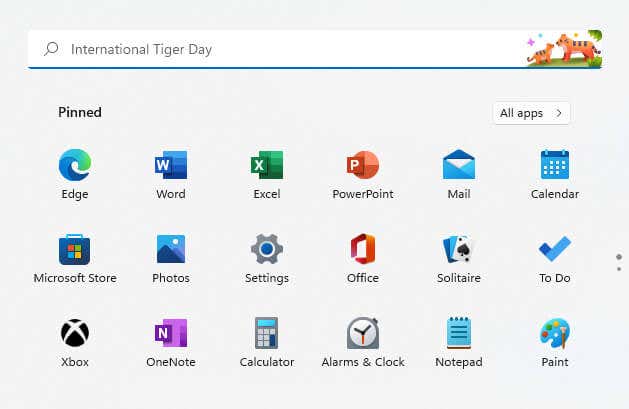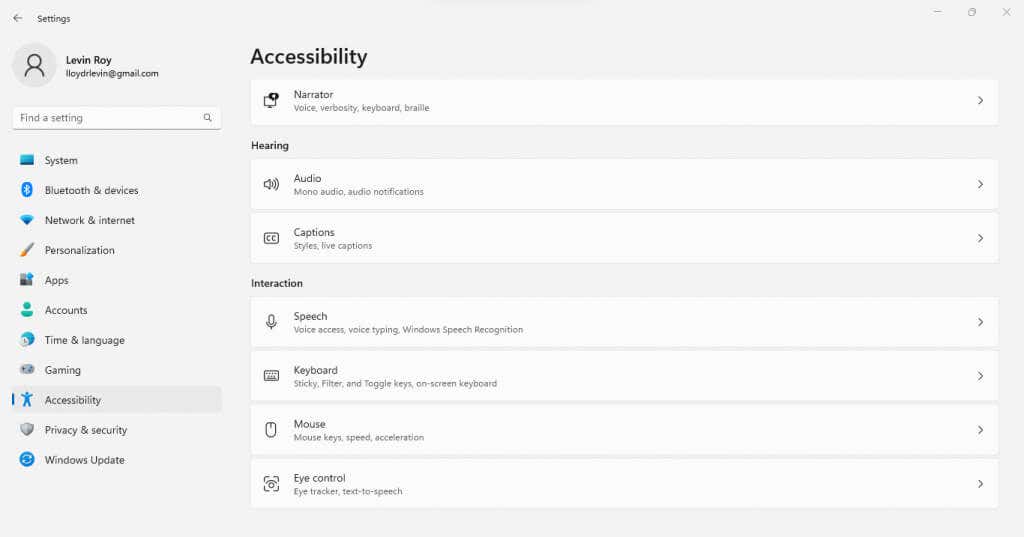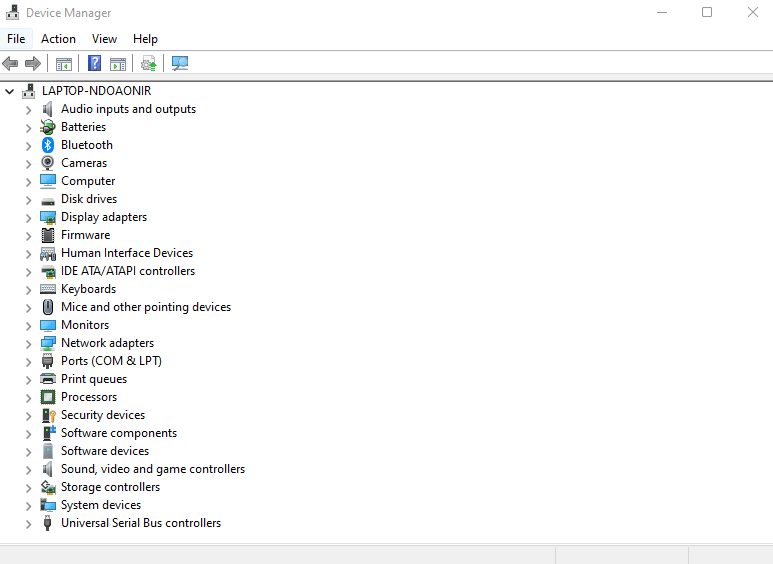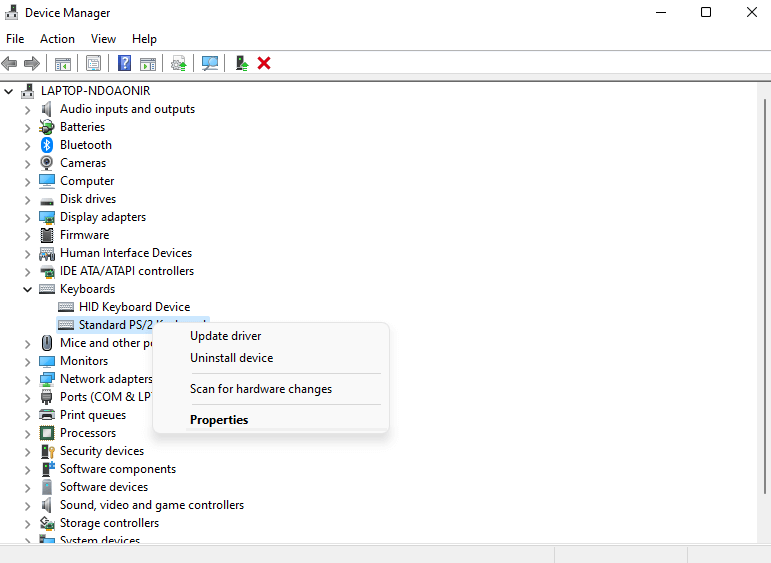The Caps Lock key is one of the few “toggle” keys in Windows, and can often get stuck in a reverse configuration, making it tricky to recognize its actual state. Let’s look at how to fix this issue.
This is a distinct problem from the stuck Caps Lock issue, where the Caps Lock button remains continuously pressed due to a hardware or software fault. When your Caps Lock key is reversed, you get lower case characters when Caps lock is enabled, instead of uppercase as you would expect, and vice versa.
If you have accidentally typed a lot of text without realizing this problem, you can always change it back to sentence case in MS Word, but here are some ways to fix the root cause of the problem.
1: Check the Shift Key
If you press your Caps Lock and the indicator goes off but your keys still hit capital letters, it’s usually because your Shift key is stuck. It could be physically jammed or just have the internal switch (or rubber dome) depressed.
To verify this, you can use the on-screen keyboard in Windows 11.
- Type “On-Screen Keyboard” in the Start Menu to find the app and launch it.
- The application highlights keys pressed on your keyboard. Check whether the Shift key shows up highlighted here.
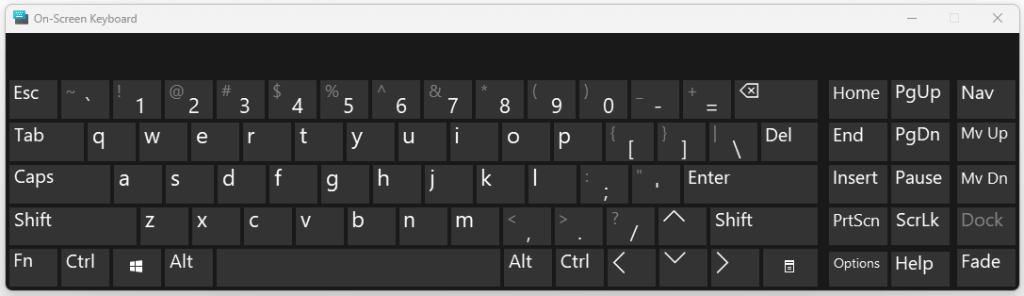
If your key is indeed stuck, you can try tapping it to get it to release. In case that doesn’t work and your key remains stuck, you may have to pry off the keycap.
This is only a one-time fix, of course, in case the key is malfunctioning. Long term you need to replace the key, which is only possible in the case of a hot-swappable mechanical keyboard. For a normal rubber membrane model, the entire keyboard has to be replaced.
You can also work around a broken Shift or Windows key by mapping the function to a different key on your keyboard with AHK or a similar program. This lets you keep using the keyboard for a while longer.
2: Reconnect Your Keyboard
Even if the Caps Lock or the Shift key is not physically stuck, it is possible that the keyboard is stuck sending the wrong signal. The simplest fix for this is to just try reconnecting your keyboard.
Unplug the device from the USB port of your PC. For a wireless keyboard, this means pulling out the small wireless hub. Then plug it back in again, letting Windows restart the relevant service.
This will fix any connection or configuration issues with the keyboard and let you use the Caps lock key normally again.
3: Run the Keyboard Troubleshooter
The built-in Windows troubleshooters usually aren’t good enough to catch anything but the most minor problems, but it’s still a good idea to try them out first. For any keyboard issue, this means running the Keyboard troubleshooter.
There is a small problem though – Microsoft is in the process of deprecating the legacy troubleshooters, including the keyboard troubleshooter. While the process hasn’t been completed yet, the reworked Troubleshooter settings no longer have a Keyboard troubleshooter.
Luckily, you can still directly search for the Keyboard troubleshooter in the Start menu and try the application.
4: Turn Off Filter Keys
Microsoft Windows has many accessibility features like Sticky keys and Filter keys to make it easier for people with disabilities to control their PCs. But these same features can create issues if they get enabled when you don’t need them
Filter Keys, for example, is designed to ignore repeated keys and customize the repeat rate. This can be very useful when you have trouble quickly tapping keys, as it lets you ignore keypresses until they are held down.
But when it gets activated during normal usage, it can make certain keys seem dead or unresponsive, even though the hardware is not at fault.
- To turn off filter keys, open Settings. Just click on the gear icon in the Start menu.
- Find the Accessibility section on the left and switch to it. Scroll down the window until you find the Interaction header, under which you will find the Keyboard option.
- Selecting this brings you to all the keyboard-related accessibility options, including Filter keys. Simply click on the toggle to deactivate the feature.
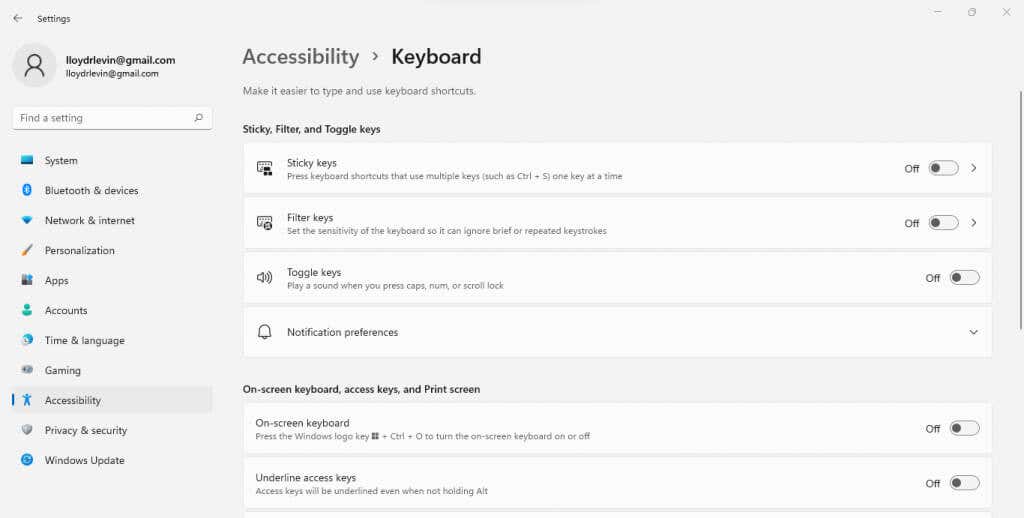
Keep in mind that turning on the filter keys is much easier by comparison since all you need to do is hold the right Shift key for 8 seconds or more. This is why it is very easy to accidentally enable Filter keys when you don’t need it.
5: Reinstall Keyboard Drivers
Since Microsoft Windows installs keyboard drivers automatically, there’s no need for a user to do it manually. But when your keyboard is not functioning properly, it can be a good idea to force the drivers to reinstall.
We can do this easily by uninstalling the keyboard from the Device Manager, prompting Windows to reinstall the missing drivers when you restart your PC. This is basically a way of resetting your keyboard to its default settings.
- To reinstall your keyboard drivers, first search for the Device Manager in the Start menu and open it.
- The window lists all the hardware that comprises your PC, including peripherals like keyboards. Click on the small arrow next to Keyboards to expand the section.
- Now you will get a list of the actual keyboards plugged into your PC. If you have a USB keyboard connected to a laptop, for example, it will show two keyboards – one integrated (HID), the other removable (Standard PS/2). Right-click on the keyboard giving you trouble and select Uninstall Device.
- You will be prompted to confirm your decision. Click on the Uninstall button to proceed.

Windows will uninstall the keyboard, making it unusable. Don’t panic – just restart your PC to get the drivers back again, as Windows checks for missing drivers and reinstalls them when you boot up the computer.
What Is the Best Method of Fixing the Reversed Caps Lock Issue in Windows?
Generally speaking, a reversed Caps Lock is not a major issue in Windows. Usually a configuration problem or a temporary bug, it can be fixed by unplugging your keyboard or even reinstalling its drivers.
Certain settings like Filter keys can throw off your keyboard from its normal behavior making the Caps Lock seem non-functional. The keyboard troubleshooter can often dig out these hidden configuration issues.
If none of these work, it points to a problem with the actual keys of your device. The Shift key might be stuck, or just outright broken, which usually needs replacement to fix. Enterprising users can create workarounds by using AHK to remap its function to a different key.