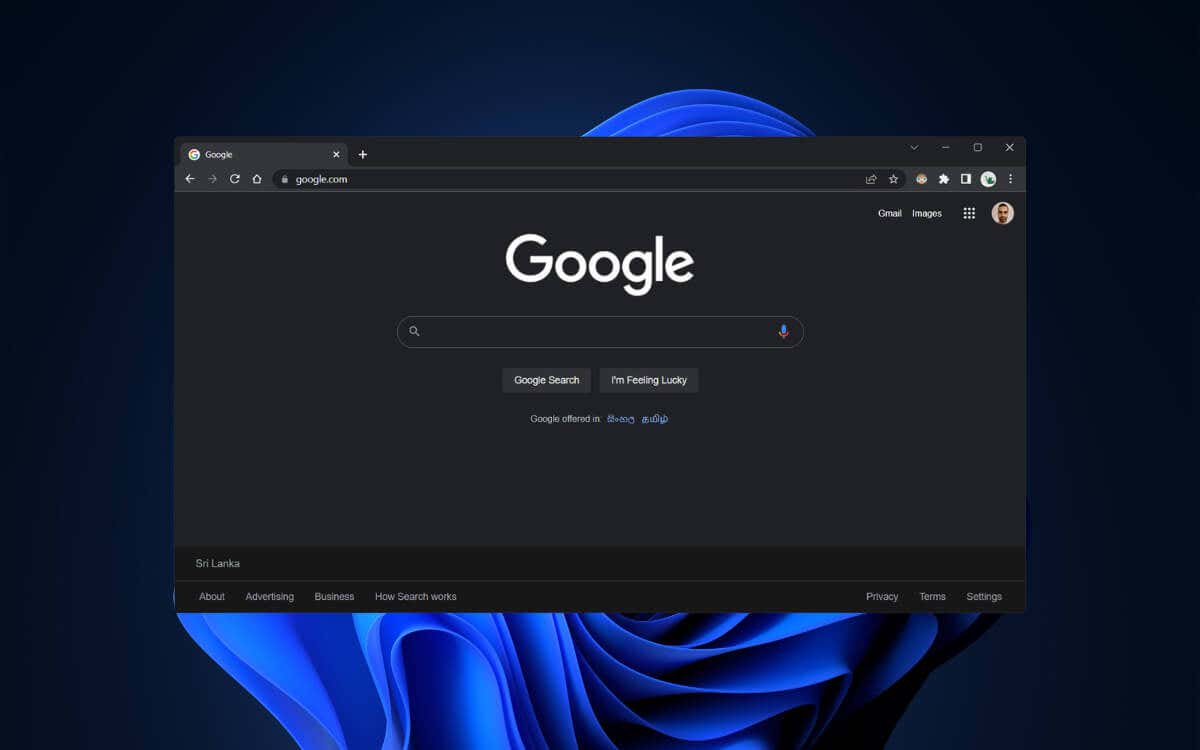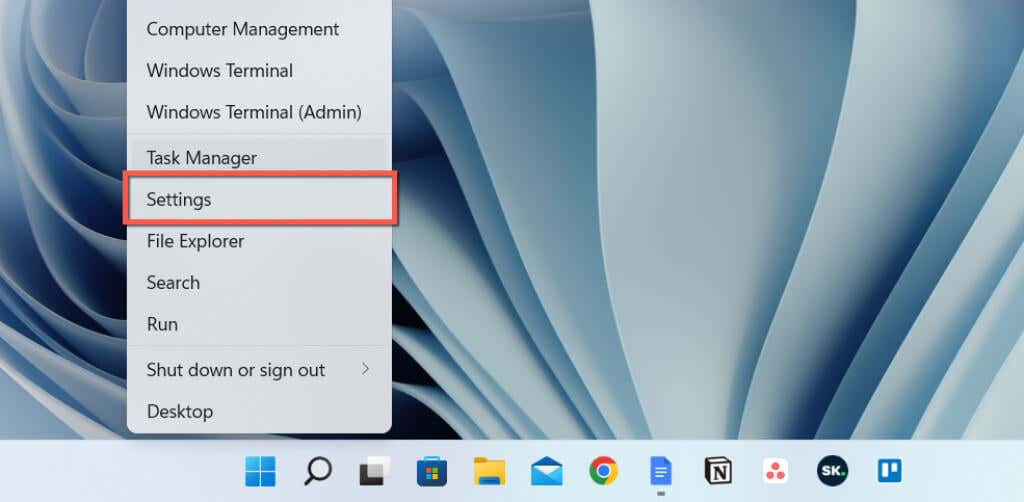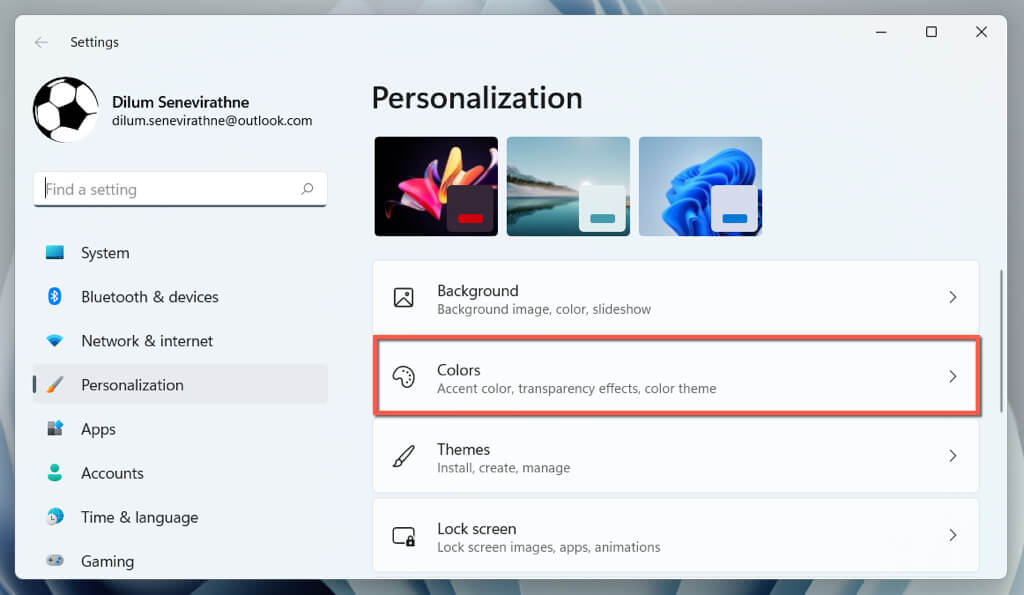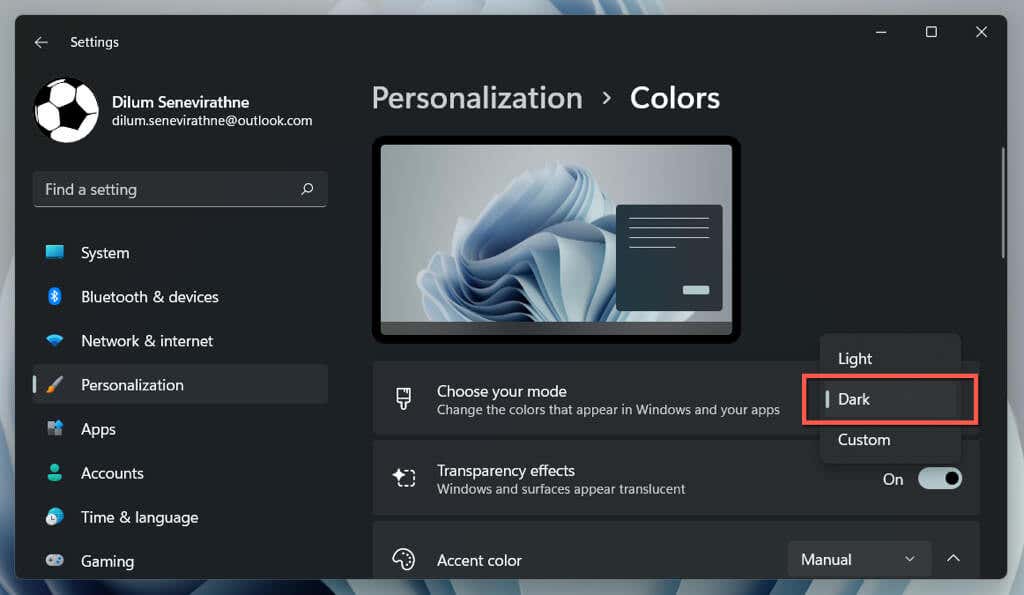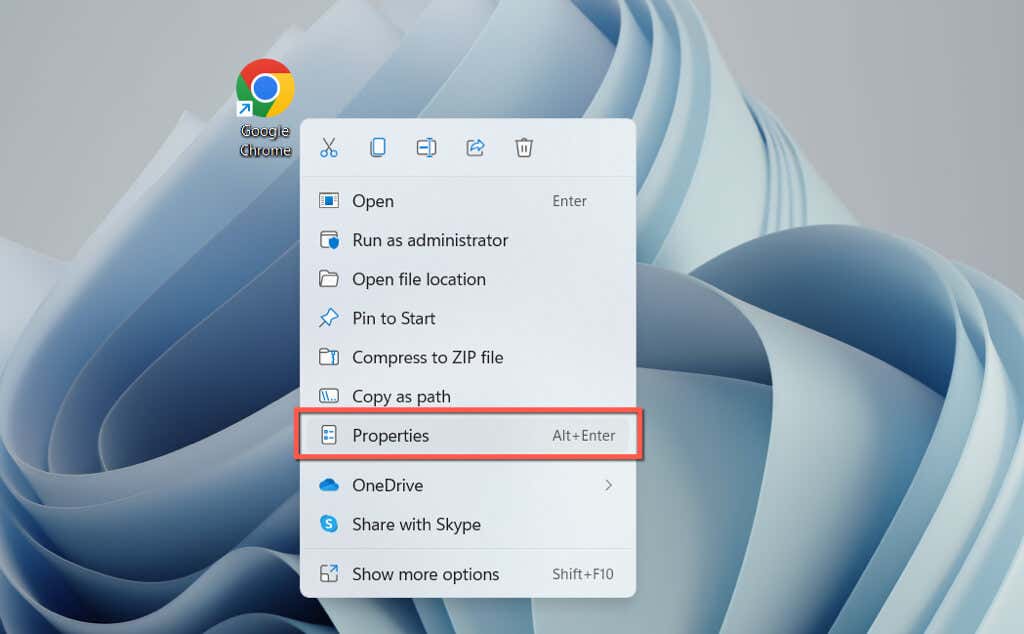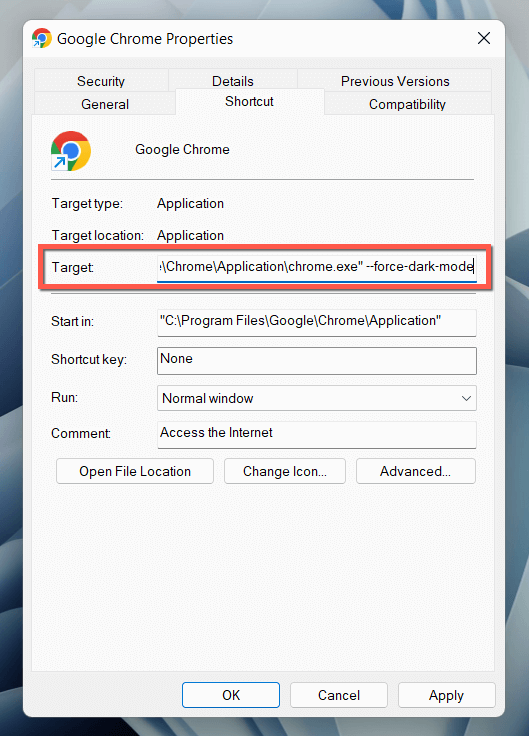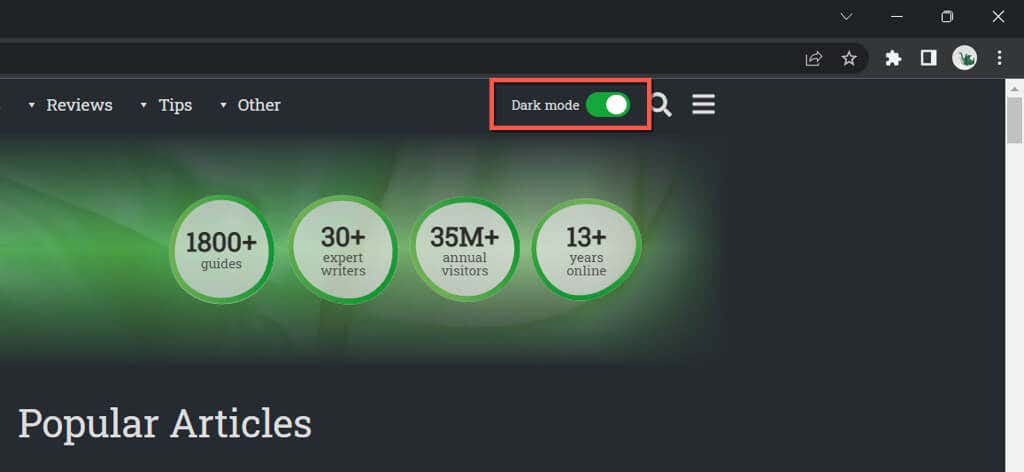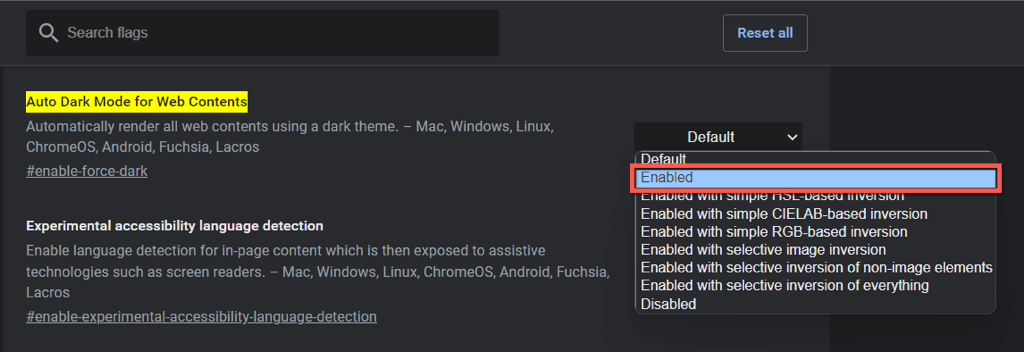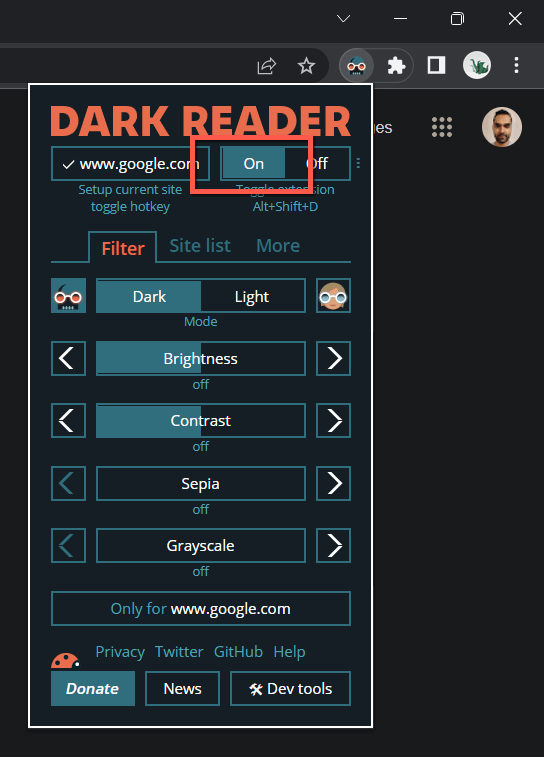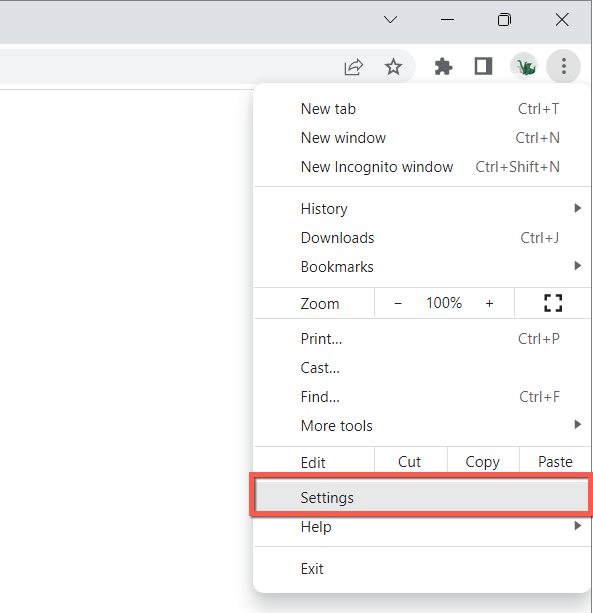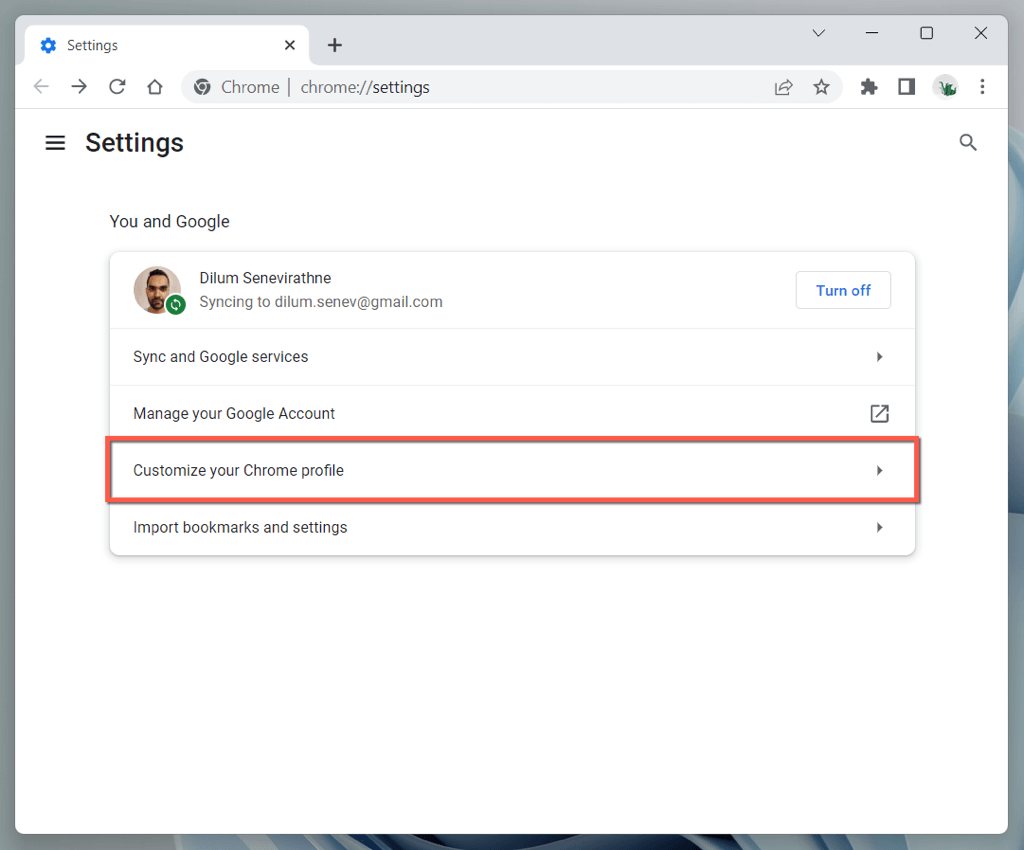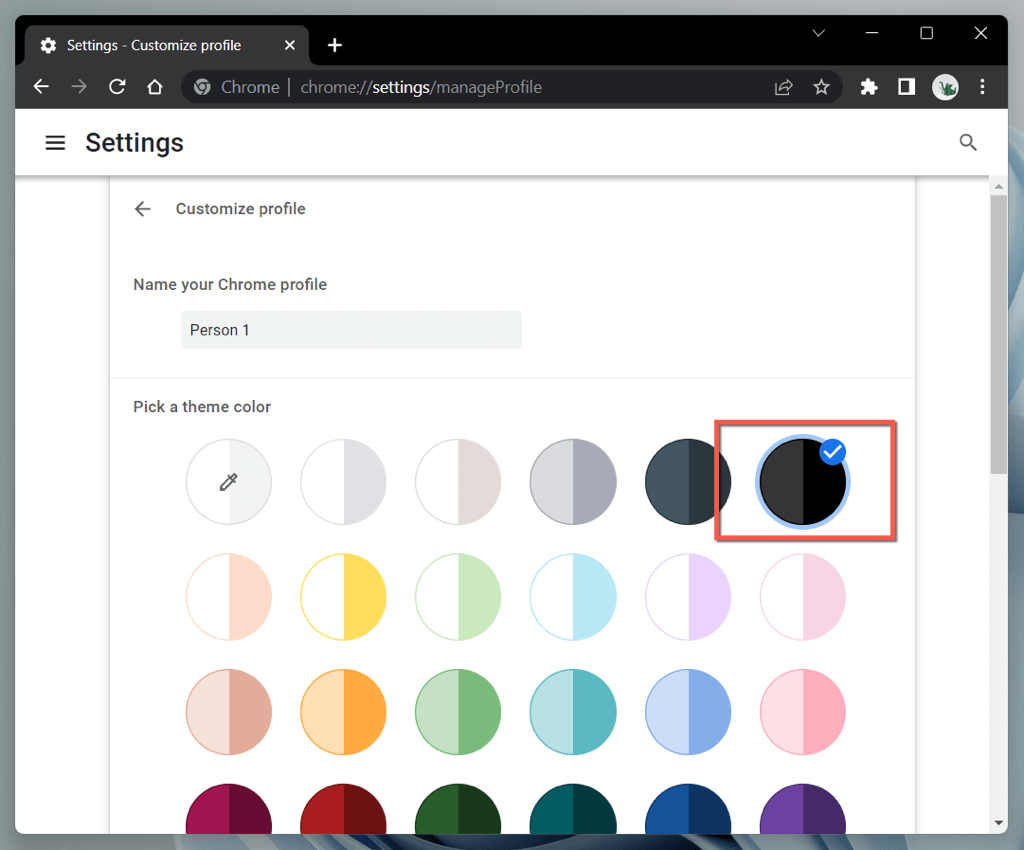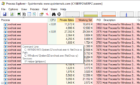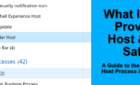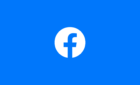Great for those late-night "research" binges
Google Chrome for Windows comes with native Dark Mode support. However, it’s not straightforward to activate, and you may also have trouble figuring out how it works. This tutorial will show you how to enable and use Google Chrome’s Dark Mode on the PC.
Late-night internet browsing with Google Chrome is bound to give you mind-numbing headaches—or even worse, a sleeping disorder. Sure—Windows allows you to reduce eye strain with Night Light. But an even better way to improve your nighttime Chrome sessions is to activate Dark Mode.
How Google Chrome’s Dark Mode Works on Windows
Before you begin, it’s best to know how Google Chrome’s Dark Mode works on Windows. For starters, the feature is tied to the system-wide color scheme, meaning you must switch the Windows theme from Light to Dark to enable it. There’s a workaround that you can use to avoid that, though.
Furthermore, Chrome’s Dark Mode only impacts the web browser user interface—e.g., the address bar, toolbar menus, settings panel, etc. Dark Mode-compatible websites will attempt to match the dark color scheme of the browser, though in some cases, you may need to do so manually.
But what about websites that don’t support Dark Mode? You can try turning on an experimental feature in Chrome that forcibly renders pages in Dark Mode. Or, you can use a third-party Chrome extension like Dark Reader.
1. Enable Windows’ Dark System Theme
You must switch Windows 10 or 11 to its Dark color scheme to enable Dark Mode in Google Chrome. However, that may also affect other Dark Mode-compatible programs on your PC. If you want to go ahead:
- Right-click the Start button and select Settings > Personalization. Or, right-click a vacant area on the desktop and select Personalize.
- Scroll down and select Colors.
- Open the drop-down menu next to Choose your mode and select Dark.
That’s it! Google Chrome should automatically switch to Dark Mode.
If you want to limit the Dark color scheme to application windows only, pick the Custom option and select Light and Dark next to Choose your default Windows mode and Choose your default app mode, respectively.
2. Enable Dark Mode for Chrome Only
If you don’t want to mess around with the Windows system theme, you can enable Dark Mode for Chrome only using the following workaround.
- Right-click the Google Chrome shortcut on your desktop and select Properties. If you don’t have one, drag Google Chrome from the Start menu’s program list onto the desktop area.
- Add a single space to the end of the file path within the Target field and add the following:
–force-dark-mode
- Select Apply and OK.
Double-click the shortcut to open Chrome, and the browser will appear in Dark Mode irrespective of the operating system’s color scheme.
3. Enable Dark Mode on Websites
A growing number of sites—although they are few and far between—come with native Dark versions of web pages. If a site does not automatically match Chrome’s Dark Mode, look for a toggle somewhere on the website—e.g., Help Desk Geek has a Dark Mode switch on the top right corner.
Some web apps require that you open a menu or dig into an internal Settings pane to enable Dark Mode. For example, in YouTube, select your profile portrait and set Appearance to Dark theme.
4. Force Chrome to Render Sites in Dark Mode.
The majority of sites you come across are yet to feature native Dark Mode support. Since that’s an issue, you can force websites to render in Dark Mode with an experimental Chrome feature called Auto Dark Mode. To activate it:
- Copy and paste the following into the Chrome address bar and press Enter:
chrome://flags/#enable-force-dark
- Open the pull-down menu next to Auto Dark Mode for Web Contents and select Enabled.
- Select Relaunch.
If you encounter significant rendering and image inversion issues with the Auto Dark Mode feature active, keep switching between the other options on the list—e.g., Enabled with selective inversion of non-image elements.
5. Use the Dark Reader Extension
If Chrome’s built-in experiment Auto Dark Mode feature doesn’t quite cut it, consider using a Chrome extension instead. We recommend Dark Reader; it is free and does an incredible job rendering sites in Dark Mode across the board.
Install Dark Reader via the Chrome Web Store, select the Dark Reader icon on the browser Chrome menu bar, and select On (or press Alt + Shift + D). Every website you visit will now begin to show up in Dark Mode.
Rarely, you may come across a site—e.g., Gmail—that won’t render well in Dark Mode. You can add it to Dark Reader’s exceptions list to avoid turning off the extension. Switch to the Site list tab, select Not invert listed, and add the URL.
Other Chrome extensions similar to Dark Reader include Lunar Reader and Dark Theme Tab. Feel free to check them out.
6. Use a Dark Theme or Incognito Mode.
Before we wrap up, it’s worth mentioning that you can apply a basic Dark theme on Chrome without enabling Dark Mode. Just:
- Open the Chrome menu (select icon with three dots on the top right corner of the window) and select Settings.
- Select You and Google > Customize your Chrome profile.
- Select Black under the Pick a theme color section.
Alternatively, open a Chrome window in Incognito mode (open the Chrome menu and select New Incognito window), and it will automatically appear in a dark theme. Note that Incognito mode will not save your browsing history or cookies.
Go Dark With Google Chrome
Google Chrome’s Dark Mode is fantastic when surfing online with the lights out, and even during daytime if you like the aesthetics. Don’t forget that not all websites will show up in Dark Mode, let alone come with native support for the color scheme. Use Chrome’s experimental Auto Dark Mode feature or a third-party browser add-on for incompatible sites.