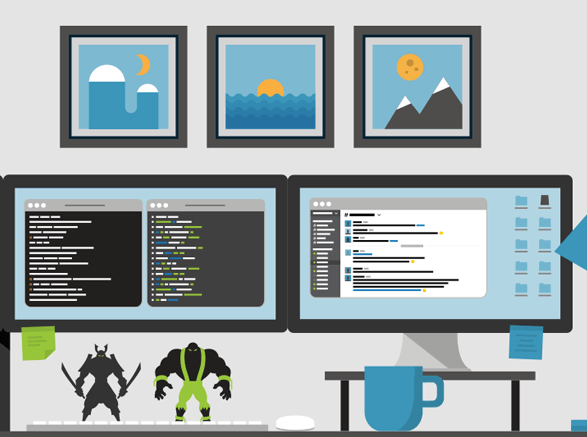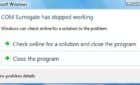Impress the boss, amaze your friends
In this article, we will explain how to sync your mouse between two computers with three different techniques. Hopefully, one of the methods will be suitable for your needs.
Before we begin, let’s take a look at why syncing your peripherals to two computers at once can be useful for work, productivity or even just recreational time.
Why Sync Your Mouse Between Computers?
There are a surprising number of benefits that come with syncing up two computers. With syncing, you are able to have one program open on one computer and another program open in the other. Let’s say you want to watch a movie on Netflix, but you also want to be able to respond to messages on Facebook.
By syncing your mouse between two computers, you can sit back comfortably and easily switch to your second device whenever you get a message.
Or what if you are rendering video on one computer, but you don’t want to slow down your PC by running other programs in the meantime?
By syncing up your mouse between two PCs, you can switch to a secondary computer or laptop and browse the web or do other tasks whilst you wait.
Multiple monitors on a single computer can of course provide similar functionality, but you are restricting your processing power to one single machine, which may be an issue if your PC isn’t particularly fast.
If you don’t have a second monitor immediately available but you do have a laptop and PC, this option can also provide a temporary solution.
With that out of the way, let’s now look at the different options available.
Using Software to Sync Your Mouse
- Pros – Convenient, immediately available, easy to set up, refund if you don’t like the experience, sync between more than two computers
- Cons – Potential latency issues, requires an upfront payment
The most immediate suggestion would be to use software to sync up your mouse between two devices. Right now, one of the most popular programs for this is called Synergy. There are pros and cons to using software like Synergy and we’ll explain these below.
Firstly, Synergy features a one-time purchase price. I’ve taken a look at other options, such as ShareMouse, too, but it’s a similar purchase experience unless you want to use a heavily restricted free version.
Synergy costs $29 for the basic version, or $39 for the Pro version. Both offer the same functionality but the Pro version adds a layer of SSL encryption. Synergy do offer refunds for those that are not happy with the experience from either version.
Once you’ve installed Synergy on all of your PCs, it becomes very easy to quickly move your mouse and even your keyboard between devices. Setup is quite straightforward, but there are videos in their forum if you need help.
Synergy also allows you to share your clipboard between PCs, and you can even combine Mac, Windows, and Linux together. The functionality is great all in all, but the syncing issue is somewhat of a concern.
Synergy syncs up via the internet, so at times there is latency. When switching to a second computer, you may notice a slight delay in typing or a delay with your cursor.
For basic browsing, video editing, or office work, it’s completely fine, but Synergy won’t be suitable for video games, graphic design, or more complex video or image editing.
Using Hardware to Sync Your Mouse
- Pros – No latency, quite easy to set up, allows quick switching
- Cons – No immediate access, must purchase the hardware, number of computers limited by hardware
If you need to have a latency-free experience, the best option would be to purchase a hardware switch and avoid any software like suggested above.
Once again, this option is going to set you back a bit of cash, but if you purchase through Amazon a refund may be possible if the experience isn’t what you expected.
A reliable hardware switch can be purchased for $20-$30 on Amazon. Once it arrives, you’ll be able to connect the switch to two computers and then connect your peripherals to the hardware switch.
After that, you can simply press the button on the hardware switch and your peripherals will quickly change from one PC to the other. The entire process is effortless and requires no software.
One downside is that if you want to sync your mouse and keyboard between multiple computers, you’ll need to purchase a bigger hardware switch that supports more outputs.
You’ll also miss out on some of the software based functionality such as shared clipboards and hotkeys. If you are willing to wait for delivery, this option is certainly the best for anybody wanting the most fluid experience.
Purchase a Mouse with Multi PC Support
- Pros: Easy to set up, software adds more functionality
- Cons: Costs more if you want keyboard syncing, you may need a Bluetooth receiver, only supports two PCs
One final option would be to purchase a standalone mouse that has switching built into it. For example, the Logitech M720 Triathlon can be purchased on Amazon for $26 – this mouse has physical buttons that let you switch between two different computers.
This option is actually a mix of software and hardware. The mouse suggested above will connect to both computers wirelessly via one Dongle and via Bluetooth and you can switch seamlessly with the press of a button. You can also download software from Logitech to add extra functionality such as shared clipboards and easy file sharing.
The downside to using a mouse is that you’ll also need to pick up a suitable keyboard that shares the same functionality.
The Logitech K780 is an option, but that will set you back $60, so the overall cost will be $80, far more than the other options in this article.
Also, because the M720 switches between a wireless dongle and Bluetooth connectivity, your second computer will need to have Bluetooth. If it doesn’t, you will need to purchase a Bluetooth receiver.
Summary
So there we have it, three very different solutions to solving the same problem. I hope that the information in this article has been useful.
Which of these three options is the most suitable for you? Let us know. Also, be sure to check out our related post on how to connect two computers to one monitor. Enjoy!