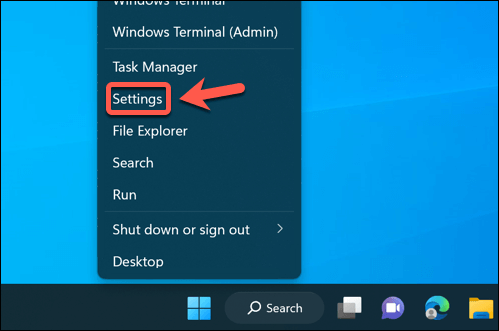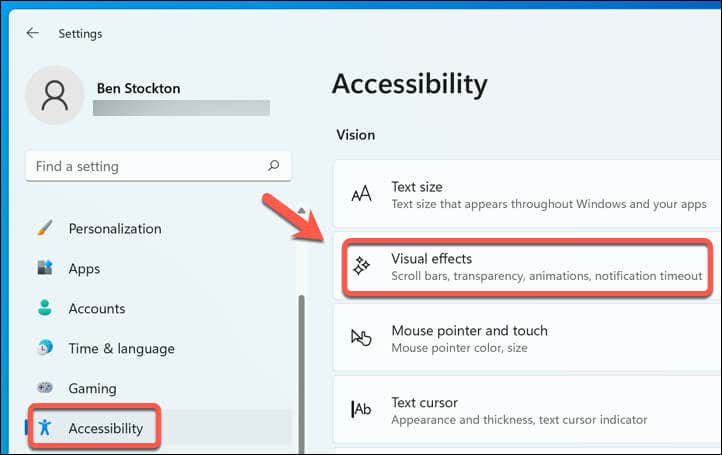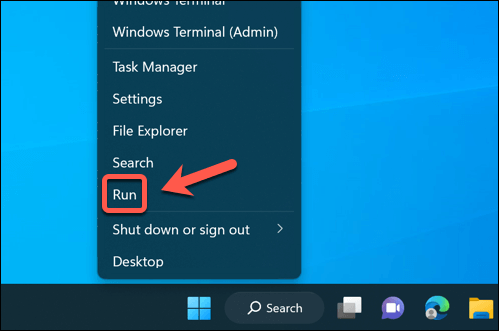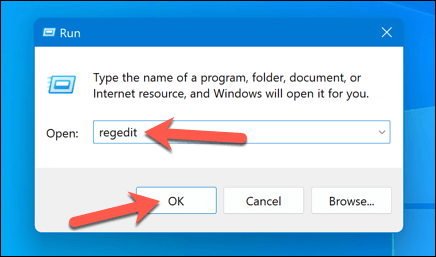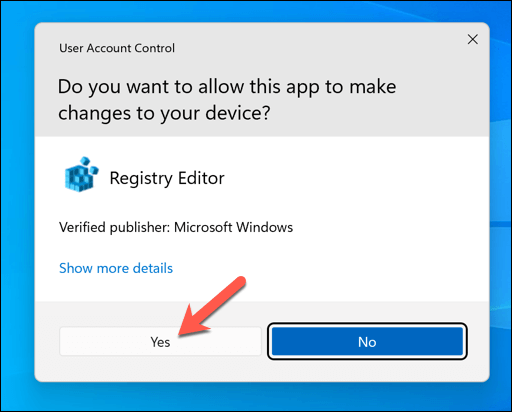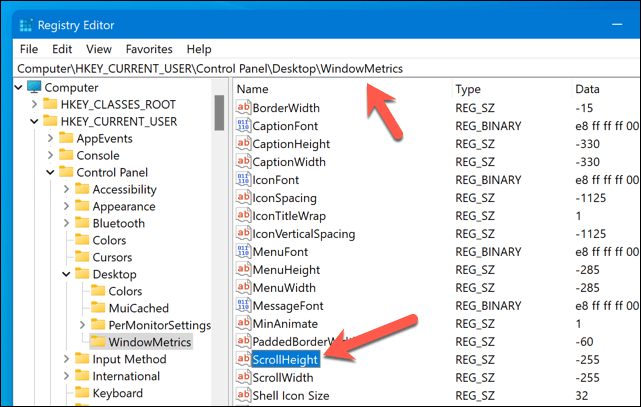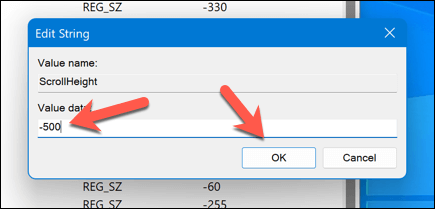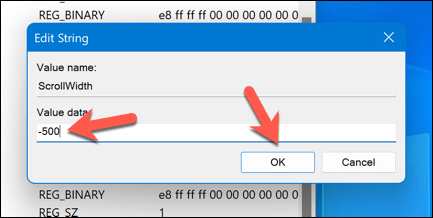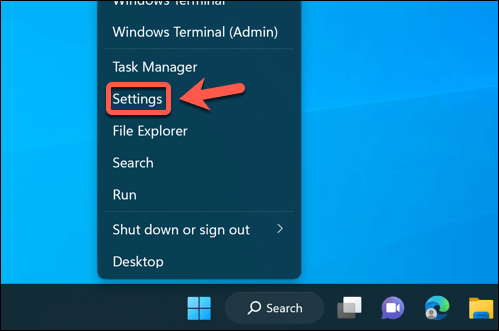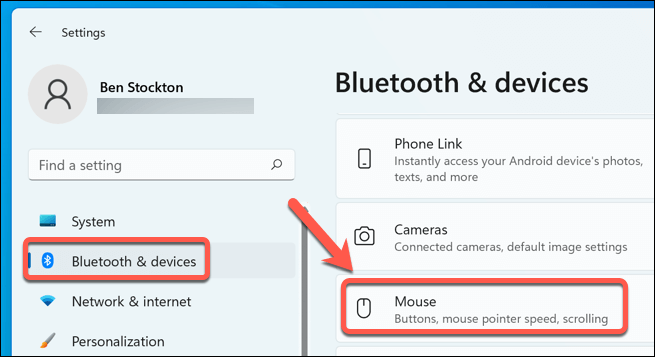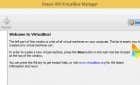The Windows operating system changes over time—it doesn’t remain static. How it looks and works can often change from one version to the next.
Scrollbars in Windows 11 are no different. You might find that the scrollbar in Windows 11 is too thin to use, or doesn’t appear at all, appearing hidden by default. If you want to change this behavior, you’ll need to know how to customize the scrollbar on your Windows 11 PC (especially if you’re using a touchscreen device).
There are a few ways you can customize your Windows 11 scrollbars, from making them always visible to changing their size and behavior. We’ll explain how below.
How to Make the Scrollbars Always Visible
The default behavior in most Windows 11 applications is for the scrollbar to appear hidden. You’ll have to hover your mouse over the edge of the window or swipe your finger on the screen to reveal them. This can be frustrating and time-consuming, especially if you’re actively trying to scroll through a long document or website.
To make the scrollbars always visible on Windows 11, you can use the accessibility settings. Here’s how:
- Right-click the Start menu and press Settings.
- In the Settings app, select Accessibility from the left-hand sidebar. On the right, select the Visual effects section.
- In the Visual effects menu, toggle the Always show scrollbars option.
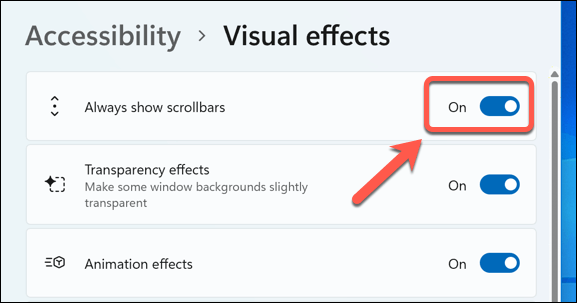
This will make the scrollbars appear permanently in supported Windows apps including Notepad, WordPad, and other default Microsoft apps. To hide them in the future, return to the settings menu and disable the Always show scrollbars slider.
It may also impact how scrollbars appear in other non-Microsoft apps. However, this will depend on the application you’re using, and your experience may vary.
How to Change the Size of Windows 11 Scrollbars
If you want to customize the Windows 11 scrollbar so that they appear smaller or larger than the default size, there’s only one way to do it without third-party software—via the Windows Registry. By modifying the Registry, you’ll be able to set the size of your scrollbars via a Registry key change.
A word of warning, however. Making changes to the Registry is potentially dangerous to your computer, as the wrong change can cause your PC to become unstable or stop working.
Before you begin, make sure that you backup your Registry to allow you to restore it. You should also create a new System Restore point to ensure you can restore your PC if something goes wrong.
To change the size of the scrollbars on Windows 11 (or Windows 10) using the Registry Editor, follow these steps:
- Right-click the Start menu and select Run to open the Run dialog box. Alternatively, press the Windows key + R together.
- Type regedit in the Run box and click OK.
- If prompted, press Yes to accept the User Account Control prompt.
- In the Registry Editor window, navigate to the Computer\HKEY_CURRENT_USER\Control Panel\Desktop\WindowMetrics key using the navigation tree menu on the left or the bar at the top.
- On the right, double-click the ScrollHeight value. This will allow you to modify the scrollbar height on your Windows 11 PC.
- In the Edit String dialog box, change the Value data to a negative number between -100 and -1500. The lower the number, the bigger the scrollbar. For example, -1000 will make a very large scrollbar, while -150 will make a very small scrollbar. The default value is -255.
- Click OK to save your changes.
- Repeat these steps for the ScrollWidth value, setting the value between -100 and -1500. This will modify the Windows 11 scrollbar width.
- Close the Registry Editor and restart your computer for the changes to take effect.
You should now see that your scrollbars have changed their size. If you’re unhappy, repeat these steps to increase (or decrease) the scrollbars, or revert back to the default size by changing the ScrollHeight and ScrollWidth values back to -255.
How to Adjust Mouse Scrolling Behavior on Windows 11
Most users don’t actively drag a scrollbar up or down—they use their mouse to achieve the scrolling effect they want. Another way to customize the scrollbars on Windows 11 is to adjust how they behave when (or how) your mouse interacts with them.
For instance, you can enable or disable scrolling on inactive windows, which means that you can scroll through any window without clicking on it first, and thus making it the ‘active’ window. This can be useful for multitasking or when you’re comparing different documents or web pages (as long as mouse scrolling works on your PC).
To adjust the scrolling behavior on Windows 11, you’ll need to adjust your mouse settings. Here’s how:
- Right-click the Start menu and select Settings.
- In the Settings app, open Bluetooth & devices > Mouse using the left-hand sidebar.
- On the right pane, under the Scrolling section, toggle the switch for the Scroll inactive windows when hovering over them option to enable or disable the feature.
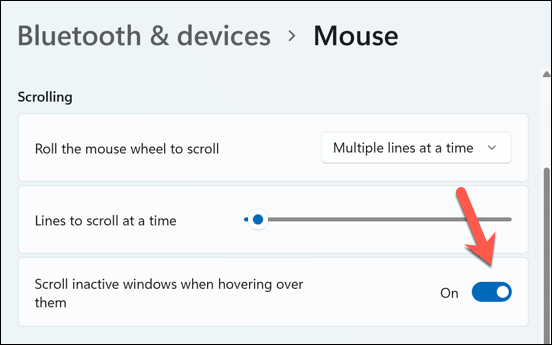
The change will apply immediately—you won’t need to restart your PC. If you want to revert back, return to the menu and disable (or re-enable) the feature.
Customizing Your Windows 11 PC
There’s no right or wrong way to scroll through pages or applications on your Windows 11 PC. If you want to customize the scrollbar on Windows 11 to suit your own requirements, the steps above will help you to get the job done.
Did you know that you didn’t even need to scroll yourself to work through a webpage? You can set your mouse to scroll automatically by using different browser extensions or add-ons.
If you’re using a touchscreen device, however, scrolling might be a lot easier, thanks to two-finger scrolling. However, if two-finger scrolling isn’t working, you’ll need to troubleshoot the problem next.